So entfernen Sie Symbolleisten und Adware mit AdwCleaner

Es war einmal eine dumme Person namens Justin, die Java installiert, obwohl es schrecklich ist. Schlimmer noch, dieser Idiot klickte auf "Weiter", ohne die gebündelten Angebote zu deaktivieren.
Okay, okay, diese dumme Person war ich.
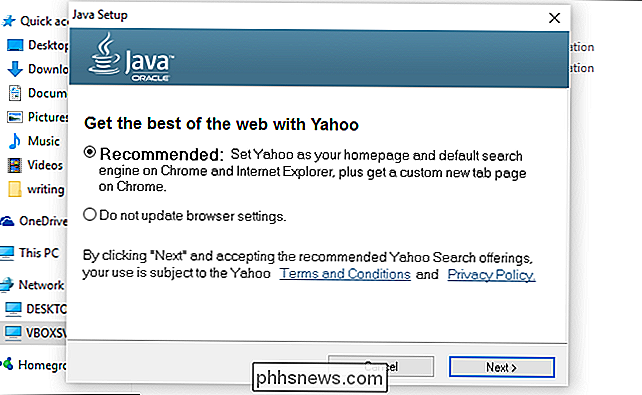
Dank meiner Dummheit taucht Yahoo jetzt als Suchmaschine auf, und niemand will das . Dies war auch kein einmaliger Vorfall - andere Programme haben andere lästige Änderungen an meinem PC vorgenommen und Dinge wie Symbolleisten und sogar zusätzliche Anzeigen in meinem Browser hinzugefügt.
VERWANDT: Wie man Junk-Programme verhindert, wenn Freie Software herunterladen
Idealerweise besteht die Lösung darin, Junk-Programme zu vermeiden. Aber wenn es zu spät ist, müssen Sie Windows nicht von Grund auf neu installieren - AdwCleaner kann helfen. Diese kostenlose Anwendung entfernt den lästigen Mist, der mit Installationsprogrammen gebündelt ist. Aber obwohl es unglaublich einfach aussieht, gibt es ein paar Tricks, um es richtig anzuwenden.
Warnung: AdwCleaner wurde entwickelt, um Mist von Ihrem System zu entfernen, aber wie bei allen Dingen sollten Sie Ihren Computer sichern und ein System erstellen Wiederherstellungspunkt vor dem Fortfahren. Auf diese Weise kannst du, wenn du etwas löschst, das du behalten oder deinen Computer durcheinanderbringen willst, zurück auf die Art und Weise arbeiten, wie es war.
Schritt 1: Download AdwCleaner
Gehe auf die Download-Seite für AdwCleaner auf Toolslib.net, das offizielle Zuhause dieser Anwendung. Nicht nur Google AdwCleaner und installieren von wo auch immer, denn Betrüger bieten eine gefälschte Version, um Leute zu betrügen.
Sie finden das Programm in Ihrem Downloads-Ordner.
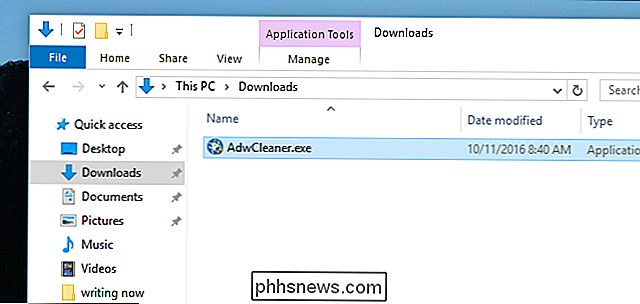
Dies ist eine portable Anwendung, dh es gibt kein Installationsprogramm. Sie können das Programm beliebig verschieben, einschließlich Ihres Dokumentenordners oder sogar Ihres Desktops. Merken Sie sich einfach, wo Sie es abgelegt haben.
Doppelklicken Sie auf die Anwendung, um sie auszuführen. Sie werden nach Berechtigungen gefragt.
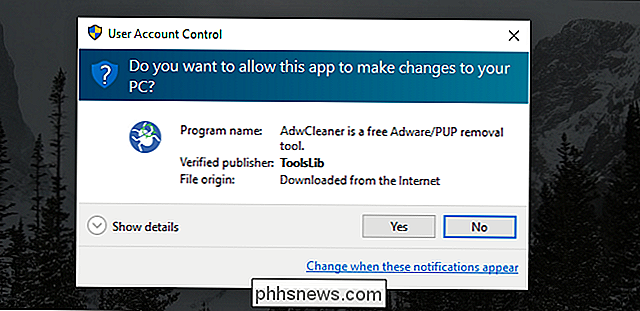
Klicken Sie auf "Ja" und Sie sind bereit zu rocken.
Schritt 2: Scannen Sie Ihren Computer mit AdwCleaner
AdwCleaner Haupt-Benutzeroberfläche bietet drei markante Tasten: Scannen, Reinigen und Logfile.
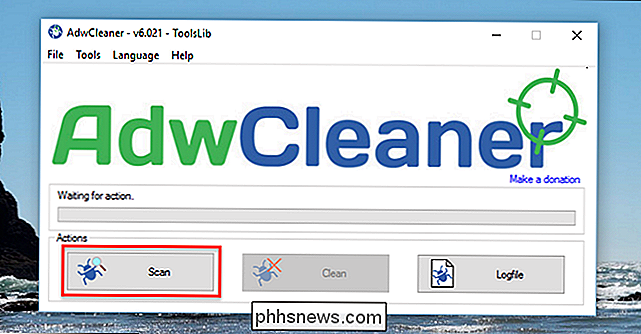
Klicken Sie auf "Scan", um nach Müll zu suchen. Die Software wird nach potenziell problematischen Programmen suchen.

Nach einigen Minuten sehen Sie eine Ergebnisliste.
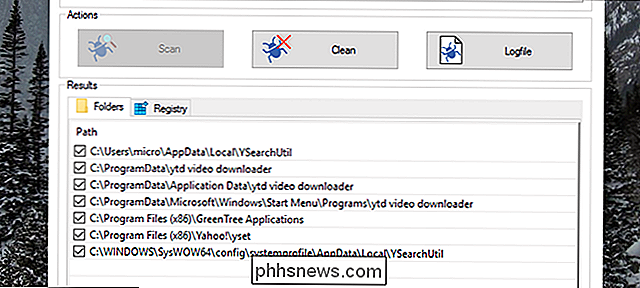
AdwCleaner zeigt vier Arten von Malware an, verteilt auf ein paar verschiedene Tabs (in meinem Fall "Ordner" und "Registry". Es wird versucht, folgendes einzufügen:
- Adware, was Sie wirklich nicht wollen.
- Möglicherweise unerwünschte Software, die Sie vielleicht wollen, aber wahrscheinlich nicht.
- Symbolleisten, die Vermutlich willst du nicht.
- Hijacker, die Dinge wie deine Standard-Homepage ändern. Du willst auch diese nicht.
Wenn du das weißt, kannst du die Liste durchlesen und alles finden, was du wirklich willst (Es ist bekannt, dass AdwCleaner einige Dinge enthält, die Sie möchten, z. B. gutartige Browsereinstellungen oder Chrome-Erweiterungen.) Achten Sie darauf, alles zu entfernen, was Sie nicht entfernen möchten. Wenn Sie sich nicht sicher sind, googlen Sie den Namen der Datei , oder überprüfen Sie es mit der Datenbank Sollte ich es entfernen.Wenn der Ordner einen Kauderwelsch Namen (wie viele Chrome-Erweiterungen) hat, können Sie na Navigieren Sie selbst zum Ordner und sehen Sie, welchem Programm oder welcher Erweiterung er zugeordnet ist.
Auf einem anderen System hat AdwCleaner beispielsweise eine Chrome-Erweiterung gefunden, die als potenziell unerwünscht markiert wurde - aber ich habe es selbst installiert. Hätte ich diese Option nicht untersucht und deaktiviert, hätte AdwCleaner sie entfernt.
Wiederholen Sie diesen Vorgang für die anderen Registerkarten in AdwCleaners Oberfläche - die Registrierungsschlüssel, Browsereinstellungen und -erweiterungen, Verknüpfungen, Dienste und mehr enthalten kann. Achten Sie auch darauf, nichts zu löschen, was Sie wirklich wollen.
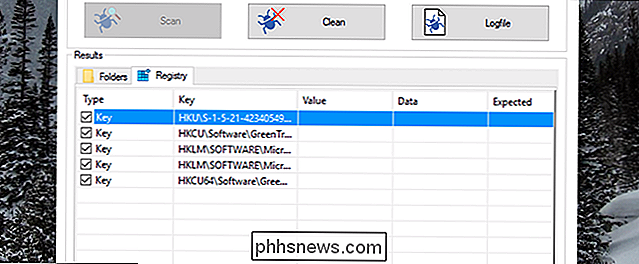
Wenn alles geprüft und bereit ist, fahren Sie mit dem nächsten Schritt fort.
Schritt Drei: Bereinigen
Es gibt zwei Möglichkeiten, von hier aus fortzufahren Punkt.
Erstens, und am offensichtlichsten, können Sie auf die Schaltfläche "Reinigen" klicken, um alle markierten Elemente automatisch zu entfernen. Sie werden über das Schließen der betroffenen Software gewarnt.
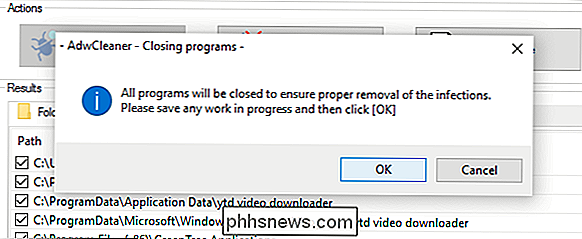
Nachdem der Reinigungsvorgang abgeschlossen ist, werden Sie aufgefordert, den Computer neu zu starten. Stellen Sie sicher, dass Sie Ihre anderen Programme schließen, bevor dies geschieht.
Alternativ können Sie auf die Schaltfläche "Logfile" klicken. Dadurch erhalten Sie eine Textdatei, in der alle problematischen Dateien und Registrierungsschlüssel aufgeführt sind. Auf diese Weise können Sie die problematischen Dateien mit dem Windows Explorer suchen und selbst löschen. Wenn Sie wissen, wie Sie die Registrierung bearbeiten, können Sie diese unerwünschten Registrierungsschlüssel auch manuell löschen.
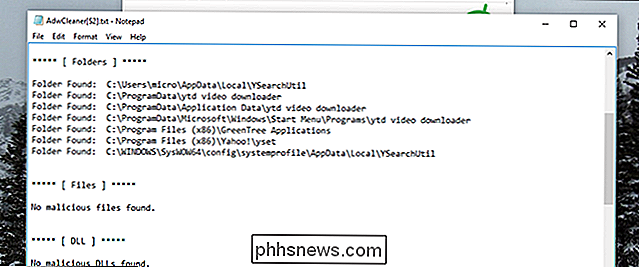
Dies ist etwas komplexer als das Klicken auf "Bereinigen", stellt jedoch sicher, dass Sie jedes Problem untersuchen, bevor Sie es entfernen Sie möchten besonders gründlich sein.
Wenn Sie sich für die manuelle Methode entscheiden, sollten Sie Ihren Browser und andere betroffene Programme schließen, bevor Sie versuchen, etwas zu löschen. Führen Sie den Scan erneut durch, wenn Sie fertig sind, nur um sicherzustellen, dass alles wirklich weg ist.
Mit etwas Glück wird Ihr Computer noch einmal gespickt sein.

Safari läuft langsam auf Ihrem Mac?
Apple schimpft Safari als schnellsten Browser da draußen, was unter iOS auch zutrifft, aber ich verwende Chrome regelmäßig auf meinem Mac, weil Safari einfach zu langsam ist. Manchmal wird eine Webseite nicht geladen oder ich kann nicht zwischen den Seiten hin und her navigieren oder ich kann nicht ohne Verzögerung scrollen.Es

Wie Sie Ihre eigenen Windows-Registry-Hacks erstellen
Im Laufe der Jahre haben wir viele Registry-Hacks erstellt, um Ihren Windows-Computer anzupassen und zu optimieren. Heute geben wir Ihnen die Schlüssel zum Erstellen Ihrer eigenen Registry-Hack-Dateien, die Sie auf jedem Computer verwenden können. Bevor wir weiter gehen, ist es erwähnenswert, dass sogar Lesen dieses Artikels und Nachdenken über die Registrierung Ihren Computer machen wird schmelzen, und wir sind nicht verantwortlich, wenn Sie Sachen brechen, die .



