Was ist mit Aero Flip 3D in Windows 8 & 10 passiert?
In Windows Vista hat Microsoft eine neue Funktion namens Aero Flip 3D veröffentlicht, um die Möglichkeiten der Hardwarebeschleunigung aufzuzeigen. Um es zu benutzen, musste man die passende Hardware haben und auch ein Aero-Thema verwenden.
Diese Funktion ist auch in Windows 7 vorhanden und kann mit der Windows-Taste + TAB- Kombination im Gegensatz zur Standard- ALT + TAB- Kombination aktiviert werden. Wenn Ihnen diese Funktion sehr gefallen hat, wurde sie in Windows 8 und Windows 10 entfernt.
Die Tastenkombination funktioniert immer noch, macht aber in Windows 8 und Windows 10 etwas anderes! Ja, danke an Microsoft für das Ändern der Funktionen in jeder Windows-Version!
Wie auch immer, in diesem Artikel werde ich Ihnen erklären, wie Aero Flip 3D in Windows 7 funktioniert und wie die Windows Key und ALT Combos jetzt in Windows 8 und Windows 10 funktionieren.
Aero Flip 3D
Wenn Sie in Windows 7 die Tastenkombination ALT + TAB drücken, erhalten Sie die folgende Anzeige für Ihre Programme:

Im Grunde erhalten Sie kleine kleine Vorschaubilder für jedes Programm oder Fenster in der Taskleiste. Wenn Sie die Windows-Taste + TAB-Kombination verwenden, erhalten Sie den coolen Look Flip 3D Look:

Übrigens, wenn Ihr Computer keine Hardwarebeschleunigung unterstützt, dann werden Sie, wenn Sie ALT + TAB drücken, kleine Symbole anstelle von Vorschau sehen, wie unten gezeigt:
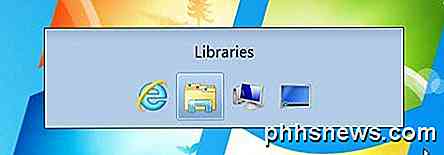
Wenn Aero Flip 3D in Windows 7 nicht funktioniert, könnte es auch sein, dass Sie kein Aero-Design verwenden. Klicken Sie mit der rechten Maustaste auf den Desktop und wählen Sie Personalisieren . Wählen Sie dann eines der Designs unter Aero Themes .
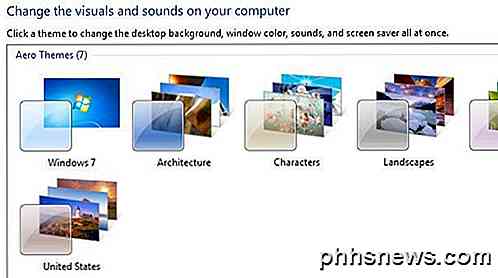
Windows 8 Wechseln zwischen Apps
Was ist in Windows 8 passiert? Nun, zuerst wurde Flip 3D zugunsten der neuen Gleitschienen entfernt, die von allen Seiten in Windows 8 herauskommen. Sie erinnern sich an die Charms-Leiste auf der rechten Seite?
Wenn Sie in Windows 8 ALT + TAB drücken, erhalten Sie eine ähnliche Miniaturansicht aller geöffneten Programme, einschließlich Desktop-Apps und der neuen Windows Store-Apps, die in Windows 8 eingeführt wurden.
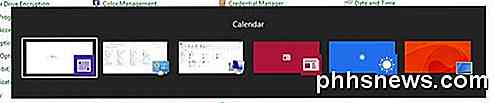
Das ist logisch und macht Sinn, oder? Wenn Sie jedoch die Windows-Taste + TAB drücken, erhalten Sie diese Schieberegler von der linken Seite des Bildschirms:
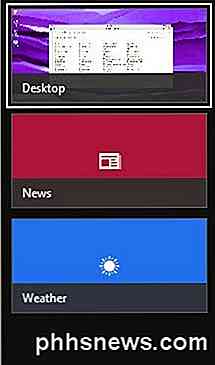
Erstens benutze ich nicht so viele Windows-Apps, um diesen lästigen Schiebebalken auf der linken Seite des Bildschirms zu rechtfertigen. Ich bevorzuge die 3D-Spiegelung von Windows 7. Darüber hinaus listet es keine Desktop-Apps auf, sondern hat stattdessen eine Kachel namens Desktop . Dies ist einer der vielen Gründe, warum Leute Windows 8 einfach hassen.
Windows 10 Wechseln zwischen Apps
Zum Glück hat Windows 10 ein paar dieser Probleme behoben. Sie werden immer noch keine 3D-Flip-Action in Windows 10 bekommen, aber das macht mir nichts mehr aus.
Erstens, wenn Sie in Windows 10 ALT + TAB drücken, erhalten Sie die gleiche Miniaturvorschau wie ältere Windows-Versionen, aber die Vorschaubilder sind im Vergleich zu den Vorschauversionen von Windows riesig, also sieht es wirklich gut aus.
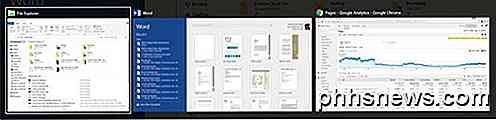
Wie bei Windows 8 zeigt ALT + TAB Ihre Desktop-Apps und Windows Store-Apps an. Glücklicherweise befinden sich Store-Apps in Windows 10 in Windows und können wie Desktop-Apps verwendet werden, anstatt zum Vollbildmodus zu wechseln und wirklich nervig zu sein.
Was macht Windows Key + TAB in Windows 10? Nun, da Windows 10 mehrere Desktops unterstützt, wie OS X für eine Weile, ermöglicht Ihnen diese Tastenkombination den Wechsel zwischen Desktops. Das Schöne an dieser Tastenkombination ist, dass Sie auch alle Tasten loslassen können und nicht verschwinden.

Hier werden die Dinge ein wenig interessant. Wenn Sie sich in diesem Modus befinden, können Sie durch Drücken der Tabulatortaste nicht zwischen Apps auf einem bestimmten Desktop wechseln. Stattdessen werden Sie vom unteren Teil des Bildschirms, auf dem alle Desktops aufgelistet sind, und vom oberen Teil des Bildschirms, auf dem alle Apps und Programme auf einem bestimmten Desktop aufgelistet sind, gewechselt.
Wenn Sie die linke oder rechte Pfeiltaste drücken, können Sie zwischen den verschiedenen Programmen auf diesem Desktop wechseln, wie unten gezeigt.
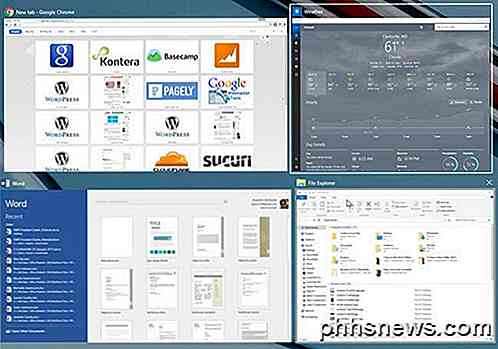
Sie sehen eine kleine weiße Box um die aktuell ausgewählte App. Sie können dann die Eingabetaste drücken, um diese App auszuwählen. Wenn Sie in diesem Modus TAB drücken, aktivieren Sie den unteren Bereich und können sich nun durch Drücken der linken und rechten Pfeiltasten durch die Desktops bewegen. Wie Sie unten sehen können, werden zwei Desktops heller angezeigt, weil einer aktiv war, als ich Windows-Taste + TAB gedrückt habe, und der andere, den ich mit der Pfeiltaste markiert habe.
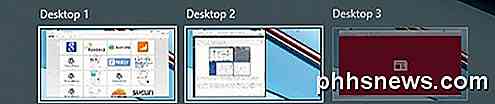
Wenn Sie nun bei der Auswahl eines anderen Desktops einfach die Eingabetaste drücken, wird dieser Desktop einfach geladen und Sie sehen, was das aktive Fenster zuvor für diesen Desktop war.
Um jedoch alle Fenster anzuzeigen, die für einen anderen Desktop aktiv sind, müssen Sie die LEERTASTE drücken. Dann können Sie erneut auf TAB drücken, um zum oberen Teil des Bildschirms zurückzukehren und zu der App zu blättern, die Sie auswählen möchten. Drücken Sie dann die Eingabetaste und Sie werden diese App von diesem Desktop aus laden.
Da ich mehrere Desktops ziemlich oft benutze, sind diese neuen Tastenkombinationen ziemlich nützlich und alles macht viel mehr Sinn. Der SPACEBAR-Trick war nicht intuitiv, aber wenn Sie ihn erst einmal gelernt haben, macht er den Unterschied zwischen Desktops und Apps. Hoffentlich gibt Ihnen das eine Vorstellung davon, wie sich diese Verknüpfungen im Laufe der Zeit verändert haben. Wenn Sie Fragen haben, zögern Sie nicht zu kommentieren. Genießen!
![Voller Lizenzgewinn: WinX DVD Ripper Platinum V7.5.17 [Gesponsert]](http://phhsnews.com/img/how-to-2018/full-license-giveaway-winx-dvd-ripper-platinum-v7.jpg)
Voller Lizenzgewinn: WinX DVD Ripper Platinum V7.5.17 [Gesponsert]
Streaming wird jetzt als besser empfunden und überholt die Daten nach Daten wie sinkenden Netflix DVD-Abonnenten. Aber DVD hat über die Welt seit Jahren regiert, was bedeutet, dass Hunderte von Millionen oder Milliarden von DVDs noch immer verwendet werden, was DVD-zu-Video-Backup-Tools zu einem Muss macht, um Ihre wertvollen DVD-Filme sicher zu halten.

Können Sie Brillen mit einem Oculus Rift oder einem HTC Vive Headset tragen?
Die Oculus Rift und HTC Vive Virtual Reality Headsets sitzen über Ihren Augen und die Brille kann Ihnen im Weg stehen. Sie können einige Brillen mit dem Oculus Rift und HTC Vive verwenden, aber Sie sollten Ihre Brille vor dem Kauf eines Headsets messen. Die Oculus Rift wird nicht mit dem Promised Glass Spacer ausgeliefert VERWANDT: Oculus Rift vs HTC Vive: Welches VR-Headset ist das Richtige für Sie?



