Erfassen Sie Screenshots in definierten Zeitintervallen automatisch in Windows
Screenshots sind eine großartige Möglichkeit, alles, was auf Ihrem Bildschirm ist, zu erfassen und für die spätere Verwendung zu speichern. Manchmal müssen Sie einen Screenshot erstellen, um sich an ein Passwort zu erinnern oder andere wichtige Informationen zu erfassen, die Sie sonst nicht speichern können.
In anderen Fällen müssen Sie einen Screenshot erstellen und ihn an jemand anderen senden, damit er Ihnen helfen oder sehen kann, was Sie getan haben. Schließlich möchten Sie möglicherweise mehrere Screenshots für einen bestimmten Zeitraum erfassen, damit Sie die Aktivität auf dem Computer sehen können.
In diesem Artikel zeige ich Ihnen, wie Sie mit einem kostenlosen Programm Screenshots Ihres Computerbildschirms in bestimmten Zeitintervallen automatisch erstellen können.
Automatische Bildschirmaufnahme
Auto Screen Capture ist ein Open-Source-Programm auf SourceForge, das einige Optionen zum Erfassen von Screenshots auf Ihrem Windows-Computer bietet. Das Programm funktioniert mit Windows Vista und höher, einschließlich Windows 10.
Das Gute an dem Programm ist, dass Sie es nicht einmal installieren müssen. Alles, was Sie tun müssen, ist die EXE-Datei herunterzuladen und auszuführen. Das ist großartig, weil es nichts zu Ihrer Registrierung hinzufügt oder Dateien in Ihre Systemverzeichnisse kopiert.

Wenn Sie das Programm ausführen, sehen Sie, dass die Hauptschnittstelle in verschiedene Abschnitte unterteilt ist. Oben links ist ein Kalender und darunter sind die Haupteinstellungen für das Programm. Auf der rechten Seite haben Sie eine Vorschau für jeden Bildschirm, der mit Ihrem Computer verbunden ist. Wenn Sie nur einen Monitor haben, sehen Sie nur die Vorschau für Bildschirm 1 .
Standardmäßig ist das Programm auf Demo Mode ON und Schedule Off eingestellt . Das bedeutet, dass beim Öffnen des Programms die Hauptschnittstelle angezeigt wird, sodass Sie die Optionen konfigurieren können. Das erste, was wir tun möchten, ist diese Einstellungen zu ändern. Klicken Sie auf die Schaltfläche Optionen ganz links unten und klicken Sie dann beim Start der Anwendung auf Demo-Modus aktivieren, um sie zu deaktivieren. Klicken Sie beim Programmstart auf Geplante Bildschirmaufnahme aktivieren, um diese Option zu aktivieren.
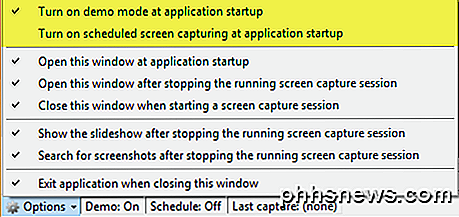
Der Rest der Optionen ist selbsterklärend. Wenn Sie Screenshots heimlich erfassen möchten, empfiehlt es sich, dieses Fenster beim Start der Anwendung zu öffnen, dieses Fenster nach dem Beenden der Bildschirmaufnahmesitzung zu öffnen und die Diashow nach dem Beenden der Bildschirmaufzeichnung anzuzeigen . Sie können die Screenshots auch auf jedem mit dem Computer verbundenen Laufwerk speichern, einschließlich der Netzwerklaufwerke. Dies ist ideal, wenn Sie das Programm auf mehreren Computern installieren und alle Screenshots direkt auf einem Server, NAS usw. speichern möchten.
Auf der Registerkarte "Screenshot" wird im oberen Bereich festgelegt, wie oft die Screenshots erstellt werden. Standardmäßig ist das Programm so eingestellt, dass es jede Sekunde einen Screenshot macht, was ein bisschen lächerlich ist. Wenn Sie nicht möchten, dass der gesamte Speicherplatz auf Ihrem Computer innerhalb von zwei Tagen verbraucht ist, ändern Sie die Timings auf einen vernünftigeren Wert wie etwa alle 30 Sekunden oder alle 2 Minuten. Ich würde Initial Capture überprüfen, da dies einen zusätzlichen Screenshot des aktiven Fensters enthält.
Das Programm erstellt zwei Ordner für jeden Tag, einen mit einem Screenshot des gesamten Desktops und einen mit einer Nahaufnahme, egal wo sich die Maus zum Zeitpunkt des Screenshots befindet. Dies ist eine coole kleine Funktion, mit der Sie den Bildschirm nur für den aktiven Bereich des Bildschirms detaillierter sehen können.
Außerdem ist das Programm standardmäßig so eingestellt, dass es nach 30 Minuten stoppt. Wenn Sie also kontinuierlich oder längere Zeit Screenshots aufnehmen möchten, deaktivieren Sie entweder das Kontrollkästchen " Begrenzung " oder geben Sie einen höheren Wert ein. Schließlich ist das Feld Auflösung standardmäßig auf 100% eingestellt, aber Sie können diese Einstellung anpassen, wenn die Dateien zu groß sind.
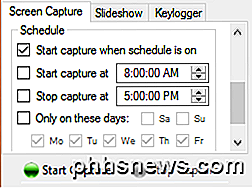
Wenn Sie nach unten scrollen, sehen Sie, dass Sie auch einen Zeitplan für die Erstellung von Screenshots festlegen können. Wenn Sie möchten, dass das Programm automatisch mit der Erstellung von Screenshots beginnt, anstatt den Erfassungsprozess manuell zu starten, aktivieren Sie die Kontrollkästchen Aufnahme starten und Aufnahme anhalten bei . Screenshots werden nur während dieser Zeitspanne in dem oben angegebenen Zeitintervall erstellt.
Wenn Sie weiter nach unten scrollen, können Sie den Bildtyp auf etwas anderes als PNG ändern. Sie können zwischen BMP, EMF, GIF, JPEG, TIFF und WMF wählen. Meiner Meinung nach ist die beste Option JPEG, da es Ihnen die beste Qualität mit der kleinsten Größe bietet. In meinen Tests war ein vollständiger Desktop-Screenshot bei 2560 × 1440 ungefähr 160 KB groß. Wenn ich das PNG-Format verwendete, war der gleiche Screenshot satte 1, 7 MB!
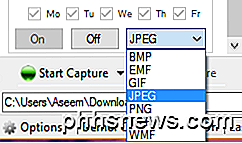
Klicken Sie auf die Schaltfläche Capture starten, um den Erfassungsprozess zu starten. Das Programm sollte in der Taskleiste verschwinden, wo es während der Screenshots verbleiben wird. Leider ist es das Beste, was Sie tun können, um es zu verstecken, es in den Überlaufbereich im Infobereich zu setzen.
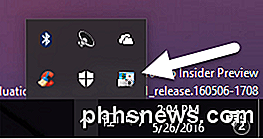
Dieses Programm wurde nicht mit irgendeinem Stealth-Modus oder etwas ähnlichem erstellt. Wenn Sie also eine diskrete Bildschirmaufnahme-Software benötigen, könnte dies für Sie nicht funktionieren. Sobald einige Screenshots erstellt wurden, können Sie sie einfach auf dem Tab " Diashow" anzeigen.
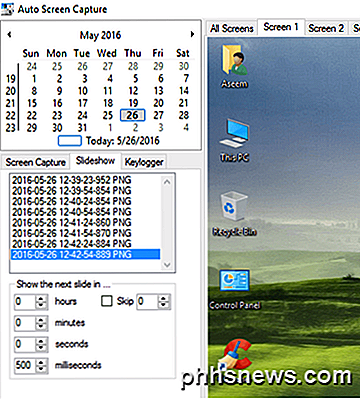
Wenn Sie die Screenshots im Programm nicht anzeigen möchten, können Sie den Ordner auch mit dem Explorer durchsuchen. In meinem Fall war der oberste Ordner das Datum und dann hatte ich einen Ordner mit dem Namen 1 und einen Ordner mit dem Namen 5 . Einer enthielt Full-Desktop-Screenshots und der andere enthielt Nahaufnahmen.
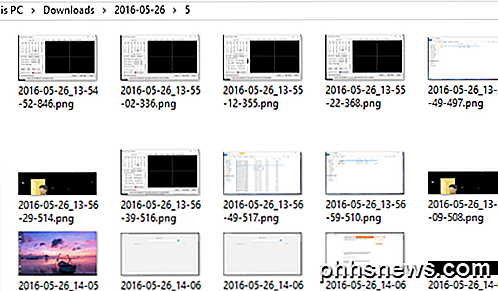
Es ist auch erwähnenswert, dass wenn Sie Windows 10 mit mehreren virtuellen Desktops verwenden, wird das Programm einen Screenshot nur des aktiven Desktops zu diesem Zeitpunkt erfassen. Wenn der Benutzer also zu Desktop 3 wechselt, erhalten Sie einen Screenshot von Desktop 3. Wenn Sie zu Desktop 2 zurückkehren, erhalten Sie diesen Desktop im nächsten Screenshot.
Wenn Sie schließlich auf die Registerkarte Keylogger klicken, können Sie das Programm so einstellen, dass alle Tastenanschläge aufgezeichnet werden, während das Programm ausgeführt wird. Aktivieren Sie das Kästchen Keylogging während der Bildschirmfreigabe aktivieren . Die Datei wird am selben Ort wie die Screenshots gespeichert.
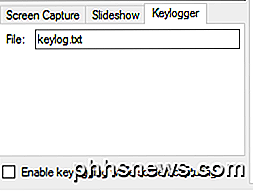
Der Keylogger ist ziemlich nett in dem Sinne, dass er tatsächlich das Programm auflistet, wo die Tastenanschläge aufgezeichnet wurden. Dies hilft Ihnen, den gesamten Text im Dokument zu verstehen.
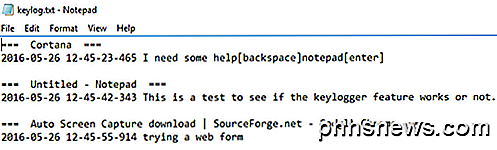
Insgesamt funktioniert das Programm sehr gut, wenn man bedenkt, dass es kostenlos ist. Es funktioniert nur unter Windows, aber das sollte für die meisten Leute in Ordnung sein. Wenn Sie Screenshots in festgelegten Zeitintervallen benötigen, ist dies das beste Programm für den Job. Genießen!

Warum sind so viele "Microsoft Visual C ++ Redistributables" auf meinem PC installiert?
Wenn Sie schon einmal durch die Liste der installierten Programme in Windows geblättert haben, fragen Sie sich, warum es so viele Versionen gibt der Microsoft Visual C ++ Redistributable auf Sie, Sie sind nicht allein. Machen Sie mit, wenn wir uns ansehen, was diese Dinge sind und warum so viele auf Ihrem PC installiert sind.

Sie können ganz einfach das aktuelle Datum und die aktuelle Uhrzeit zu Ihren Word-Dokumenten hinzufügen Monat oder Monat und Jahr, aber kein Datum? Es ist einfach, manuell ein benutzerdefiniertes Datumsfeld hinzuzufügen, und wir zeigen Ihnen, wie. Hinzufügen eines Datumsfelds zu Ihrem Word-Dokument mit dem Befehl Feld auf der Registerkarte Einfügen fügt das vollständige Datum hinzu, ohne eine Option nur den Monat hinzufügen oder Jahr.

![Eine echte iTunes-Alternative für Windows - 8 neue Funktionen für das iPhone [Sponsored Giveaway]](http://phhsnews.com/img/how-to-2018/real-itunes-alternative-for-windows-8-new-features-to-master-iphone.jpg)

