So installieren Sie SteamOS in der Virtualbox

Wenn Sie ein Gamer sind oder überhaupt noch Gaming-Nachrichten lesen, werden Sie wahrscheinlich von SteamOS wissen. Es ist ein neues Betriebssystem, an dem Valve für dedizierte Gaming-Computer arbeitet. Das Betriebssystem basiert auf Linux und hat eine Debian x64-Architektur als Basis. Während das wirklich cool ist und ich mich persönlich auf den Tag freue, an dem wir dieses Betriebssystem für seriöses Spielen verwenden können, befindet es sich noch in der Beta-Entwicklungsphase.
Während das der Fall ist, wenn du wie ich bist, und Wenn Sie früh in die Action einsteigen möchten, um zu sehen, wie das Betriebssystem ist, können Sie dieses Handbuch verwenden. Vertrau mir, du wirst es brauchen. Es gibt ein bisschen Basteln, das getan werden muss, wenn Sie es in einer VirtualBox-VM installieren möchten.
Vorbereitung (Alle Ihre Tools herunterladen)
Bevor Sie überhaupt über die Installation von SteamOS auf Ihrer virtuellen Maschine nachdenken können muss ein paar Dateien herunterladen. Der erste, den Sie herunterladen müssen, ist VirtualBox. Sie müssen zu der Download-Seite navigieren und dann den Geschmack auswählen, der Ihrem Betriebssystem entspricht.
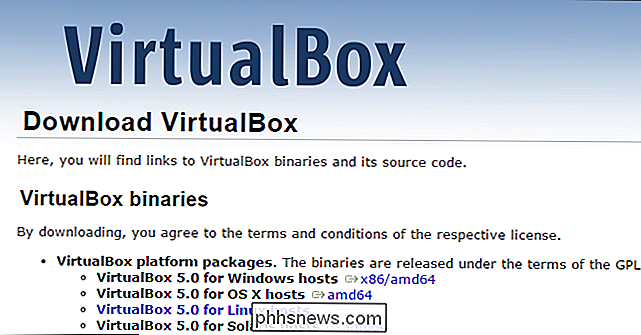
Der zweite Download ist VirtualBox-Ergänzungen, die notorisch schwer zu finden sind. Deshalb empfehle ich, auf diesen Link zu klicken, anstatt zu suchen es selbst. Sobald Sie auf die Download-Seite gelangen, klicken Sie auf die Option, die Ihrer Version von Virtual Box entspricht, und laden Sie dann die Datei "VBoxGuestAdditions_X.X.X.iso" herunter. Es ist normalerweise der sechste Punkt von oben auf der Indexseite. Da dieses Tutorial VirtualBox 5.0 verwendet, können Sie diese Version des VBox Guest Additions ISO herunterladen.
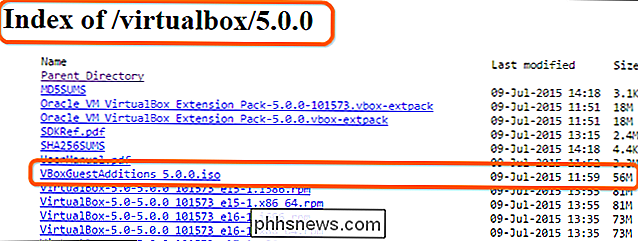
Das letzte Element, das Sie herunterladen müssen, bevor Sie SteamOS installieren können, ist offensichtlich das Steam OS ISO. Beachten Sie, dass diese Datei immer dann aktualisiert wird, wenn eine neue Hauptversion veröffentlicht wird.
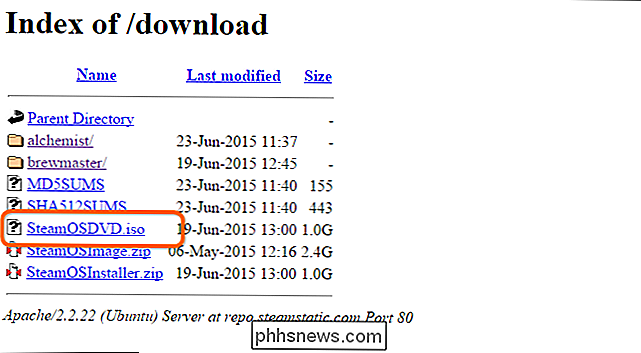
Einrichten Ihrer VM
Nachdem Sie alle erforderlichen Dateien heruntergeladen haben, können Sie mit dem Einrichten der virtuellen Maschine beginnen. Beachten Sie, dass Sie diesen Abschnitt genau befolgen müssen, andernfalls schlägt die Installation fehl. Öffnen Sie VirtualBox und klicken Sie auf "Neu", um eine neue VM zu erstellen.
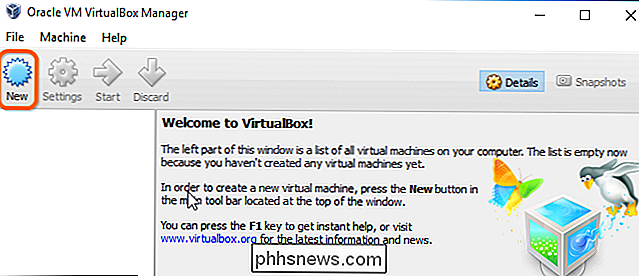
Geben Sie Ihrem Betriebssystem einen Namen und ändern Sie "Type" zu Linux. Wählen Sie dann "Debian (64-Bit)" aus der "Version" Speisekarte. Beachten Sie, dass Sie die Virtualisierung in Ihrem BIOS aktivieren müssen, da diese Option sonst nicht angezeigt wird. Wenn Ihre Einstellungen mit denen in der folgenden Abbildung übereinstimmen, klicken Sie auf "Weiter".
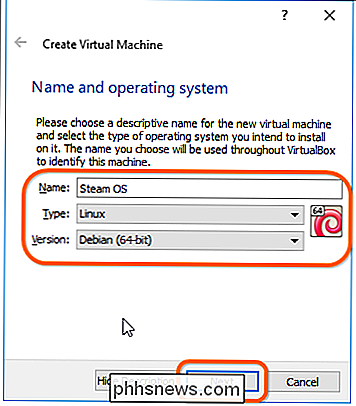
Jetzt müssen Sie der VM RAM zuweisen. Während das Betriebssystem nur 1-2 GB RAM benötigt, um gut zu laufen, empfehle ich mindestens 4 GB, da Spiele oft mindestens 4 benötigen. Denken Sie daran, weniger als die Hälfte des gesamten Arbeitsspeichers Ihres Computers zu wählen. Nach dem Zuweisen von RAM drücken Sie die Schaltfläche "Next" um fortzufahren.
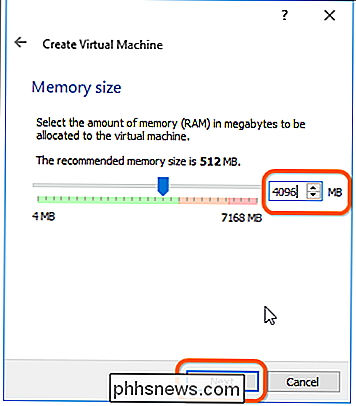
Im nächsten Fenster müssen Sie "Create a virtual hardd now" erstellen und dann "Create" drücken.
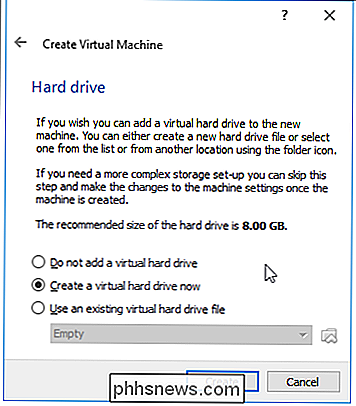
Nun sehen Sie einige Optionen für das HDD-Format. Ich empfehle, es im VDI-Format zu belassen und dann "Weiter" zu drücken.

Sie können eine der beiden Optionen auf diesem Bildschirm auswählen, aber ich empfehle, sie als "Dynamisch zugewiesene" Platte zu belassen.
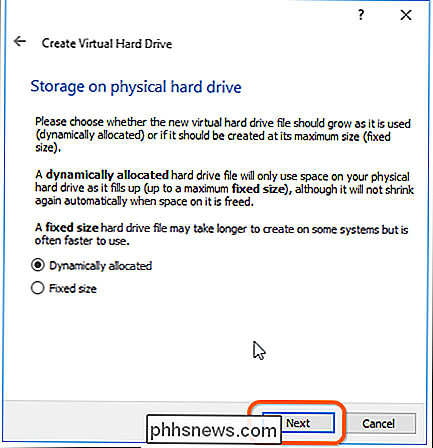
Jetzt müssen Sie eine Festplatte auswählen Größe. Ich empfehle Ihnen, eine Festplatte mit mindestens 30 GB Speicherplatz zu erstellen, da Sie sich merken müssen, dass Sie Spieldateien herunterladen und zusätzlichen Speicherplatz benötigen. Wenn Sie fertig sind, klicken Sie auf "Erstellen", um die Erstellung Ihrer VM abzuschließen.
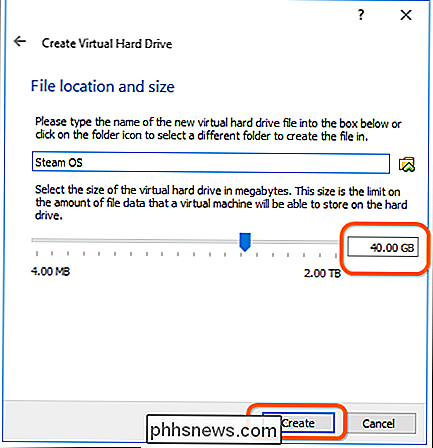
Bearbeiten Ihrer VM
Nachdem Sie nun eine Steam OS-VM eingerichtet haben, können Sie einige Änderungen vornehmen. Wählen Sie die VM in der Liste auf der linken Seite und klicken Sie auf "Einstellungen".
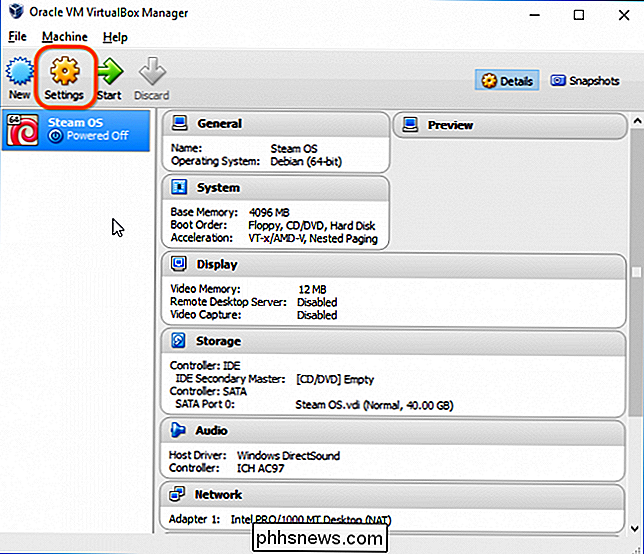
Zuerst müssen Sie auf die Seite "System" gehen und das Laufwerk "Floppy" abwählen und dann auf "EFI aktivieren (nur spezielle Betriebssysteme) klicken ) "Checkbox.
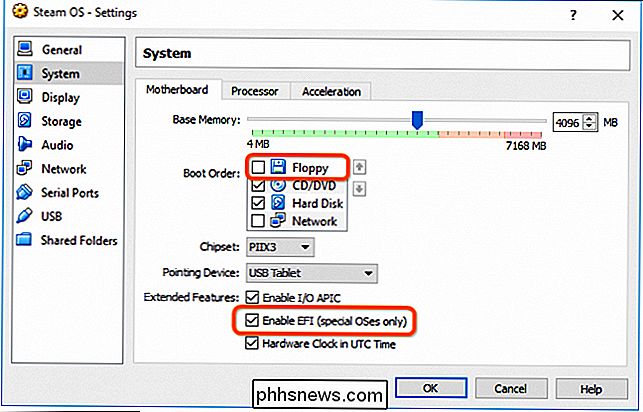
Als nächstes müssen Sie auf die Seite" Display "gehen und die Videospeichereinstellungen auf 128 MB ändern und dann auf das Kontrollkästchen" 3D Acceleration aktivieren "klicken.
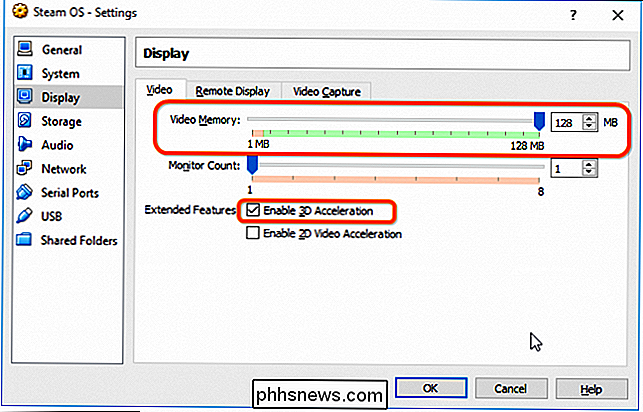
Jetzt müssen Sie auf klicken Klicken Sie auf die Seite "Storage" und wählen Sie eine Diskette zum Booten.
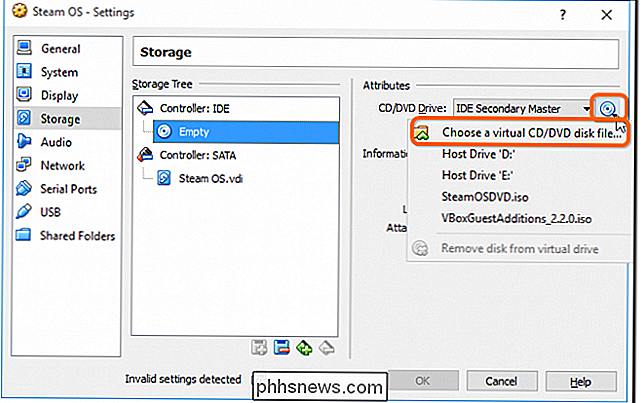
Jetzt müssen Sie Ihre zuvor heruntergeladene SteamOSDVD.iso-Datei finden und sie zu den VM-Einstellungen hinzufügen, indem Sie darauf klicken und "Öffnen" drückenDie letzte Einstellung, die Sie ändern müssen, befindet sich auf der Seite "Netzwerk". Sie müssen den Netzwerkadapter in "Bridged Adapter" ändern.
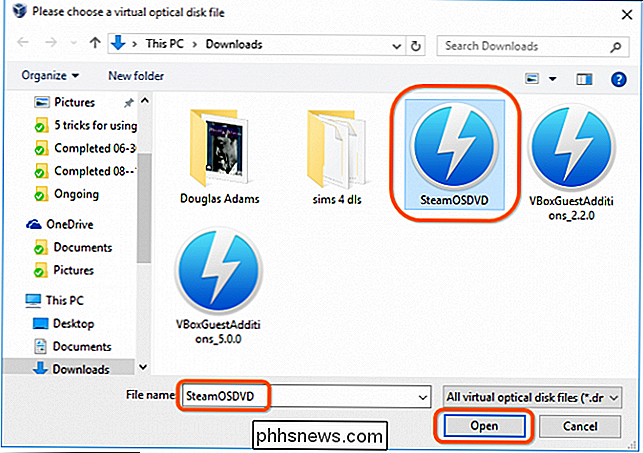
Wenn Sie aus irgendeinem Grund die Fehlermeldung "Ungültige Einstellungen erkannt" erhalten, lassen Sie den Adapter als "NAT".
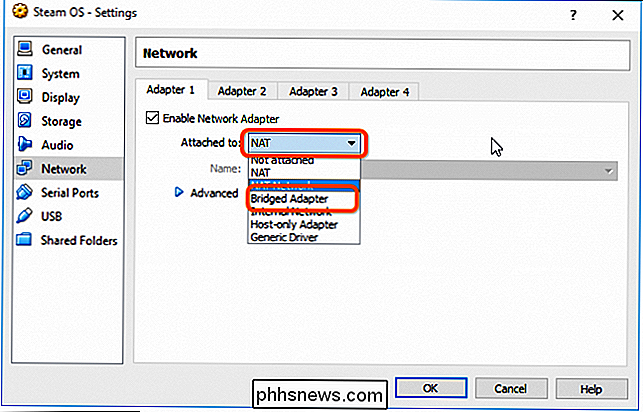
Installieren Sie Steam OS
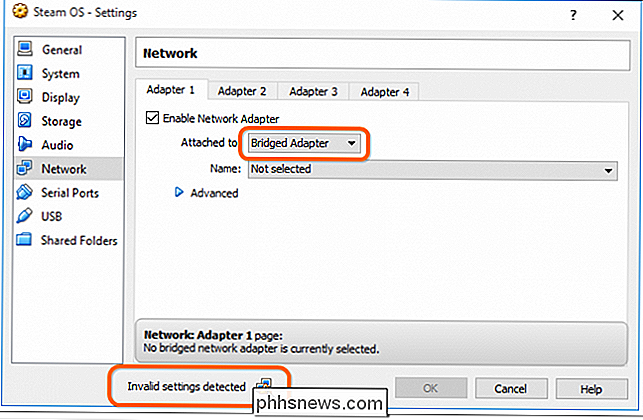
Nun, da Sie diesen lästigen Setup-Malarkey überstanden haben, können Sie mit der Installation von Steam OS beginnen. Klicken Sie in der VirtualBox auf die Schaltfläche "Start".
Navigieren Sie durch die Liste und vergewissern Sie sich, dass die Option "Automatische Installation" die Disk löschen wird "markiert ist und drücken Sie" Enter ".
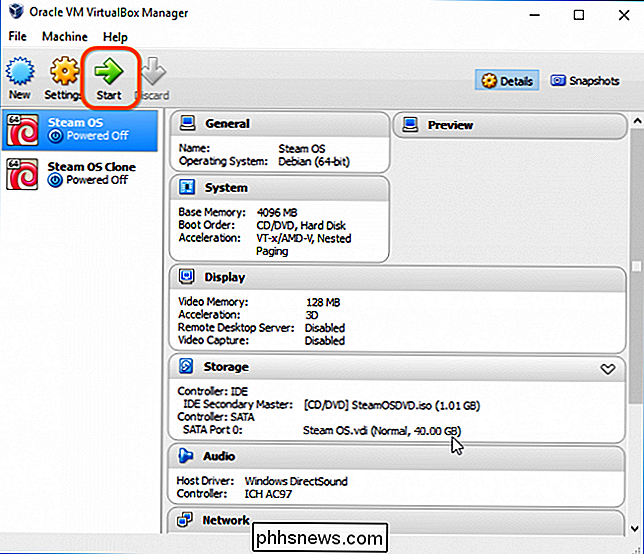
Wenn Sie dies tun Wenn Sie nicht auf den Bildschirm im Bild oben gelangen und stattdessen einen textbasierten (Shell 2.0) Bildschirm mit gelbem und schwarzem Text sehen, geben Sie die folgende Zeichenfolge ein, um den GRUB-Loader aus dem folgenden Bild zu laden:
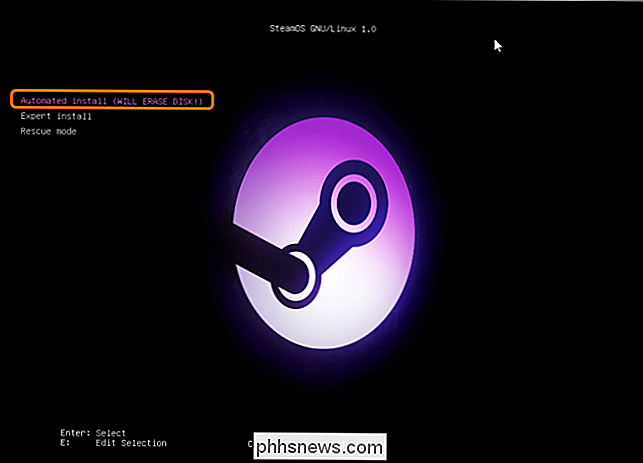
FS0: EFI BOOT BOOTX640
Das Programm beginnt dann mit der Arbeit und Installation des Betriebssystems wie unten gezeigt und wird nach Abschluss neu gestartet. Ich empfehle Ihnen, herumzusitzen und darauf zu warten, dass Sie fertig sind, da Sie nach Abschluss dieses Installationsabschnitts schnell handeln müssen.
Wenn die Installation abgeschlossen ist, wird Ihre VM neu gestartet und Sie sehen einen Bildschirm mit zwei Optionen . Sie müssen die Option "Wiederherstellungsmodus" auswählen. Wenn Sie den Bildschirm verlassen, der im nächsten Schritt angezeigt wird, müssen Sie nur die VM zurücksetzen. Klicken Sie einfach auf "Maschine" oben links im Fenster und wählen Sie "Zurücksetzen". Alternativ können Sie Folgendes drücken:
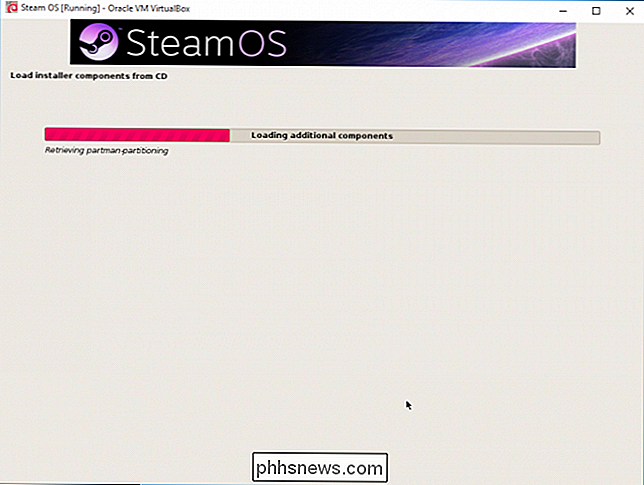
Nachdem Sie das System im Wiederherstellungsmodus neu gestartet haben, wird eine Eingabeaufforderung angezeigt, in der Sie das mit der Installation gelieferte NVidia-Treiberpaket deinstallieren müssen, indem Sie Folgendes eingeben:
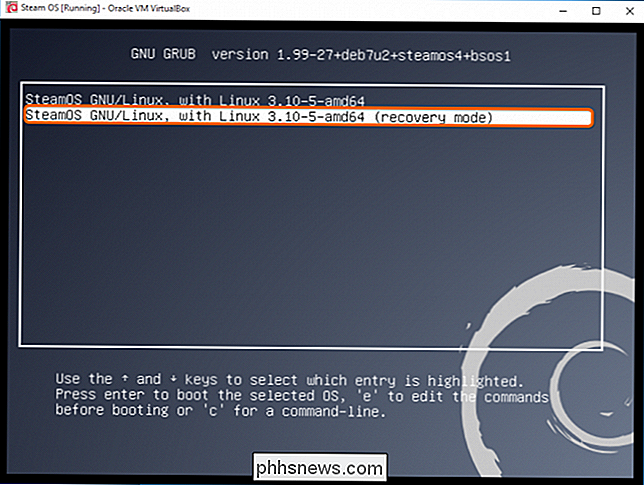
apt-get bereinigen ". * nvidia. *"
Beachten Sie, dass vor und nach dem Wort PURGE ein Leerzeichen steht. Wenn Sie den Platz verpasst haben, sehen Sie eine Fehlermeldung wie in der folgenden Abbildung:
Eine Reihe von Zeilen wird auf dem Bildschirm angezeigt und Sie erhalten schließlich eine Eingabeaufforderung, auf die Sie mit Ja oder Nein antworten müssen. Geben Sie einfach den Buchstaben "y" ein und drücken Sie die Eingabetaste.
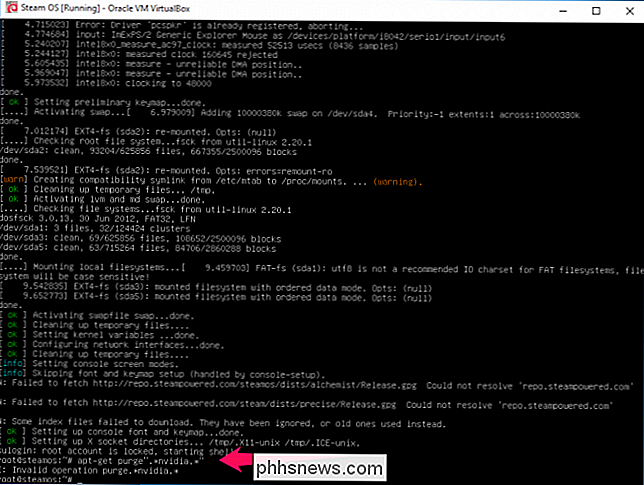
Nachdem der Bildschirm wieder runterscrollt und Sie schließlich zu einer Befehlszeile zurückkehren, wo Sie Text eingeben können, müssen Sie die folgende Zeichenfolge eingeben, um eine neue Konfigurationsdatei zu generieren:
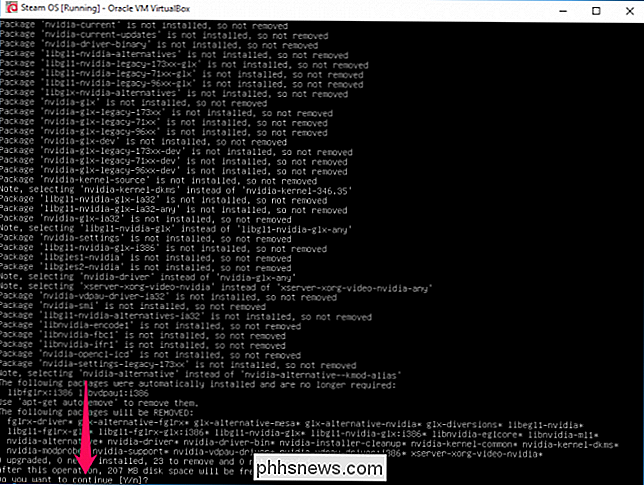
dpkg-reconfigure xserver-xorg
Beachten Sie, dass Sie keine Bestätigung sehen, ob der Befehl funktioniert hat. Es wird nur eine neue Befehlszeile geöffnet.
Jetzt können Sie die VirtualBox-Erweiterungen installieren. Klicken Sie auf den "Devices" -Button oben im VirtualBox-Fenster und wählen Sie die Option "Guest Additions CD-Image einfügen".
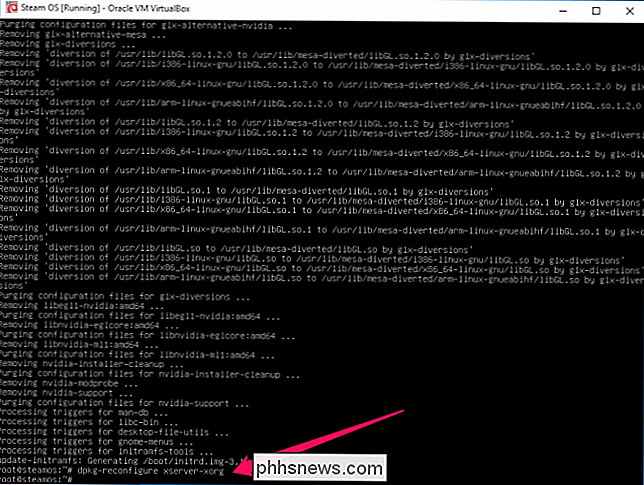
Es wird keine Bestätigung angezeigt, aber Sie müssen nun die folgende Zeichenfolge eingeben, um das Image zu mounten. Beachten Sie, dass zwischen "mount" und "/ dev" ein Leerzeichen zwischen "/ cdrom" und "/media".
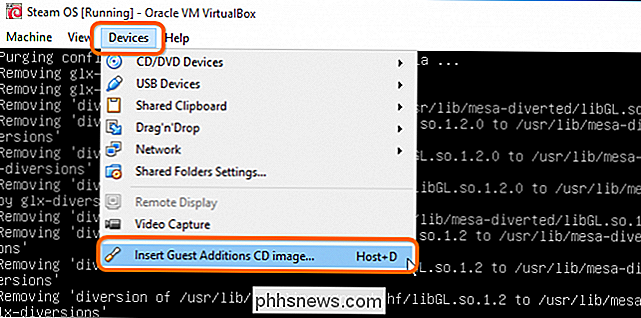
mount / dev / cdrom / media / cdrom
steht, nachdem Sie" Enter "gedrückt haben. Sie sehen eine Meldung darüber, dass die Festplatte schreibgeschützt ist und als schreibgeschützt eingehängt wurde. Das heißt, Sie haben es richtig gemacht.
Nun müssen Sie die folgende Zeichenfolge mit einem Leerzeichen zwischen "sh" und "/ media" eingeben und dann "Enter" drücken.

sh /media/cdrom/VBoxLinuxAdditions.run
Die Erweiterungen werden jetzt installiert, weil Sie die richtigen Grafiktreiber für Ihre VM haben. Wenn es fertig ist, was zwischen 2 und 10 Minuten dauern kann, können Sie Folgendes eingeben:
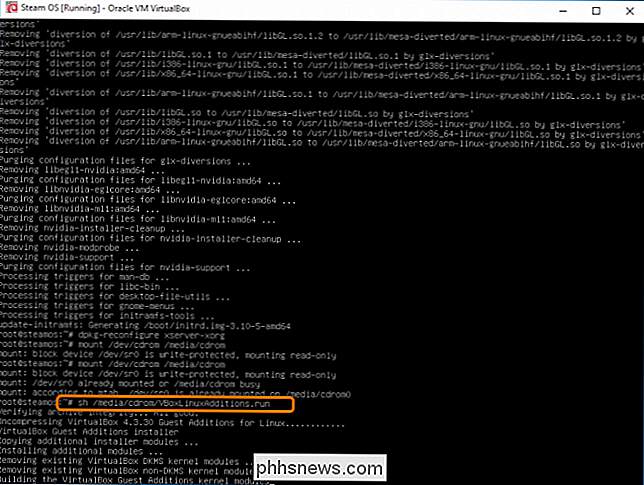
neustarten
Nachdem die VM neu gestartet wurde, werden Sie zum GRUB Bootloader gebracht und Sie können die normale SteamOS Option wählen Wiederherstellungsmodus
Der Bildschirm wird für eine kurze Zeit schwarz und Sie können zu einem Anmeldebildschirm weitergeleitet werden oder nicht. Wenn Sie den Login-Bildschirm sehen, geben Sie einfach "Steam" als Benutzername und Login ein. Sobald Sie sich angemeldet haben, stellt Steam eine Verbindung zum Internet her und beginnt automatisch mit dem Herunterladen der verfügbaren Updates. Abhängig von der Geschwindigkeit Ihrer Internetverbindung kann dies eine Weile dauern.
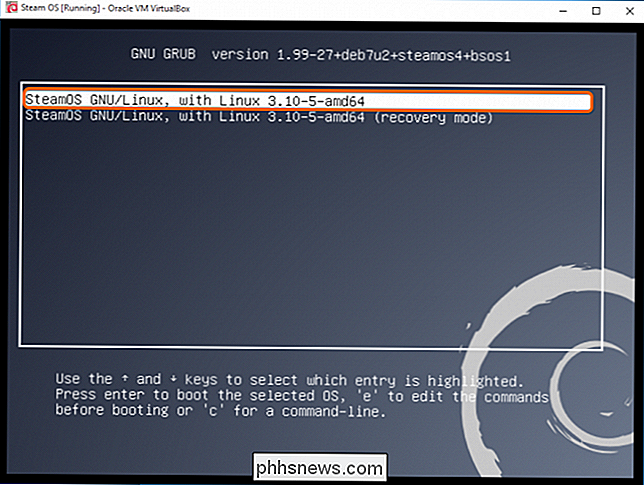
Nach dem Herunterladen werden alle heruntergeladenen Updates automatisch installiert. Im Wesentlichen wird es SteamOS neu installieren. Das Bild unten ist nur einer der vielen Bildschirme, die während der Installation aller Updates kommen und gehen.
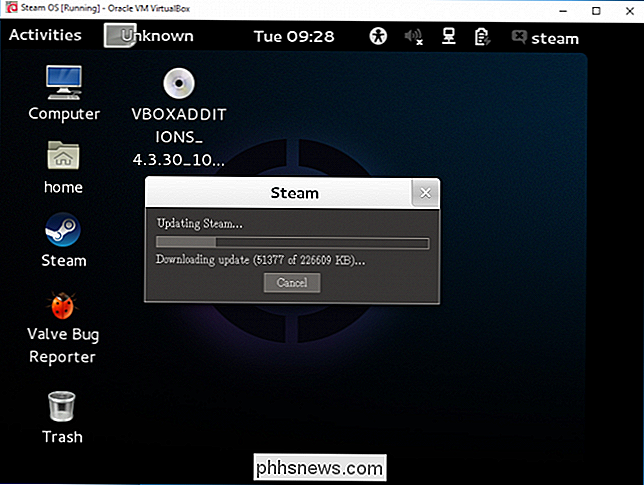
Schließlich erhalten Sie die Möglichkeit, das Betriebssystem neu zu starten. TUN SIE ES !!!!
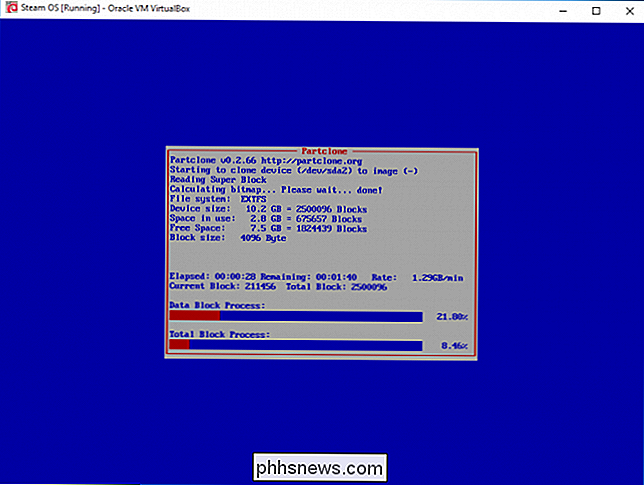
Jetzt, da Ihr System neu startet, sehen Sie einen schicken neuen Steam OS-Startbildschirm, der eine Weile verweilt.
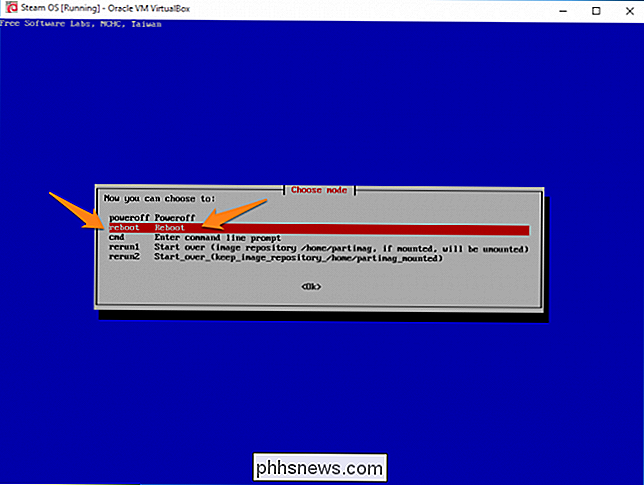
Nach ein paar Minuten sollte er jedoch verschwinden und Sie werden genommen auf einen leeren Bildschirm, der wirklich nervig ist! Hab aber keine Angst. Du hast nichts falsch gemacht. Drücken Sie einfach "Strg + Alt + F2". So öffnen Sie ein Eingabeaufforderungsfenster, in dem Sie "Desktop" als Anmeldename eingeben können. Danach müssen Sie folgendes eingeben:
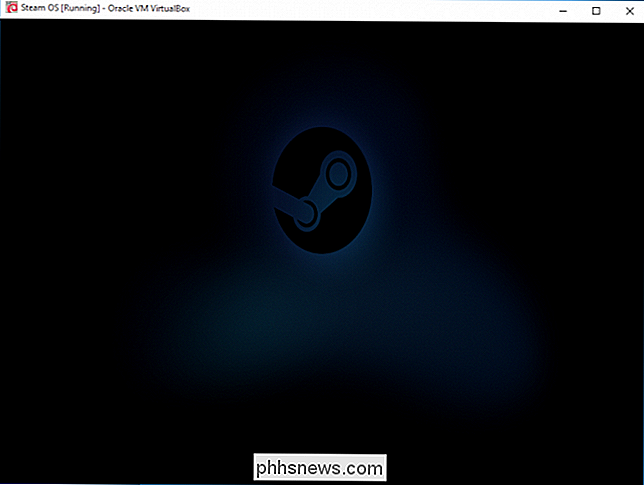
sudo dpkg-reconfigure lightdm
Wählen Sie als nächstes "gdm3" aus der Liste und geben Sie ein:
sudo reboot
Wählen Sie "SteamOS Desktop" und loggen Sie sich ein
Jetzt können Sie das Betriebssystem verwenden. Wenn das Steam-Programm nicht gestartet wird, müssen Sie "Alt + F2" drücken, um ein Dialogfeld zu öffnen, in dem Sie Folgendes eingeben:
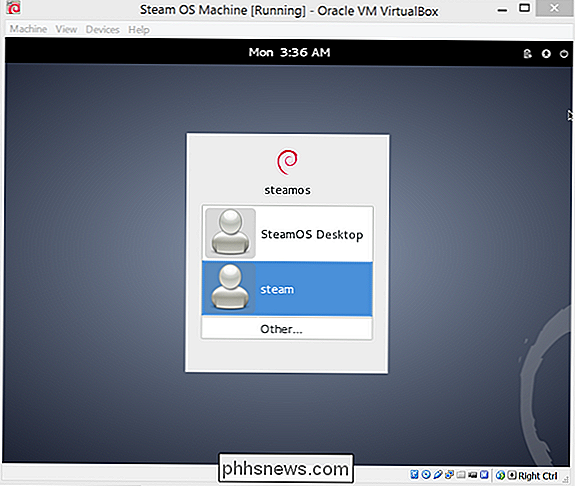
gnome-terminal
Geben Sie im Terminal einfach das Wort "
steam ein ". Akzeptiere die Nutzungsbedingungen und logge dich mit deinem Steam-Account ein.

Wie man das lästige Verizon FIOS-Widget "Promotions" deaktiviert
Verizon FIOS hat viele großartige Funktionen, aber ihre Set-Top-Boxen haben einen lästigen Fehler: Wann immer Sie sie nicht benutzt haben Nach einer Weile laden sie lästige Widget-Anzeigen, die ewig dauern und geladen werden müssen. Hier ist, wie Sie sie deaktivieren: Wir hätten nicht einmal ein Problem damit - wir sind schließlich eine werbefinanzierte Website - aber diese Anzeigen können manchmal eine Minute zum Laden benötigen, und die Set-Top-Box blockiert und reagiert nicht beim Versuch, die Anzeigen zu laden.

So verlängern Sie die Akkulaufzeit auf Ihrer Apple Watch
Ihr Apple Watch Akku bietet genügend Leistung, um die meiste Zeit eines normalen Arbeitstages zu nutzen. Apple schätzt, dass die meisten Menschen je nach Nutzung eine Akkulaufzeit von durchschnittlich 18 Stunden haben werden. Das ist eine recht ordentliche Akkulaufzeit für eine Uhr, die genauso viel leistet wie die Apple Watch.



