So erstellen Sie ein neues Verzeichnis und ändern es mit einem einzigen Befehl in Linux

Wenn Sie überhaupt Zeit im Terminal verbringen, verwenden Sie wahrscheinlich dasmkdirBefehl zum Erstellen eines Verzeichnisses und dann den Befehlcd, um direkt danach in dieses Verzeichnis zu wechseln. Es gibt jedoch eine Möglichkeit, diese beiden Aktionen mit einem Befehl auszuführen.
Sie können zwei Befehle gleichzeitig in der Befehlszeile ausführen, aber wir zeigen Ihnen, wie Sie eine Zeile zur .bashrc-Datei hinzufügen Kombinieren Sie den Befehlmkdirund den Befehlcdzu einem benutzerdefinierten Befehl, den Sie mit einem Verzeichnisnamen eingeben können.
Die Datei .bashrc ist ein Skript, das jedes Mal ausgeführt wird, wenn Sie ein Terminal öffnen Fenster durch Drücken von Strg + Alt + T oder öffnen Sie eine neue Registerkarte in einem Terminal-Fenster. Sie können der .bashrc-Datei Befehle hinzufügen, die bei jedem Öffnen eines Terminal-Fensters automatisch ausgeführt werden sollen.
Um die .bashrc-Datei zu bearbeiten, verwenden wir gedit. Geben Sie den folgenden Befehl an der Eingabeaufforderung ein:
gedit ~ / .bashrc
Sie können einen beliebigen Texteditor verwenden, wie vi oder nano. Ersetzen Sie einfach "gedit" im obigen Befehl durch den Befehl zum Ausführen des ausgewählten Texteditors.
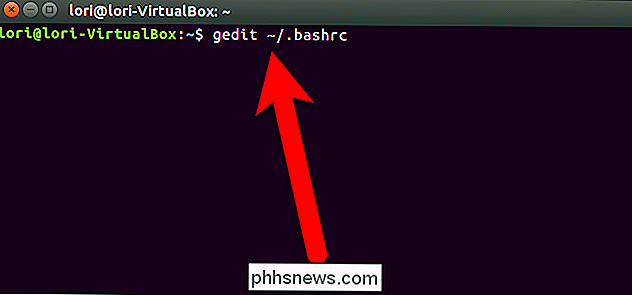
Scrollen Sie zum Ende der .bashrc-Datei und fügen Sie am Ende der Datei die folgende Zeile hinzu. Wir empfehlen Ihnen, die folgende Zeile zu kopieren und in die .bashrc-Datei einzufügen.
mkdircd () {mkdir "$ 1" && cd "$ 1"; }Dies ist im Wesentlichen eine Funktion, die die zwei Befehle nacheinander ausführt. Der neue benutzerdefinierte Befehl in unserem Beispiel heißtmkdircd(Sie können den Befehl tatsächlich benennen, was Sie wollen) und er wird den Befehlmkdirund dann diecdausführen Befehl. Die"$ 1"bei beiden Befehlen zeigt an, dass die Befehle einen Wert akzeptieren, der bearbeitet werden soll. In diesem Fall ist dies der Name des neuen Verzeichnisses.
Sie können einen Kommentar über dem Befehl hinzufügen, damit Sie sich daran erinnern, was der Befehl bewirkt. Setzen Sie einfach ein Nummernzeichen (#) an den Anfang der Zeile und dann eine Beschreibung, die Sie hinzufügen möchten.
Klicken Sie auf "Speichern".
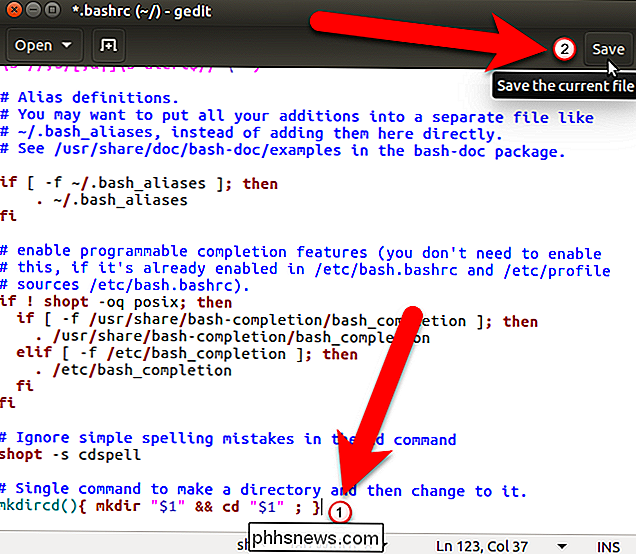
Schließen Sie gedit (oder einen anderen Texteditor), indem Sie auf "X" klicken Die obere linke Ecke des Fensters.
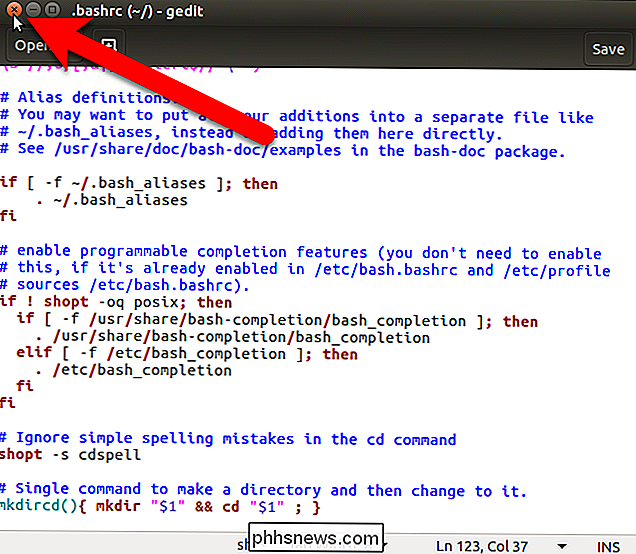
Die Einstellung, die Sie gerade der .bashrc-Datei hinzugefügt haben, wirkt sich nicht auf die aktuelle Terminal-Fenster-Sitzung aus. Sie müssen das Terminalfenster schließen und sich ab- und wieder anmelden, damit die Änderung wirksam wird. Geben Sie also exit an der Eingabeaufforderung ein und drücken Sie die Eingabetaste oder klicken Sie auf die Schaltfläche "X" in der oberen linken Ecke des Fensters. Melden Sie sich ab und wieder an.
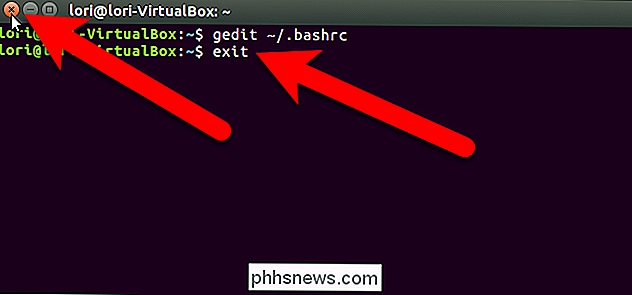
Wenn Sie nun den neuen Befehl gefolgt von einem neuen Verzeichnisnamen eingeben, wird die Funktionmkdircd, die Sie in der .bashrc-Datei erstellt haben, und der Verzeichnisname "Test" aufgerufen Directory "wird an die zwei Befehle übergeben (mkdirundcd). Das Verzeichnis "Test Directory" wird erstellt und Sie werden sofort dorthin geführt.
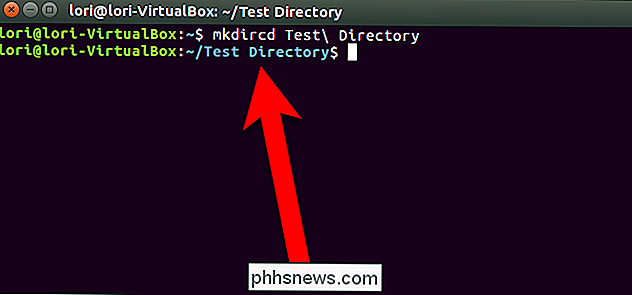
Wenn Sie Ihre Verzeichnisse über die Kommandozeile verwalten, kann Ihnen dieser Trick etwas Zeit ersparen.

So ändern Sie Nachrichten- und Ruftöne unter OS X
Wenn Sie Ihren Mac so eingerichtet haben, dass er SMS- und Telefonanrufe über Handoff empfängt, haben Sie möglicherweise festgestellt, dass der Standardklingelton für Anrufe ist Öffnen, das Sie in wenigen einfachen Schritten ändern können. Diese Option befindet sich in der FaceTime-App, Sie müssen sie also ändern (auch wenn Sie FaceTime nie verwenden).

Viele Mobilfunk-Carriern bieten „Mikrozelle“ Geräte - T-Mobil ruft sie „CellSpot“ Geräte, aber sie sind das Gleiche. Diese fungieren als kleine Mobilfunkmasten, aber sie nutzen Ihre Internetverbindung zu Hause und jeder kann sich mit ihnen verbinden. Wir sagen nicht, dass jeder diese Geräte meiden sollte, aber viele sollten es tun.

![[Gesponsert] Schalte deinen PC mit dem besten neuen Media-Player aus!](http://phhsnews.com/img/how-to-2018/arm-your-pc-with-best-new-media-player-it-deserves.png)

