Das beste Dateiarchivierungs-Programm für Windows

Sie müssen ein Archiv extrahieren oder einige Dateien komprimieren? Vermeiden Sie große Programme wie WinZip und WinRAR, die voller Nags und Werbung sind. Moderne Versionen von Windows haben Unterstützung für ZIP-Dateien integriert, und alles andere wird am besten mit dem kostenlosen Open Source 7-Zip verwaltet.
Für grundlegende ZIP-Dateien: Windows behandelt alles
VERWANDT: Alles, was Sie brauchen Wissen über Zip-Dateien
Halten Sie es einfach! Es ist sehr wahrscheinlich, dass Sie kein Dateiarchivierungsprogramm installieren müssen.
Sie können eine ZIP-Datei aus dem Datei-Explorer erstellen, ohne etwas herunterzuladen. Wählen Sie dazu eine oder mehrere Dateien oder Ordner aus. Klicken Sie mit der rechten Maustaste darauf und wählen Sie Senden an> Komprimierter (gezippter) Ordner.
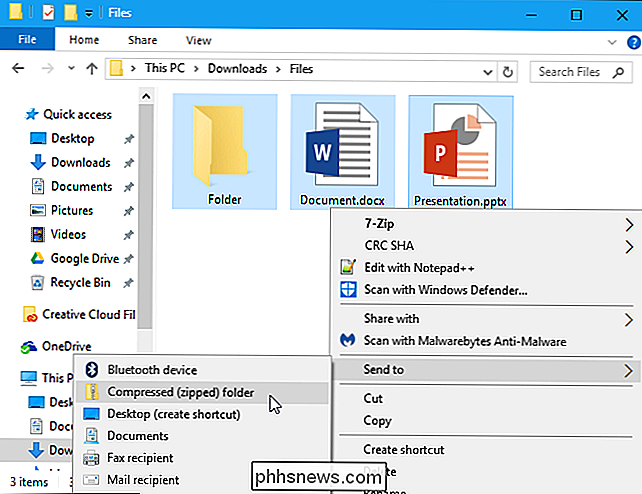
Dadurch werden die Originaldateien nicht gelöscht. Nachdem Sie dies getan haben, erhalten Sie sowohl Ihre Originaldateien als auch eine ZIP-Datei, die eine Kopie dieser Dateien enthält. Möchten Sie weitere Dateien hinzufügen? Ziehen Sie sie einfach in die gerade erstellte ZIP-Datei.
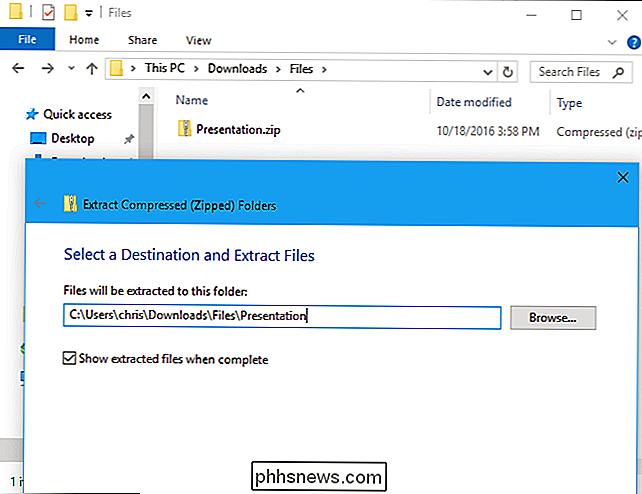
Windows kann auch mit ZIP-Dateien arbeiten, die Sie herunterladen. Doppelklicken Sie einfach auf eine ZIP-Datei, um deren Inhalt anzuzeigen. Sie können dann die Dateien kopieren und einfügen oder per Drag-and-drop an eine beliebige Stelle auf Ihrem PC ziehen.
Um eine ganze ZIP-Datei zu extrahieren, klicken Sie mit der rechten Maustaste darauf und wählen Sie "Alle extrahieren". Standardmäßig wählt Windows einen neuen Ordner mit dem Namen des Archivs im aktuellen Ordner aus, aber Sie können einen anderen Ordner auswählen. Klicken Sie auf "Extrahieren" und Windows wird den Inhalt der Datei für Sie extrahieren.
Für die überwiegende Mehrheit der Dinge ist das alles, was Sie brauchen.
Für alle anderen Arten von Archiven: 7-Zip
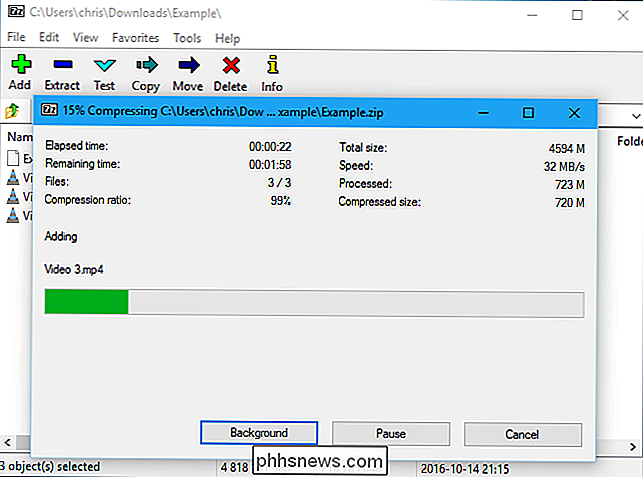
Hin und wieder stoßen Sie jedoch auf ein anderes Archivformat wie .rar, .7z, .tar.gz oder .tar.bz. Wenn Sie Archive in diesen Formaten extrahieren (oder erstellen) müssen, benötigen Sie eine andere Anwendung. Sie benötigen auch eine andere Anwendung, wenn Sie erweiterte Funktionen wie Passwortschutz für eine Archivdatei mit Verschlüsselung verwenden möchten.
VERWANDT: So schützen Sie Dateien und Ordner mit der Verschlüsselung
Wenn Sie mehr als das benötigen Windows bietet, wir empfehlen 7-Zip. 7-Zip ist ein kostenloses, Open-Source-fähiges Archivierungswerkzeug für Windows. Das eigene 7z-Format ist fantastisch, unterstützt aber auch andere gängige Formate wie RAR, ZIP, GZIP, BZIP2, DMG und ISO.
Nachdem Sie 7-Zip installiert haben, können Sie im Datei-Explorer und mit der rechten Maustaste auf Archivdateien klicken Verwenden Sie Optionen wie 7-Zip> Extrahiere hier oder 7-Zip> Zum Archiv hinzufügen, um Archive direkt aus Ihrem Dateimanager zu extrahieren oder zu erstellen.
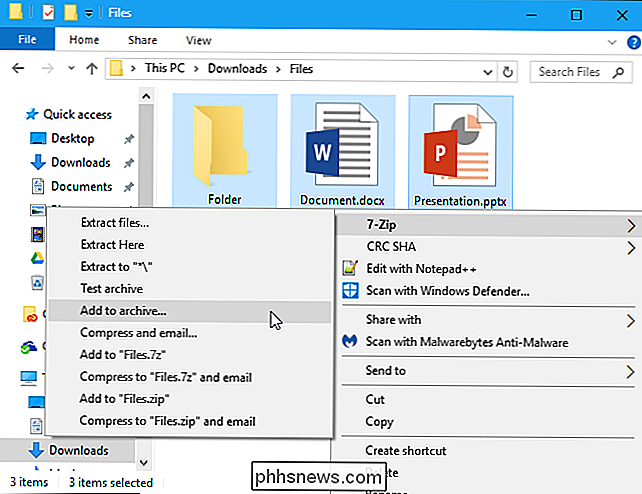
VERWANDT: Benchmarked: Was ist das beste Dateikomprimierungsformat?
Sie können Öffnen Sie auch die 7-Zip-Anwendung direkt und verwenden Sie sie zum Durchsuchen, Extrahieren und Erstellen von Archiven.
Beim Erstellen eines Archivs mit der Schaltfläche "Hinzufügen" oder aus dem 7-Zip-Menü im Dateimanager finden Sie Viele weitere Optionen - eine Auswahl an Archivformat, eine Komprimierungsstufe (eine höhere Ebene führt zu kleineren Dateien, aber es erfordert mehr Zeit und CPU-Ressourcen, um die Datei zu erstellen und später zu extrahieren) und ein Verschlüsselungskennwort. Wählen Sie die AES-256-Verschlüsselung und Ihre Dateien werden mit der von Ihnen gewählten Passphrase verschlüsselt. Jeder, der Zugriff auf die Datei erhält, benötigt das Passwort, um sie zu entsperren, oder sie können Ihre Dateien nicht sehen.
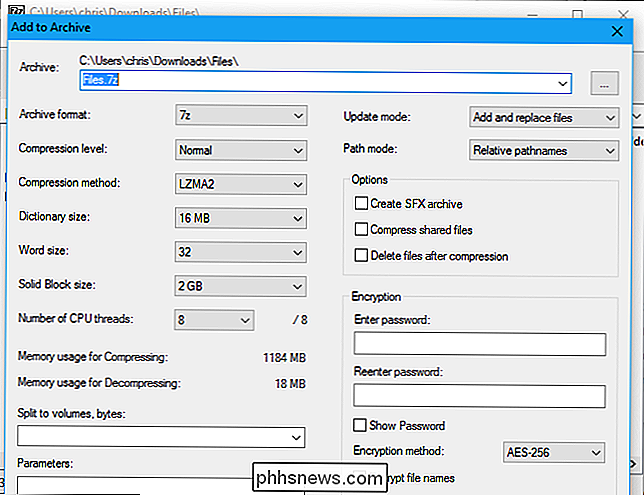
7-Zip hat tatsächlich auch die beste Kompression aus jedem Dateiarchivierungsprogramm. Wählen Sie ihr eigenes 7z-Format und Sie werden kleinere Dateien sehen als bei anderen Archivformaten.
RELATED: Wie Sie die hässlichen Icons von 7-Zip durch besser aussehende ersetzen
Es ist nicht das Schönste Anwendung natürlich. Es ist funktional und barebones, aber die Standardsymbole könnten etwas Polnisch verwenden. Wenn Sie möchten, dass es besser aussieht, verwenden Sie den 7-Zip Theme Manager, um seine Icons durch besser aussehende Symbole Ihrer Wahl zu ersetzen.
Eine schönere Oberfläche mit ein paar weiteren Features: PeaZip
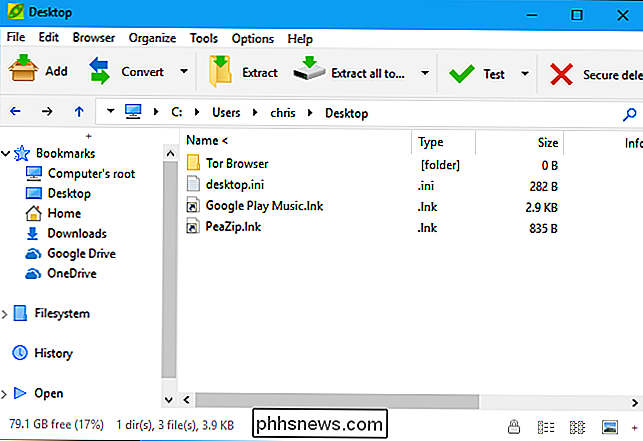
Wenn Sie ein Schnittstelle, die standardmäßig besser aussieht, versuchen Sie PeaZip, ein weiteres völlig kostenlos und Open-Source-Dateiarchivierungsprogramm für Windows.
PeaZip hat eine schönere Oberfläche und ein paar Funktionen 7-Zip nicht, wie die Möglichkeit, Datei zu überprüfen Hashes (stellen Sie sicher, dass eine Datei nicht beschädigt ist) und löschen Sie sie sicher. Das bedeutet jedoch nicht, dass es für den durchschnittlichen Benutzer eine bessere Option ist. PeaZip packt mehr Optionen ein, die die durchschnittliche Person nicht benötigt, daher kann es etwas verwirrender sein, durchzuwaten.
Teure Anwendungen, die Sie treffen werden: WinZip und WinRAR
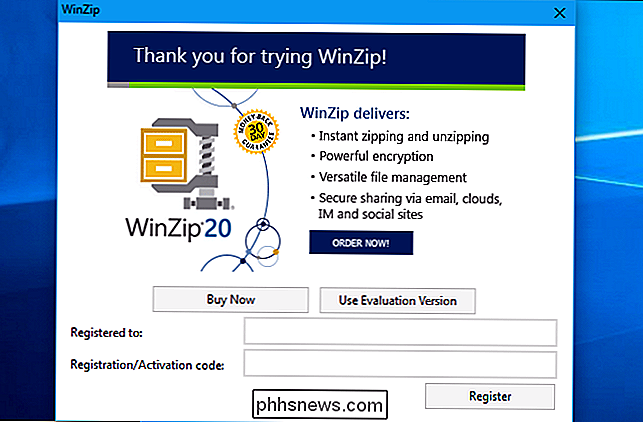
Sie benötigen WinZip nicht, um mit ZIP-Dateien oder WinRAR arbeiten zu können, um mit RAR-Dateien zu arbeiten. In den meisten Fällen empfehlen wir, sich von ihnen fernzuhalten.
Sowohl WinZip als auch WinRAR sind kommerzielle Anwendungen. WinZip ist 29,95 $ und WinRAR ist 29 $. Jetzt sind wir nicht dagegen, für solide Software zu bezahlen, die einen Bedarf effektiver deckt als das, was kostenlos verfügbar ist - aber diese Anwendungen sind einfach unnötig. Sie sehen vielleicht etwas hübscher aus als 7-Zip, aber das ist alles, was die meisten Leute bemerken werden.
WinRAR hat eine bestimmte Funktion, die manche Leute haben wollen: Die Fähigkeit, mit beschädigten oder unvollständigen mehrteiligen RAR zu reparieren und leichter zu arbeiten Archiv. Dies kann nützlich sein, wenn Sie beispielsweise mehrteilige RAR-Archive aus dem Usenet herunterladen. Uns ist zu diesem Zeitpunkt keine besondere Funktion von WinZip bekannt.
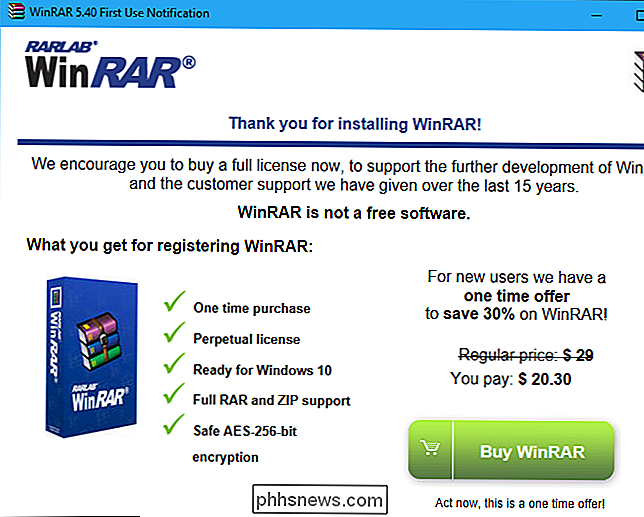
WinZip und WinRAR bieten kostenlose Testversionen an, so dass es einfach ist, sie herunterzuladen und zu verwenden. Aber sowohl WinZip als auch WinRAR werden Sie dazu bringen, mit anstößigen Fenstern zu bezahlen, die immer dann erscheinen, wenn Sie die Anwendung starten. Es lohnt sich nicht, wenn Sie nur Archivdateien extrahieren und erstellen wollen.

Zeigen Sie Ihren Google Maps-Suchverlauf an
Ich habe kürzlich etwas Cooles über Google Maps entdeckt, von dem ich nicht wusste, dass es existiert. Vor ein paar Wochen hatte ich nach einem lokalen Restaurant gesucht, von dem mir ein Freund erzählt hatte, und jetzt, da ich Zeit hatte, es sich anzusehen, konnte ich mich nicht an den Namen des Ortes erinnern! D

Verwenden Sie Excel, um einen Effektivzinssatz aus einem Nominalzinssatz zu ermitteln
Unter den populäreren Formeln von Excel wird die EFFECT-Formel häufig von Finanzfachleuten verwendet, um einen effektiven Zinssatz von einem nominalen Zinssatz herauszufinden. Auch als Jahresprozentsatz (APR) und Jahresprozentrendite (APY) bezeichnet, Excel macht es einfach zu berechnen effektive Hypotheken, Autokredit und Kleinunternehmen Darlehen Zinssätze von den Nominalzinsen oft von Kreditinstituten zitiert.Ef



