Manuelles Importieren von Fotos und Videos von einem iPhone oder iPad in Windows

iPhones und iPads gehören zu Macs wie Erdnussbutter und Gelee. Wenn Sie jedoch Windows verwenden, können Sie mit nur wenigen Schritten auf Ihre Fotos und Videos zugreifen.
So beliebt wie Apple-Produkte in den letzten Jahren sind, gibt es immer noch eine große Windows-Benutzerbasis. Dies bedeutet oft, dass die Benutzer sich die Köpfe kratzen, wie iPhones und iPads mit ihren PCs zurechtkommen.
Eine Sache, die wir entdeckt haben, ist, dass es super einfach ist, auf Ihre Fotos und Videos von einem Mac aus zuzugreifen Die Verwendung eines Windows-PCs erfordert etwas mehr Arbeit. Es ist nicht allzu schwer, aber auch nicht unbedingt elegant. Wenn Sie jedoch wissen, wie Sie Fotos und Videos auf Ihr iOS-Gerät importieren, können Sie schnell damit arbeiten.
Wenn Sie Ihr iOS-Gerät zum ersten Mal an Ihren Windows-Computer anschließen, werden Sie aufgefordert, Ihrem PC Zugriff zu gewähren seine Fotos und Videos.
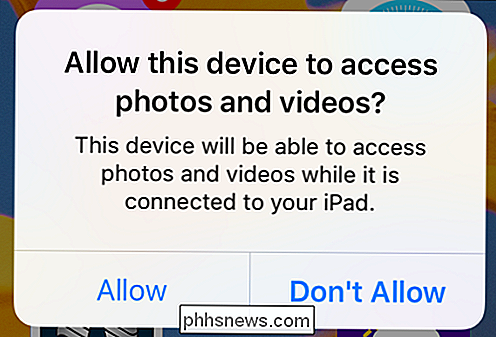
Bevor Sie mit einem Importvorgang auf Ihrem PC fortfahren können, müssen Sie ihm zunächst erlauben, auf Ihr iOS-Gerät zuzugreifen.
Wenn Sie auf "Zulassen" tippen und ein Fotoprogramm installiert haben, Dann werden Sie möglicherweise gefragt, ob Sie importieren möchten. In diesem Beispiel erscheint auf unserem Windows 10-PC sofort ein Dialogfeld, in dem wir gefragt werden, ob wir Objekte von unserem iPhone importieren möchten.
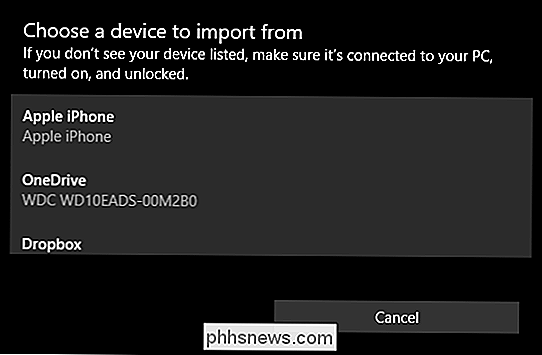
Unser Windows 10-PC öffnet automatisch die Fotos-App, um Fotos von unserem Gerät (Apple iPhone) zu importieren.
Wenn Sie keine Fotoanwendung installiert haben (dies ist unwahrscheinlich, aber möglich) oder möchten Sie nicht alle Ihre Fotos auf Ihren Computer importieren (möglicherweise Hunderte oder sogar Tausende), können Sie dies manuell tun .
Öffnen Sie zunächst den Datei-Explorer und navigieren Sie zum PC-Verzeichnis. Klicken Sie auf Ihr iPhone oder iPad und öffnen Sie den Ordner "Internal Storage". Alle Ihre Fotos und Videos werden im DCIM-Ordner gespeichert.
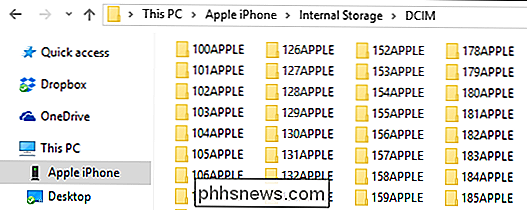
Das ist viel zu viel, um einzeln durchgehen zu müssen, also versuchen Sie am besten, es zu suchen.
Es wird ein wenig schwierig von hier, weil es nicht geht sofort ersichtlich sein, wo sich der gesuchte Inhalt befindet. Sie können entweder jeden Ordner nacheinander durchgehen, was ziemlich mühsam und zeitraubend sein wird, oder Sie können versuchen, zu suchen.
Wenn Sie suchen, können Sie versuchen, alle Ihre Fotos nach Typ aufzulisten, so dass Sie den Suchzeichenkette "* .jpg", um alle Fotos aufzulisten, die auf deinem Telefon enthalten sind, aber dies listet alle Dateien auf deinem Gerät auf, die auf .jpg enden, so dass auch viel Zeit benötigt wird.
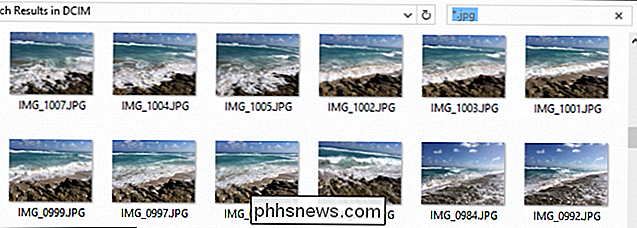
Wenn du das tust Wenn Sie wissen, wann das gesuchte Foto aufgenommen wurde, können Sie sie auf diese Weise aussortieren Verwenden der Ansicht Details.
Alternativ können Sie auch die Sortierung nach Datum in der Detailansicht versuchen.
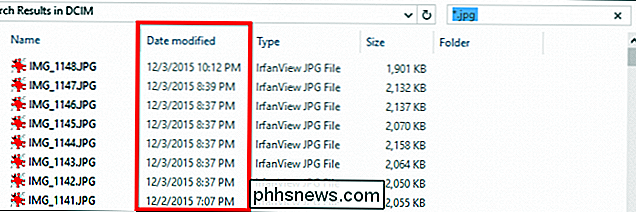
Wie Sie Ihre Fotos und Videos suchen und sortieren, liegt ganz bei Ihnen und ob Sie ein Fotoprogramm verwenden möchten oder importieren Sie sie einfach per Datei auf Ihren PC.
Wenn Sie weitere Informationen wünschen, wie Sie am besten nach Fotodateien suchen, dann sind wir r Wir empfehlen Ihnen, unsere Geek School-Serie zu lesen, in der die Einzelheiten der Suche im Detail erklärt werden.
Wir hoffen, dass Ihnen dieser Artikel von Nutzen war und Ihnen das Wissen vermittelt, Ihr iPhone oder iPad problemlos zu verwenden dein Windows PC. Wenn Sie Fragen oder Kommentare haben, die Sie hinzufügen möchten, empfehlen wir Ihnen, Ihr Feedback in unserem Diskussionsforum zu hinterlassen.

So berechnen Sie manuell nur das aktive Arbeitsblatt in Excel
Wenn Sie große Arbeitsmappen mit vielen Formeln in den Arbeitsblättern haben, kann das Neuberechnen der Arbeitsmappen sehr lange dauern. Standardmäßig berechnet Excel automatisch alle geöffneten Arbeitsmappen neu, wenn Sie die Werte in den Arbeitsblättern ändern. Sie können jedoch auswählen, nur das aktuelle Arbeitsblatt manuell neu zu berechnen.

So verhindern Sie, dass Ihr iPhone Ihre häufigen Aufenthaltsorte aufzeichnet
Es kann ein wenig nervig sein, wenn Ihr iPhone Ihre Routine zu kennen scheint, wie es ESP hat. Dies wird häufig als Benachrichtigung angezeigt, wenn Sie beispielsweise in Ihrem Auto einsteigen und Ihr Telefon Ihnen Verkehrsbedingungen auf dem Weg zu Ihrem Ziel gibt. VERWANDT: Googles Standortverlauf zeichnet immer noch auf.



