So erstellen Sie einen Screenshot auf Ihrem Chromebook

Chromebooks wurden als recht einfache Geräte entwickelt, aber wussten Sie, dass sie mit einer Reihe von Funktionen ausgestattet sind, die Sie nicht erwarten würden? Einen Screenshot von allem auf Ihrem Desktop zu erstellen, ist ein Kinderspiel mit diesen Schnellkürzeln, und Sie können sogar einen kleinen Ausschnitt heraussuchen, nur für den Fall, dass Sie die Schnittzeit im Fotoeditor Ihrer Wahl reduzieren möchten Desktop
Ähnlich wie bei der PrtScrn-Taste haben die Entwickler von Chrome OS erkannt, dass die Leute gerne Screenshots machen und immer eine dedizierte Schaltfläche benötigen, um den Prozess so schnell und nahtlos wie möglich zu gestalten.
RELATED:
Sollten Sie ein Chromebook kaufen? Für Nutzer eines Chromebooks ist die gleichzeitige Erstellung eines Screenshots Ihres gesamten Desktops nur eine Abkürzung. Um das Bild von dem zu speichern, was gerade auf Ihrem Bildschirm passiert, halten Sie einfach Strg +
gedrückt.
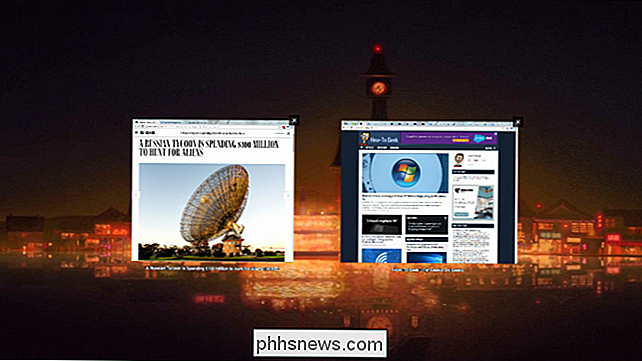
Wenn Sie den Screenshot schnell in die Zwischenablage kopieren möchten, haben Sie etwa drei Sekunden Zeit, um auf die Schaltfläche direkt darunter zu klicken, bevor die Eingabeaufforderung verschwindet.
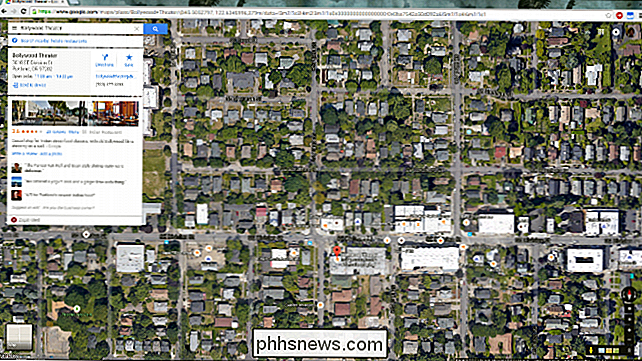
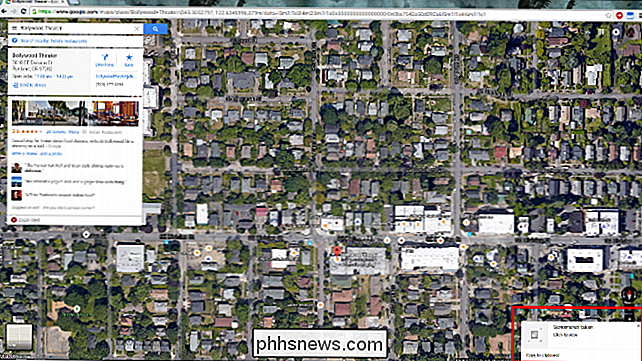
Machen Sie sich keine Sorgen, wenn Sie das Bild weiterhin in Ihrer Wenn Sie die Zwischenablage verpasst haben, aber die Leiste verpasst haben, können Sie zu Ihrem Downloads-Ordner navigieren, in dem der Screenshot gespeichert wurde, und von dort kopieren.
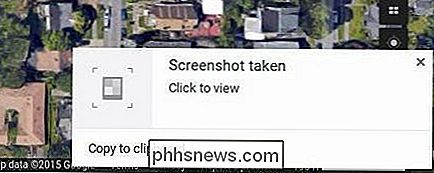
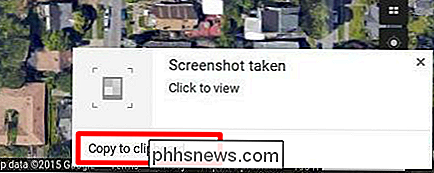
Einzelner Abschnitt
VERWANDT:
Sieben nützliche Chromebook-Tricks, die Sie verwenden sollten Wissen über Wir alle wissen, wie langweilig es sein kann, perfekt zu versuchen Schneiden Sie den Ausschnitt eines Bildes, das Sie speichern möchten, besonders dann auf, wenn volle Screenshots zusätzlichen Platz benötigen und kleinere Bereiche im Vergleich verschwommen und unscharf erscheinen.
Um dies zu verhindern, haben die Ingenieure bei Google eines hinzugefügt Extra Shortcut, mit dem Sie den spezifischen Bereich, den Sie kopieren möchten, und nichts anderes oben abfotografieren können. Um diese Funktion anstelle von Strg +zu verwenden, enthält der vollständige Befehl Strg + Umschalt +
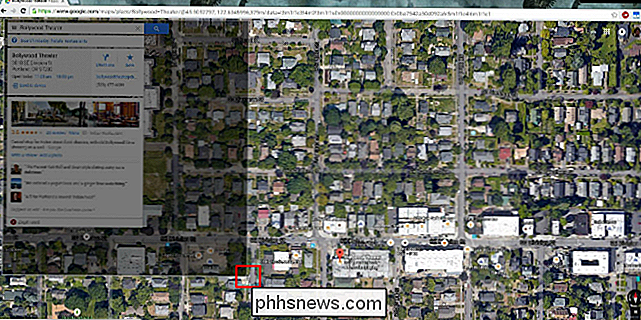
Alternative Tastenkombinationen
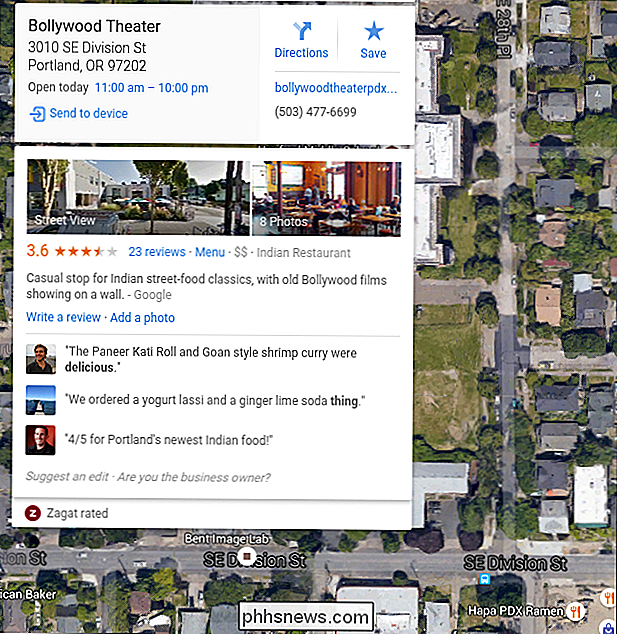
Wenn Sie an einem älteren Chromebook arbeiten oder eine separate Tastatur mit einer Box verwenden, auf der Chrome OS ohne dediziertes < Mit der Taste
können Sie auch Strg + F5 aktivieren, um den gesamten Bildschirm zu aktivieren, oder Strg + Umschalt + F5, um den gleichen Effekt zu erzielen.
Chrome OS macht es einfach, Screenshots sowohl auf Ihrer Tastatur als auch auf Ihrer Festplatte zu speichern nur ein paar schnelle Tastenanschläge und reduziert die Belastung Ihres Fotoeditors mit nahtlosen Zuschneidefunktionen, die andere Betriebssysteme nicht erreichen können.
Bildnachweis: Flickr / Maurizio Pesce

Sollten Sie jemals einen Windows-Dienst deaktivieren?
Wenn Sie schon einmal nach Möglichkeiten gesucht haben, Ihren Windows-Computer schneller zu machen, sind Sie wahrscheinlich auf mehrere Websites gestoßen, die vorschlagen, bestimmte Windows-Dienste zu deaktivieren oder zu deaktivieren. Andere Websites sagen, dass es gefährlich ist und Sie sollten sich nie mit Windows-Diensten anlegen. A

Sind öffentliche IPs eindeutig?
Wenn Sie anfangen, etwas über IP-Adressen und ihre Funktionsweise zu erfahren, kann es manchmal etwas überwältigend sein. Also, was machst du? Sie beginnen mit Suchen und Fragen stellen! Der heutige SuperUser Q & A-Post hat die Antworten auf die Fragen eines neugierigen Lesers. Die heutige Question & Answer-Sitzung kommt dank SuperUser zustande - einer Unterteilung von Stack Exchange, einer Community-gesteuerten Gruppierung von Q & A-Websites.




