So teilen Sie SmartThings-Zugriff mit Familienmitgliedern

Wenn Sie mehrere Personen in Ihrem Haushalt haben und alle von ihnen Zugriff auf SmartThings haben möchten, können Sie den Zugriff auf SmartThings mit jedem teilen Sie können das.
Da Sie Ihr Telefon als Näherungssensor über GPS verwenden können, ist die gemeinsame Nutzung von SmartThings mit Ihren Kindern und anderen Familienmitgliedern ein guter Weg, um zu sehen, wer nach Hause geht und nach Hause kommt. Freigabezugriff bedeutet auch, dass andere Benutzer Routinen steuern können. So geben Sie Familienmitgliedern Zugriff auf SmartThings:
Öffnen Sie zunächst die SmartThings-App auf Ihrem Telefon und tippen Sie auf die Menüschaltfläche in der oberen rechten Ecke des Bildschirms.
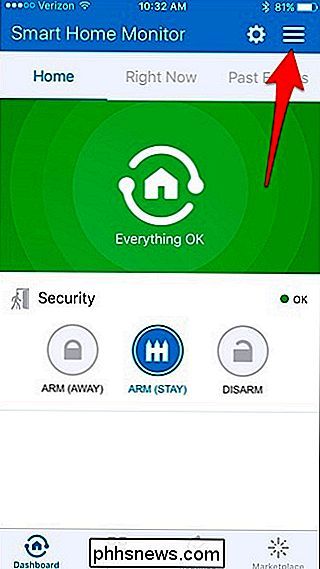
Tippen Sie auf "Mein Konto" unter unten.
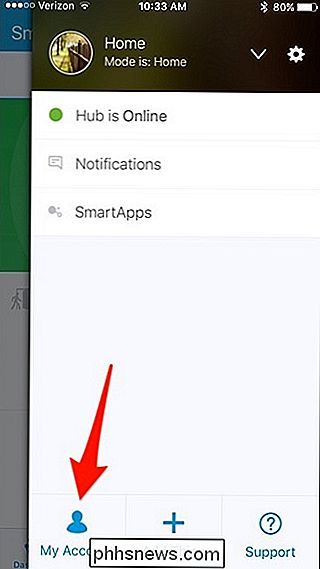
Wählen Sie "Benutzer verwalten".
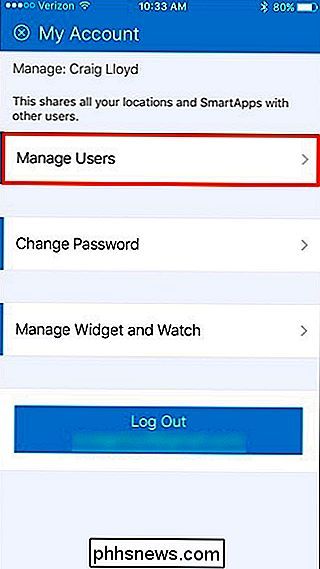
Tippen Sie auf "Benutzer hinzufügen".
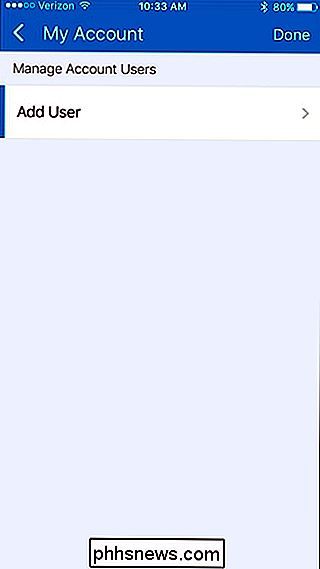
Tippen Sie in das Feld "E-Mail: Tippen Sie zum Festlegen".
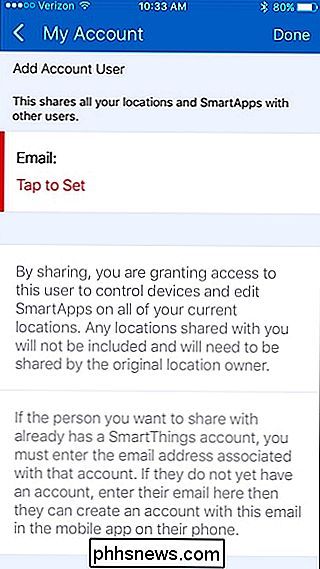
Geben Sie die E-Mail-Adresse des Person, mit der Sie den SmartThings-Zugriff teilen möchten, und drücken Sie dann oben rechts auf "Fertig".
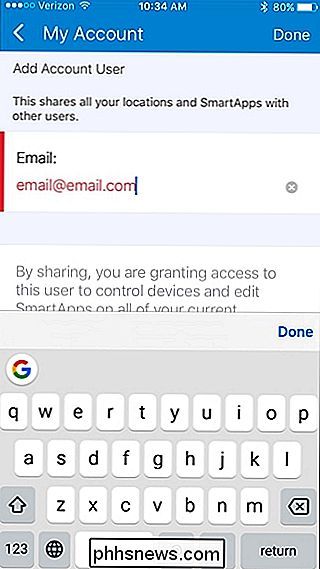
Diese Person erhält eine E-Mail, in der sie darüber informiert wird, dass sie Ihrem Konto hinzugefügt wurde. Es gibt nichts, was sie in der E-Mail anklicken müssen, aber sie müssen die SmartThings App auf ihr Handy herunterladen und ein Konto erstellen, wenn sie noch keins haben. Sie können unserer Anleitung folgen, um ein Konto einzurichten, um loszulegen, aber sie müssen nicht den Prozess des Einrichtens des Hubs oder anderer Dinge durchgehen.
Wenn sie den Anmeldevorgang abgeschlossen haben, werden sie angezeigt dass Sie Ihr SmartThings-Setup mit ihnen geteilt haben und sie wählen können, ob sie ihr Smartphone verwenden möchten, um zu zeigen, wann sie gehen und nach Hause kommen.
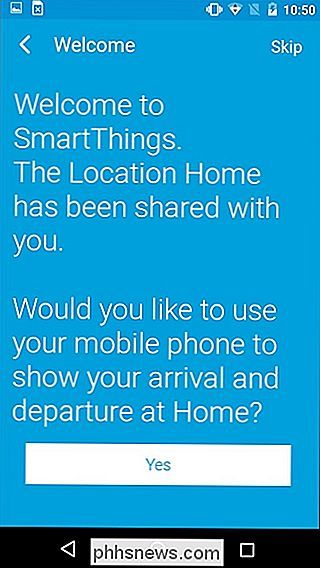
Danach haben sie vollen Zugriff auf Ihr SmartThings-Setup und sie werden angezeigt auf dem Bildschirm "Benutzer verwalten" in der App. Wenn Sie sie jemals aus Ihrem Konto entfernen möchten, wischen Sie einfach ihre E-Mail nach links und klicken Sie auf "Entfernen".
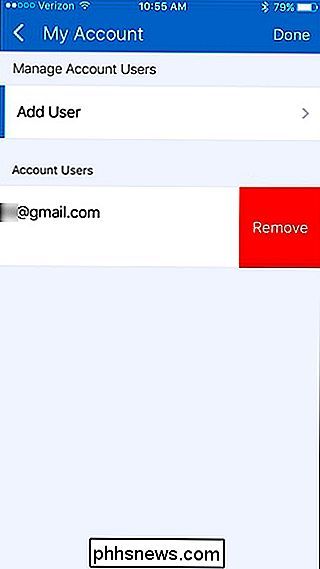
Leider gibt es derzeit keine Methoden, um den Zugriff auf bestimmte Funktionen in der App zu beschränken, also wenn Sie Kinder haben und Ich möchte nur wissen, wann sie von der Schule nach Hause kommen, es wäre vielleicht besser, den SmartThings Presence Sensor zu holen und ihn auf ihren Rucksack oder etwas anderes zu kleben.

So laden Sie Amazon Prime-Filme und -TV-Serien für das Offline-Fernsehen herunter
Wir waren alle schon einmal dort: Sie haben einen langen Roadtrip vor sich, ein Tablet oder ein mobiles Gerät Ich liebe es, Filme anzuschauen und die Aussicht auf lange Lücken zwischen zuverlässigem Wi-Fi-Service. Was muss ein Reisender tun? Nun, fürchten Sie sich nicht, Road-Warrior, denn im Gegensatz zu Netflix oder Hulu ist Amazon Prime ein Video-Service, mit dem Sie Streaming-Inhalte lokal auf die Festplatte Ihres Geräts herunterladen können.

So verwenden Sie Ihr Telefon als Barometer oder Höhenmesser
Ihr Smartphone macht bereits eine erstaunliche Vielfalt an Dingen. Es ist Ihre Kamera, Navigationsführung, Kompass, kann sogar als improvisierte Ebene dienen, so dass alle Ihre Bilder gerade hängen. Sie wissen vielleicht nicht, dass es auch als Barometer oder Höhenmesser funktionieren kann. Wie Barometer funktionieren Viele von uns haben diesen Amateurmeteorologen in uns, so dass wir die Wettervorhersage immer mit einer App abrufen können oder eine Website, es macht viel mehr Spaß, atmosphärische Drucktrends allein mit einem Barometer zu verfolgen.



