So verwenden Sie das integrierte Tethering von Android, wenn Ihr Mobilfunkanbieter es blockiert

Das Tethering der Internetverbindung Ihres Telefons, mit der Benutzer die Datenverbindung ihres Telefons mit anderen Geräten teilen können, ist sehr nützlich. Sie sind ohne Wi-Fi unterwegs, aber einige Mobilfunkanbieter blockieren die Funktion von Ihrem Telefon aus. Wenn Sie eine Fehlermeldung erhalten, wenn Sie versuchen, etwas anzubinden, etwa "Konto nicht für Tethering eingerichtet", gibt es einen Fix.
Ich weiß, dass dies ein heikles Thema ist, und dieses Argument hat zwei Seiten. Auf der einen Seite haben Sie die "wenn es vom Träger blockiert wird, dann sollten Sie nicht in der Lage sein, es zu umgehen" Menschenmenge, und auf der anderen Seite haben Sie die "aber ich Zahlen Sie für diese Daten und möchten Sie sie nutzen, wie ich es für richtig halte! Menschenmenge. Während ich beide Seiten zu schätzen weiß, ist Tethering manchmal notwendig - unabhängig von der Situation.
Einige Telefone erlauben es Ihnen, direkt aus der Box zu binden, auch wenn Ihr Träger es technisch in Ihrem Plan nicht erlaubt. Einige neuere Geräte - wie das Nexus 5X und 6P - verhindern jedoch, dass Sie diese Funktion verwenden, wenn Ihr Mobilfunkanbieter dies anfordert. Wenn Sie versuchen, den persönlichen Hotspot zu aktivieren, erhalten Sie eine Nachricht, dass Sie sich an Ihren Mobilfunkanbieter wenden sollten, um die Funktion zu aktivieren.

Get Your Phone Ready
VERWANDT: Wie Sie Ihr Android-Telefon anbinden und sein Internet teilen Verbindung mit anderen Geräten
Sie haben einige Möglichkeiten, diesen Fehler zu umgehen. Sie könnten eine Tethering-App eines Drittanbieters wie PdaNet + verwenden, die - während sie ein wenig Janky ist - auf vielen Telefonen funktioniert. Wenn Sie jedoch verwurzelt sind, haben Sie eine viel bessere Option: Aktivieren Sie die integrierten Hotspot-Funktionen von Android.
Leider ist die Lösung keine "diese App installieren und Sie sind fertig". Sie müssen zuerst ein paar Voraussetzungen erfüllen:
- Zuerst muss Ihr Telefon gerootet sein. Wenn Sie nicht verwurzelt sind, sind Sie automatisch bei diesem Thema. Sie müssen ein gerootetes Mobilteil haben, bevor dies funktioniert. Wenn Sie nicht sicher sind, wie Sie rooten können, sollten Sie in der Lage sein, nach Anweisungen für Ihr exaktes Modelltelefon zu suchen.
- Als nächstes müssen Sie entweder das Xposed-Framework ausführen. Das Xposed-Framework entriegelt eine Menge unglaublich leistungsstarke Tools für Android, also ist es im Grunde ein Muss für rooted Benutzer. Und mit der Einführung des neuen systemlosen Xposed-Frameworks und der Material Design-Oberfläche ist es einfacher denn je, sie zu installieren und zu verwenden. Wenn Sie bereits ein Xposed-Benutzer sind, wird dies jedoch auch mit der "älteren" Methode zur Systemmodifizierung funktionieren.
- ODER mit Magisk verwurzelt sein. Dies ist im Grunde eine viel sauberere, integrierte Alternative zu Xposed. Es tut im Wesentlichen die gleichen Dinge, zusammen mit einem eingebauten Modul-Manager und SuperSU.
Sobald Sie gerootet und alle mit Xposed oder Magisk eingerichtet sind, sind Sie nur ein paar Finger weg von Tethering-Verifikation zu umgehen
Tethering-Einschränkungen umgehen mit Xposed
Als erstes müssen Sie in die Xposed Installer-App wechseln und dann zur Option "Download" gehen. In der "normalen" Xposed-Schnittstelle ist es die dritte Option auf dem Hauptbildschirm (das Bild auf der linken Seite). Wenn Sie die Material Design-Version von Xposed verwenden, öffnen Sie oben links das Hamburger-Menü, um die Option "Download" (das Bild rechts) zu finden.
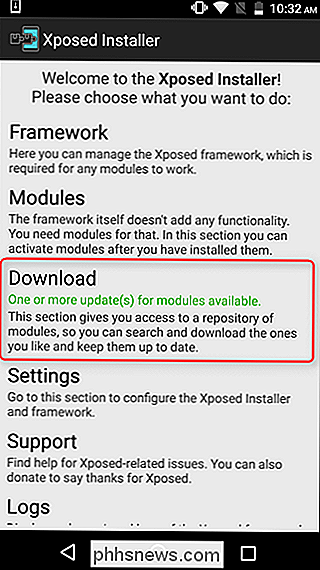
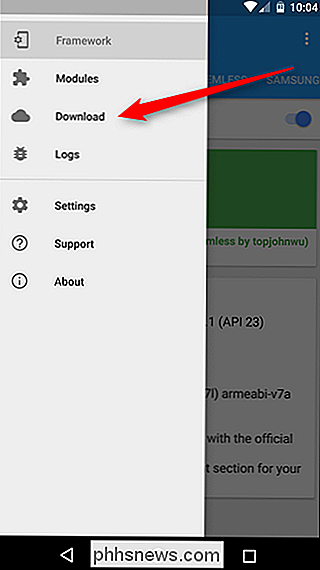
Tippen Sie im Menü "Herunterladen" auf die Lupe in in der oberen rechten Ecke, und dann nach "tether" suchen. Scrollen Sie nach unten, bis Sie "X Tether" sehen - das ist die gewünschte Option, tippen Sie darauf.
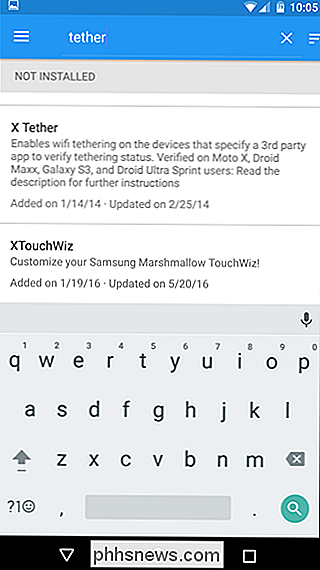
Sie können die Beschreibung hier lesen, wenn Sie wollen, aber ansonsten einfach wechseln Wechseln Sie zur Registerkarte "Versionen" und tippen Sie dann auf die Schaltfläche "Installieren" für die neueste Version (in unserem Testfall Version 1.4). Sie sollten direkt zum Installationsmenü springen. Wenn ein Fehler auftritt, stellen Sie sicher, dass die Option "Unbekannte Quellen" in Einstellungen> Sicherheit aktiviert ist, und versuchen Sie es erneut.
Es ist auch hier anzumerken, dass die Anwendung eigentlich "Moto" heißt Tether "bei der Installation. Machen Sie sich keine Sorgen - es sollte auch auf Nicht-Motorola-Geräten funktionieren.
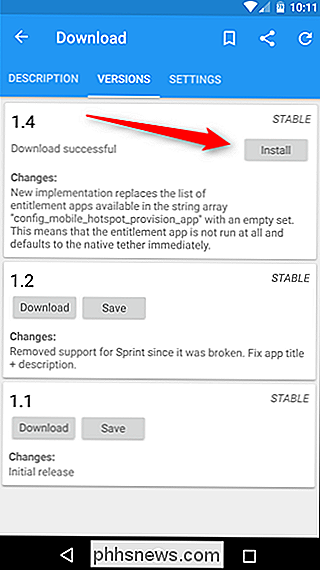
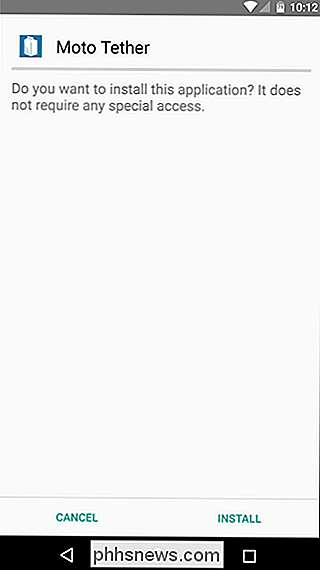
Sobald der Download abgeschlossen ist, sendet Xposed eine Benachrichtigung, dass das Gerät neu gestartet werden muss, um das Modul zu aktivieren. Tippen Sie auf die Schaltfläche "Activate and Reboot".
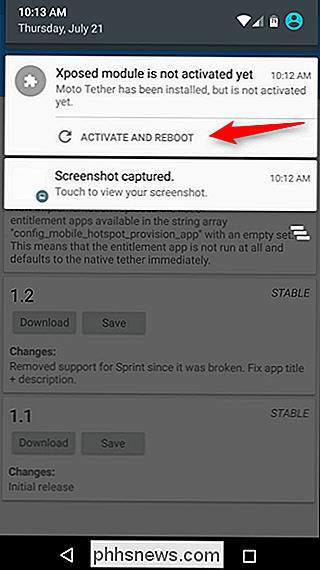
Tethering-Einschränkungen umgehen mit Magisk
Wenn Sie Magisk verwenden, ist der Prozess nahezu identisch mit Xposed. Öffnen Sie den Magisk Manager, schieben Sie das Menü auf und wählen Sie die Option "Downloads".
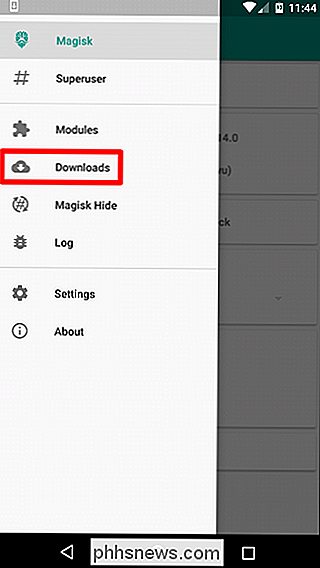
Tippen Sie auf die Lupe in der oberen rechten Ecke und suchen Sie nach "Tethering enabler".
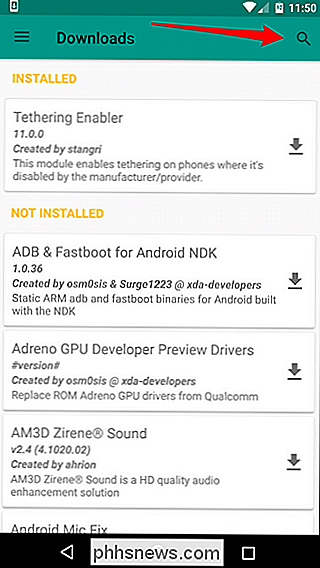
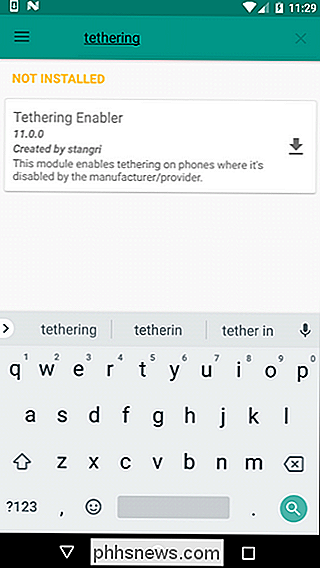
Wenn Sie die gefunden haben "Tethering Enabler" -Modul, gehen Sie weiter und tippen Sie auf den Pfeil neben dem Namen, um den Download zu starten. In einem Dialogfeld werden Sie gefragt, ob Sie das Programm herunterladen oder installieren möchten - gehen Sie vor und installieren Sie es.
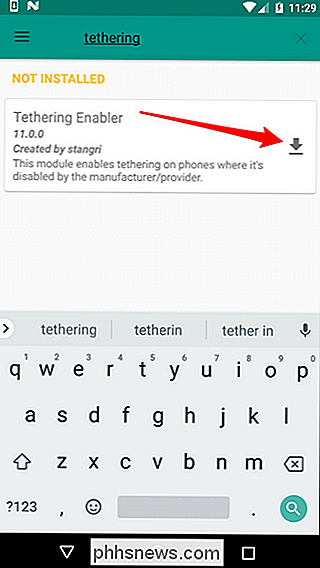
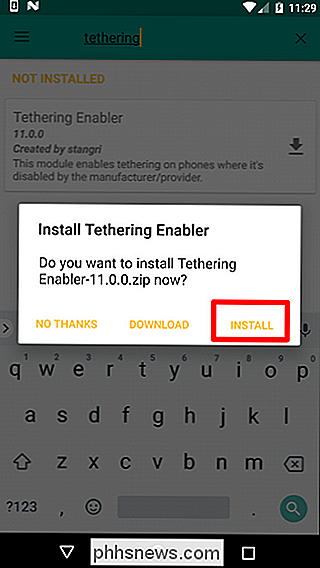
Die ZIP-Datei sollte heruntergeladen und automatisch geblinkt werden. Vorausgesetzt, alles läuft gut, sollte dies nur ein paar Sekunden dauern. Sie müssen neu starten, um das Modul zu aktivieren, aber danach sind Sie fertig.
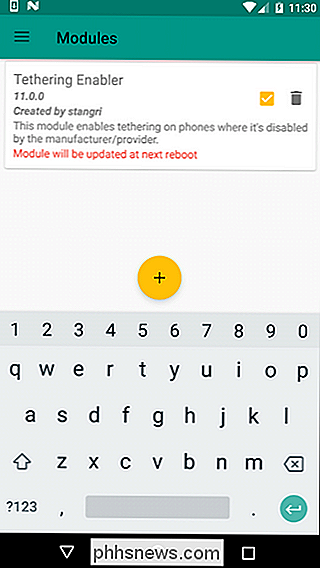
So verwenden Sie diese Tetheringtools
Keine dieser Optimierungen bietet eine Benutzeroberfläche - sie entsperren nur die integrierten Tethering-Funktionen von Android . Nachdem das Telefon neu gestartet wurde, wechseln Sie zu Einstellungen> Mehr> Tethering & Portable Hotspot, um zu überprüfen, ob das Tethering tatsächlich funktioniert. Ein kurzer Tastendruck auf den "Portable Wi-Fi Hotspot" -Knopf genügt - die Tethering-Verbindung sollte hochgehen.
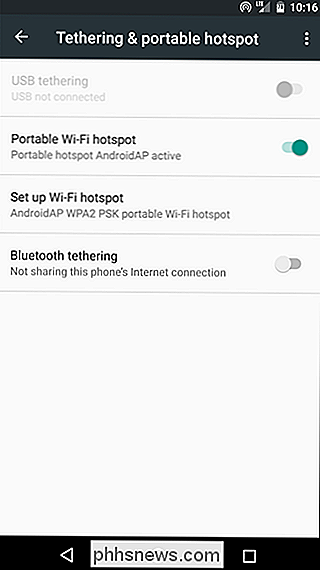
Denken Sie daran: Verwenden Sie es, missbrauchen Sie es nicht.

So verbessern Sie die Videoqualität beim Übergeben eines Tabs an Ihren Chromecast
Ein neues Feature in Chrome verbessert die Qualität von Videos, die vom Browser auf Ihren Chromecast übertragen werden, erheblich Warum Tab Casting so schrecklich ist (und was Google darüber macht) VERWANDT: Spiegeln Sie den Bildschirm Ihres Computers auf Ihrem Fernseher mit Google Chromecast Wenn Sie die Bildschirmspiegelung verwendet haben Funktion zum Senden von Videos aus dem Chrome-Browser an Chromecast, Sie haben sicherlich eine Sache bemerkt: Die Funktion ist ein bisschen rau an den Rändern.

So beheben Sie Festplattenprobleme mit Chkdsk in Windows 7, 8 und 10
Jedes Mal, wenn Sie Festplattenfehler oder sogar seltsames Verhalten haben, können Sie zunächst nicht mit einer Festplatte verbinden -Check Scheibe kann ein Lebensretter sein. Hier finden Sie eine vollständige Anleitung zur Verwendung des Tools zum Überprüfen der Festplatte, das mit jeder Windows-Version geliefert wird.



