Wie man mit macOS Sierra automatisch Speicherplatz freigibt

Wenn Sie einen Mac haben, auf dem immer wenig Speicherplatz verfügbar ist, ist macOS Sierra ein Hauch frischer Luft. Es enthält ein neues Tool, das Empfehlungen bietet und Speicherplatz auf Ihrem Mac freigibt.
Um diese Funktionen zu finden, klicken Sie auf das Apple-Menü in der oberen linken Ecke des Bildschirms und wählen Sie "Über diesen Mac". Klicken Sie auf die Registerkarte "Speicher" in dem angezeigten Fenster und klicken Sie auf "Verwalten".
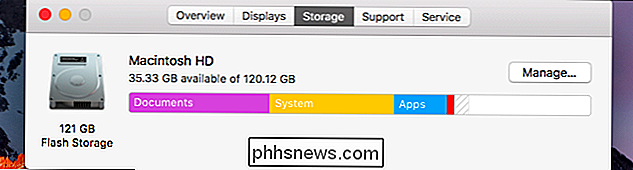
Ihr Mac wird Ihre Festplatte nach zu entfernenden Dateien durchsuchen und Ihnen verschiedene Empfehlungen anbieten.
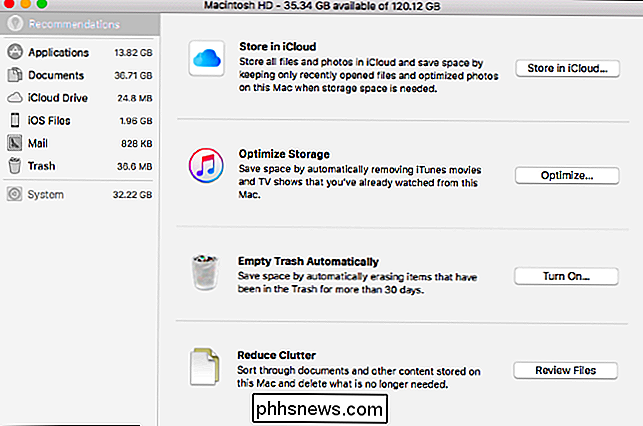
Hier finden Sie diese Optionen.
Dateien und Fotos in iCloud speichern
VERWANDT: 7 Möglichkeiten zum Freigeben von Speicherplatz unter Mac OS X
iCloud kann nun automatisch Dateien in Ihren Desktop- und Dokumentenordnern sowie Fotos hochladen und speichern. Aktivieren Sie diese Option und Ihre lokalen Kopien können automatisch aus dem lokalen Speicher gelöscht werden, um Speicherplatz freizugeben. Nur kürzlich geöffnete Dateien und optimierte Fotos - kleinere Versionen der ursprünglichen größeren Fotos, die online gespeichert werden - werden auf diesem Mac gespeichert.
Um dies zu konfigurieren, klicken Sie auf die Schaltfläche "In iCloud speichern". Sie finden diese Optionen auch unter Systemeinstellungen> iCloud. Verwenden Sie die Optionsschaltflächen neben iCloud Drive und Photos.
Dafür benötigen Sie Speicherplatz in iCloud, sodass Sie entweder Platz in Ihrem iCloud-Konto frei machen oder mehr Speicherplatz für eine monatliche Gebühr erwerben müssen. Wenn Sie viele Dateien in iCloud speichern möchten, müssen Sie auf jeden Fall eine monatliche Gebühr bezahlen. iCloud bietet Ihnen nur 5 GB Speicherplatz kostenlos, und das wird mit Ihren iOS-Backups geteilt.
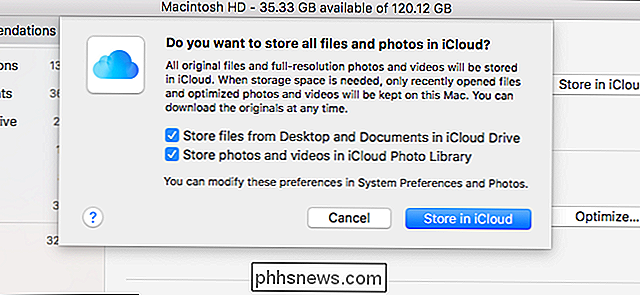
iTunes Videospeicher optimieren
iTunes kann den lokalen Speicher von Filmen und TV-Sendungen optimieren. Diese Option hilft nur, wenn Sie tatsächlich Filme und TV-Sendungen von iTunes gekauft und heruntergeladen haben. Wenn dies der Fall ist, kann Ihr Mac Filme und TV-Sendungen, die Sie von Ihrem lokalen Speicher aus gesehen haben, automatisch entfernen. Sie können sie später immer wieder in iTunes herunterladen, wenn Sie sie gekauft haben.
Klicken Sie hier auf "Optimieren" und stimmen Sie zu, dass iTunes automatisch lokale Kopien von Filmen und TV-Sendungen entfernt, die Sie angesehen haben Automatischer Papierkorb
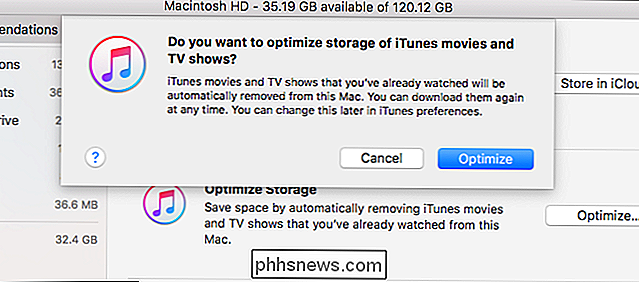
Unter Mac OS Sierra hat der Finder eine neue Option, mit der Sie Dateien aus Ihrem Papierkorb 30 Tage nach dem Einlegen automatisch löschen können. Wenn Sie nicht innerhalb von 30 Tagen eine Datei aus Ihrem Papierkorb nehmen, ist Ihnen das sowieso egal. Auf diese Weise müssen Sie den Papierkorb nicht manuell leeren.
Um diese Funktion zu aktivieren, klicken Sie auf die Schaltfläche "Einschalten" neben "Papierkorb automatisch leeren" und stimmen Sie zu, die Einstellung zu aktivieren. Sie können diese Einstellung später im Finder ändern. Öffnen Sie ein Finder-Fenster, klicken Sie auf Finder> Einstellungen> Erweitert, und deaktivieren Sie das Kontrollkästchen "Objekte aus dem Papierkorb nach 30 Tagen entfernen".
Reduzieren von Unordnung und Löschen von Dateien
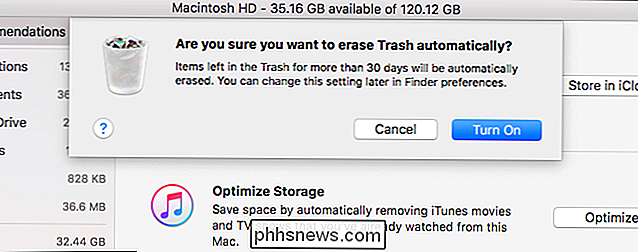
Die Schaltfläche "Unordnung reduzieren" lädt Sie zum Durchblättern ein Ihre Dateien, um diejenigen zu löschen, die Sie nicht mehr verwenden. Klicken Sie in der Seitenleiste auf die Kategorie "Dokumente". Wenn Sie auf die Schaltfläche "Unordnung reduzieren" klicken, werden Sie ebenfalls zu den Kategorien "Große Dateien", "Downloads" und "Dateibrowser" weitergeleitet.
Die großen Dateien Die Kategorie zeigt Ihnen besonders große Dateien auf Ihrem Mac an, die Sie möglicherweise entfernen möchten, um Speicherplatz zu sparen, während die Kategorie Downloads den Ordner Downloads anzeigt und die darin enthaltenen Dateien nach Größe sortiert. Der Datei-Browser zeigt Ihnen die Größe jedes Ordners und seines Inhalts an, so dass Sie große, platzverschwendende Dateien zum Löschen finden.
Andere Optionen in der Seitenleiste zeigen Ihnen, was mit Speicherplatz belegt ist. Beispielsweise zeigt die Kategorie "Anwendungen" die Anwendungen auf Ihrem Mac an und sortiert sie nach Ihrer Größe. Schaffen Sie Platz, indem Sie Apps entfernen, die Sie nicht mehr verwenden. Apps, die Sie aus dem Mac App Store heruntergeladen haben, können von dort in Zukunft erneut heruntergeladen werden, und Apps, die Sie von anderen heruntergeladen haben, können in der Regel später erneut heruntergeladen werden.
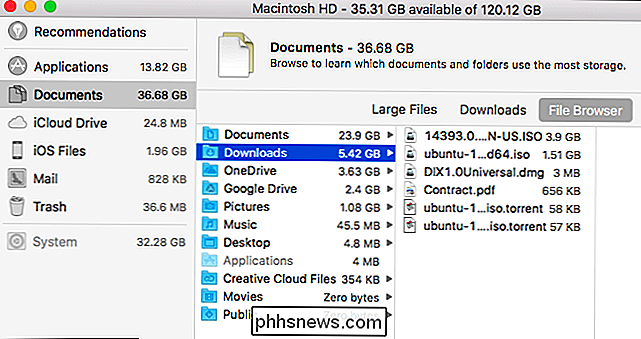
VERWANDT:
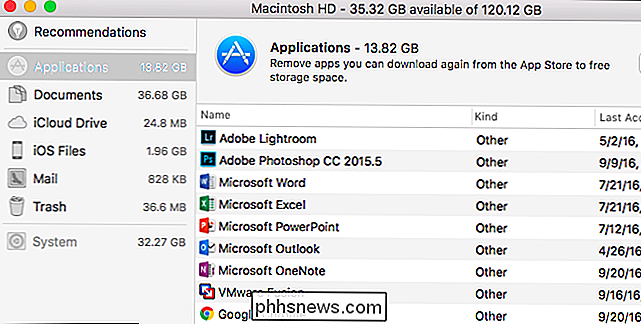
So finden, sichern und Löschen Sie Ihre iTunes-Backups Die Kategorie iOS-Dateien zeigt an, wie viel Speicherplatz für iPhone- und iPad-Dateien auf Ihrem PC verwendet wird. Zum Beispiel werden hier Geräte-Backups angezeigt, die mit iTunes- und iOS-Installern erstellt wurden, sodass Sie sie einfach finden und löschen können, wenn Sie sie nicht mehr benötigen.
VERBINDUNG:
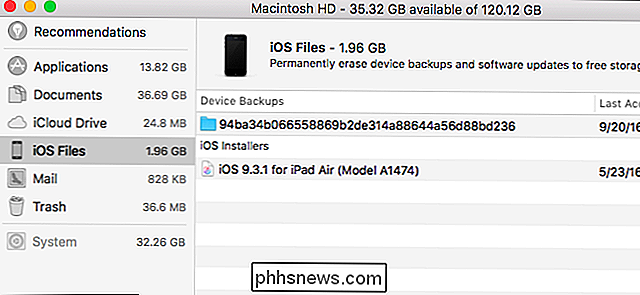
So stoppen Sie die Mail-App Ihres Macs durch das Verschwenden von Gigabyte an Speicherplatz Die Kategorien Mail und Papierkorb zeigen an, wie viel Speicherplatz die integrierte Mail-Anwendung und der Papierkorb Ihres Macs nutzen. Wenn Mail viel Speicherplatz belegt, möchten Sie möglicherweise die Verwendung der Mail-App beenden und den Speicher löschen. Wenn Ihr Papierkorb viel Speicherplatz benötigt, können Sie einzelne Dateien daraus löschen oder ganz leeren.
Es gibt andere Tools, die Ihnen zeigen, was Speicherplatz auf Ihrem Mac verbraucht und Ihnen helfen, die Daten zu entfernen, macOS Sierra jetzt hat viele nützliche Funktionen enthalten. Es ist jetzt viel einfacher, Speicherplatz auf Ihrem Mac freizugeben, und viele dieser Optionen tun dies automatisch, ohne dass Sie einen Finger heben müssen (natürlich nach dem Einschalten).
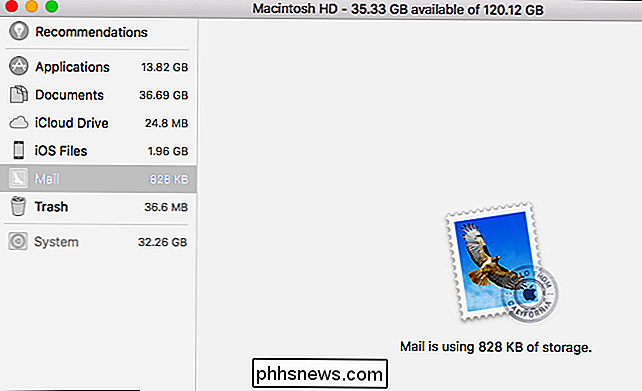

So schützen Sie Ihr Android-Telefon mit einer PIN, einem Passwort oder einem Muster
Der Sperrbildschirm ist eine wichtige Funktion in Android. Die Sicherheit ist für alle Android-Nutzer wichtig. Mit Lollipop und höher wird es tatsächlich einfacher, da viele der Anpassungsfunktionen entfernt oder an anderer Stelle platziert wurden. VERWANDT: Verwenden Sie Smart Lock in Android 5.0 und entsperren Sie Ihr Telefon nie wieder zu Hause Zum Beispiel , Sperrbildschirm Widgets haben den Geist aufgegeben, und Face Unlock ist jetzt eine Smart Lock-Einstellung namens "Trusted Face".

So verhindern Sie das Herunterfahren eines Windows-Computers
Wenn Sie nach einer Möglichkeit suchen, Mitarbeiter daran zu hindern, Ihren Windows-Computer herunterzufahren oder sich abzumelden, sind Sie bei uns an der richtigen Adresse. Was auch immer der Grund sein mag, es gibt mehrere Möglichkeiten, alle Optionen zum Herunterfahren oder Abmelden eines Windows-Computers zu entfernen.S


