Umbenennen eines Lesezeichens in Microsoft Word mit einem kostenlosen Add-In

Lesezeichen in Word sind nützlich, um durch Ihr Dokument zu navigieren, so dass Sie schnell zu bestimmten Teilen davon springen können. Sie können Lesezeichen hinzufügen und entfernen, aber Word lässt Sie nicht umbenennen. Wir zeigen Ihnen jedoch einen Weg um diese Einschränkung zu umgehen.
VERWANDT: Navigieren lange Dokumente in Word mit Lesezeichen
Zum Beispiel haben Sie vielleicht zuerst Ihre Lesezeichen Bookmark1, Bookmark2 usw. benannt und jetzt wollen Sie um ihnen sinnvollere Namen zu geben. Mit dem kostenlosen Add-In Lesezeichen-Tool können Sie Ihre Lesezeichen umbenennen und andere Aufgaben für Ihre Lesezeichen ausführen. Laden Sie zunächst das Bookmark Tool herunter und extrahieren Sie die heruntergeladene Datei. Die Dateien sind eigentlich Word-Vorlagen mit Makros, die die Funktionalität zum Arbeiten mit Lesezeichen bieten.
HINWEIS: Die Vorlagen haben das alte Dateiformat von Word 2003 und früher (.dot). Sie funktionieren jedoch einwandfrei in Word 2007 und höheren Versionen (die normalerweise das neuere Format .dotx verwenden).
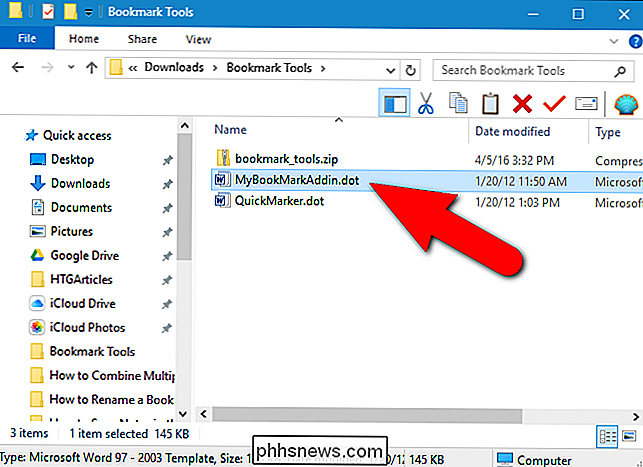
Die schnelle und einfache Möglichkeit, Word-Add-Ins zu installieren und zu verwalten, befindet sich auf der Registerkarte Entwickler in der Multifunktionsleiste die Methode, mit der wir das Add-In für das Lesezeichen-Tool zu Word hinzufügen. Wenn Sie die Registerkarte "Entwickler" nicht sehen, müssen Sie sie aktivieren und nach der Aktivierung darauf klicken.
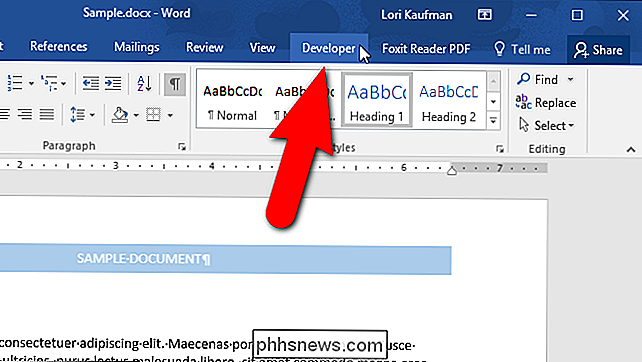
Klicken Sie im Bereich "Add-Ins" auf "Word Add-Ins".

Die Vorlagen und das Dialogfeld "Add-Ins" wird angezeigt. Klicken Sie auf der Registerkarte Vorlagen auf "Hinzufügen".
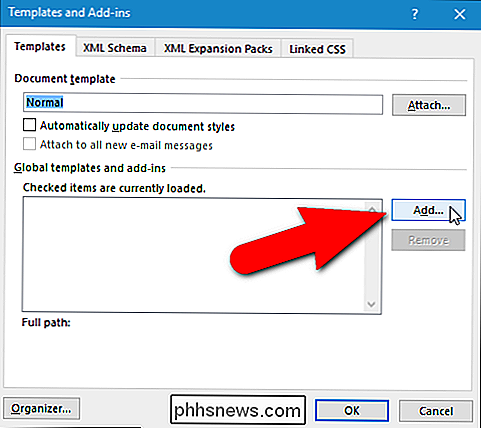
Navigieren Sie im Dialogfeld Vorlage hinzufügen zu dem Ordner, der die extrahierten Vorlagendateien enthält. Wählen Sie die Datei "MyBookMarkAddin.dot" aus und klicken Sie auf "OK".
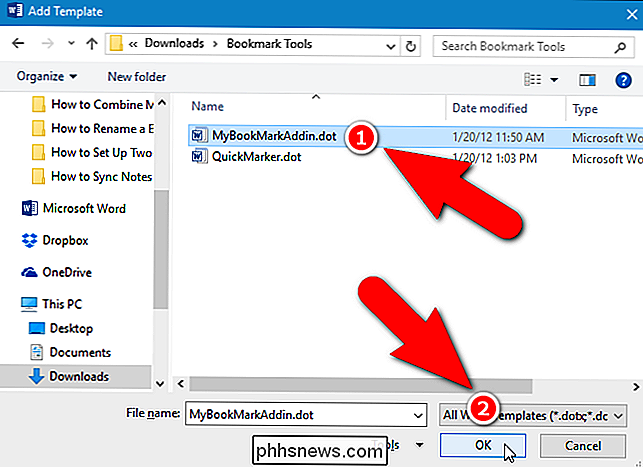
Die Vorlagendatei wird zur Liste im Bereich Globale Vorlagen und Add-Ins auf der Registerkarte Vorlagen hinzugefügt. Stellen Sie sicher, dass die Vorlagendatei aktiviert ist, und klicken Sie auf "OK".
Hinweis: Wenn Sie ein Add-In vorübergehend deaktivieren möchten, können Sie einfach das Add-In im Dialogfeld Vorlagen und Add-Ins deaktivieren, anstatt zu entfernen it.
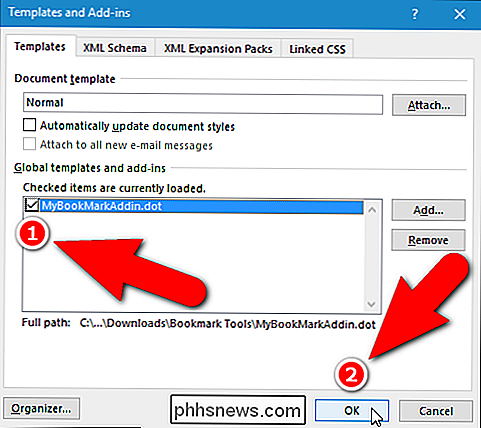
Word deaktiviert standardmäßig automatisch Makros, um Sie vor potenziell unsicherem, aktivem Inhalt in Ihren Dokumenten zu schützen. Eine gelbe Sicherheitswarnmeldungsleiste wird unter der Multifunktionsleiste angezeigt. Wir haben diese Vorlagendateien getestet und sie sind sicher. Klicken Sie also auf "Inhalt aktivieren", damit die Makros in der von Ihnen hinzugefügten Vorlagendatei ausgeführt werden können.
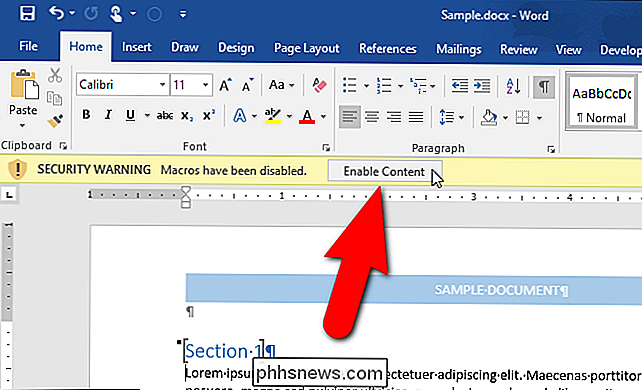
Klicken Sie auf die Registerkarte Add-Ins, die der Multifunktionsleiste hinzugefügt wurde.
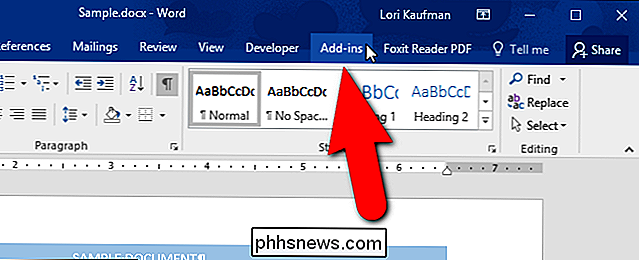
Im Bereich Benutzerdefinierte Symbolleisten der Registerkarte Add-Ins , klicken Sie auf "Open Bookmarker".
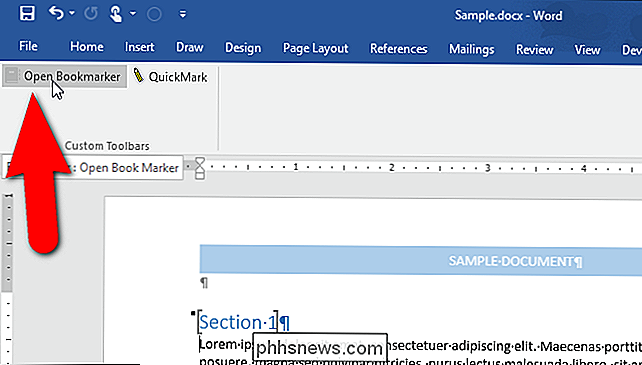
Das Dialogfeld "Lesezeichen-Tool" wird angezeigt. Alle Lesezeichen im aktuellen Dokument werden im Listenfeld unter der Schaltfläche Durchsuchen angezeigt. Klicken Sie auf das Lesezeichen, das Sie umbenennen möchten. Word springt zu dem Lesezeichen im Dokument und wählt es aus. Aktivieren Sie anschließend das Kontrollkästchen "Ausgewähltes Lesezeichen umbenennen".
HINWEIS: Sie können auch die Schaltfläche "Durchsuchen" verwenden, um durch Ihre Lesezeichen zu blättern.
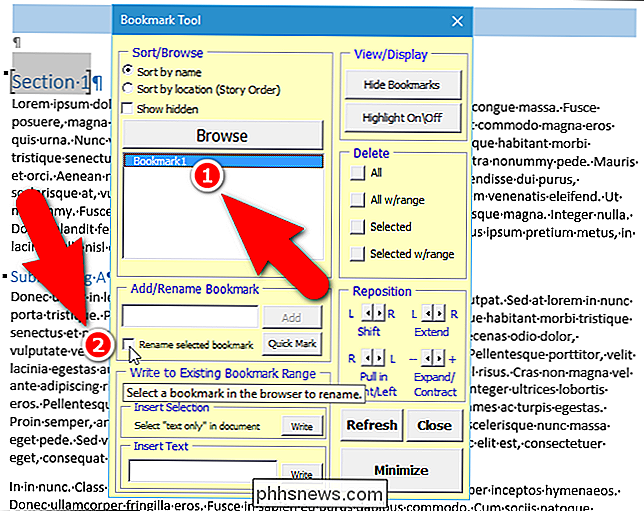
Wenn Sie kein Lesezeichen in der Liste zum Umbenennen ausgewählt haben, werden Sie Das folgende Dialogfeld wird angezeigt. Klicken Sie auf "OK" und wählen Sie ein Lesezeichen aus.
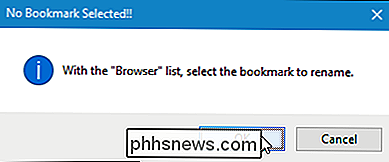
Nachdem Sie ein Lesezeichen ausgewählt haben, geben Sie einen neuen Namen für dieses Lesezeichen in das Bearbeitungsfeld im Abschnitt Lesezeichen hinzufügen / umbenennen ein und klicken dann auf "Umbenennen" Sie haben im aktuellen Dokument andere Lesezeichen, die Sie umbenennen möchten. Gehen Sie für jedes Dokument wie oben beschrieben vor. Klicken Sie auf "Schließen", wenn Sie fertig sind.
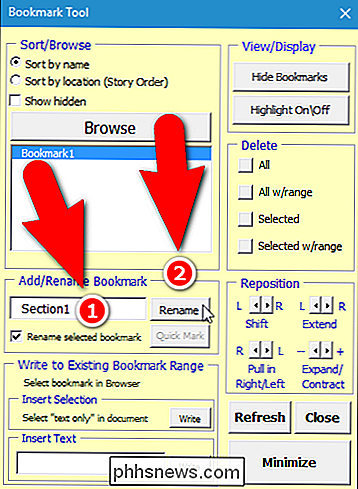
Die neuen Namen für die Lesezeichen werden auch im Dialogfeld "Lesezeichen" von Word angezeigt. Um auf Lesezeichen in Word zuzugreifen, klicken Sie auf die Registerkarte "Einfügen".
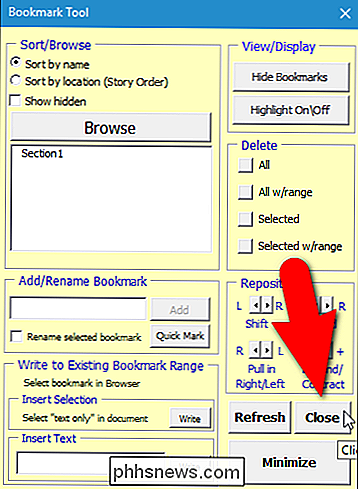
Klicken Sie dann im Bereich "Links" auf "Lesezeichen". Sie müssen möglicherweise auf die Schaltfläche "Verknüpfungen" klicken, um auf die Tools in diesem Abschnitt zuzugreifen, wenn Sie die Größe Ihres Word-Fensters geändert haben. Wenn Ihr Word-Fenster breit genug ist, stehen alle drei Werkzeuge im Abschnitt Links direkt auf der Registerkarte und nicht als Dropdown-Menü zur Verfügung.
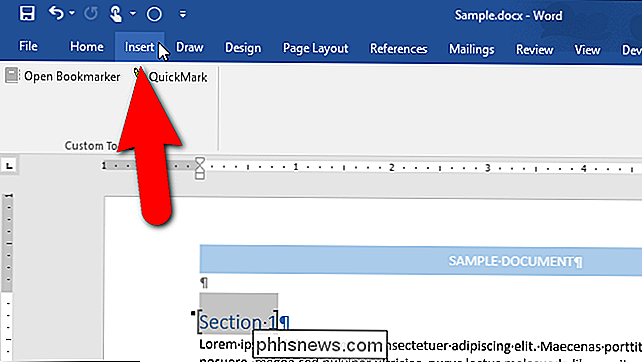
Das Dialogfeld Lesezeichen listet alle Lesezeichen in Ihrem Dokument auf, einschließlich der neuen Namen Sie haben mit dem Lesezeichen-Tool zugewiesen. Sie können über dieses standardmäßige Dialogfeld "Lesezeichen" in Word zu Lesezeichen wechseln, aber beachten Sie, dass es alle anderen im Lesezeichen-Tool enthaltenen Tools nicht enthält.
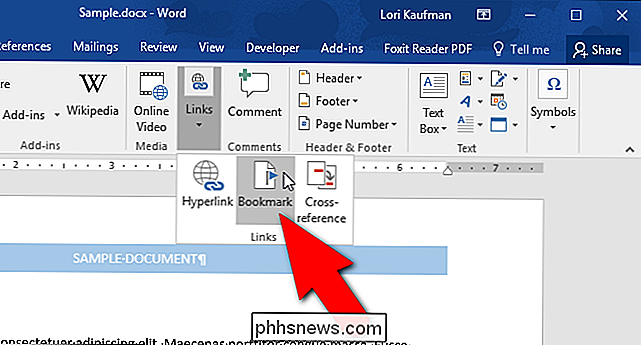
Das Dialogfeld "Lesezeichen" in Word ermöglicht das Hinzufügen neuer Lesezeichen zu Ihrem Dokument durch Markieren von Text in Ihrem Dokument, während das Dialogfeld "Lesezeichen" geöffnet ist, geben Sie einen Namen für das Lesezeichen in das Bearbeitungsfeld im Bearbeitungsfeld "Lesezeichenname" ein und klicken Sie auf "Hinzufügen". Sie können neue Lesezeichen auf die gleiche Weise hinzufügen, indem Sie im Lesezeichen-Tool den Abschnitt Lesezeichen hinzufügen / umbenennen verwenden. Darüber hinaus können Sie Lesezeichen mithilfe der verschiedenen Pfeilschaltflächen im Bereich "Neupositionierung" mit präziser Genauigkeit verschieben und Lesezeichen mit oder ohne Löschen des Textbereichs löschen (wenn Sie beim Erstellen des Lesezeichens Text ausgewählt haben). Das Lesezeichen-Tool-Add-In erweitert die Lesezeichenfunktion in Word um einige nützliche Tools.
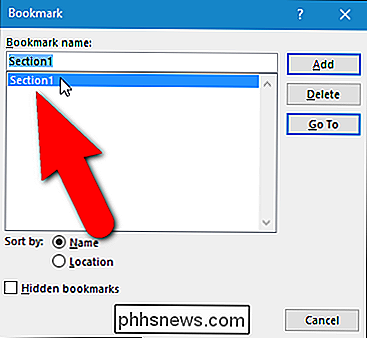

So fügen Sie ein YouTube-Video in eine PowerPoint-Präsentation ein
Wenn Sie versuchen, ein YouTube-Video in Ihre PowerPoint-Präsentation zu integrieren, gibt es mehrere Möglichkeiten, dies zu tun. Die einfachste Methode besteht darin, den Einbettungscode einfach aus dem YouTube-Video zu kopieren und in PowerPoint einzufügen. Diese Option erfordert jedoch eine aktive Internetverbindung während der Präsentation, da das Video aus dem Internet gestreamt wird.Die

Wenn Sie ein neueres HDTV-Gerät haben, haben Sie vielleicht bemerkt, dass Ihre TV-Fernbedienung funktioniert als eine universelle Art von Fernbedienung (aber es funktioniert nicht mit allen Ihren Geräten). Lesen Sie weiter, wenn wir erforschen, wie neuere Fernsehgeräte die angeschlossenen Geräte steuern können (und umgekehrt).



