So verhindern Sie versehentliche Anzeigenklicks in iOS-Spielen mit Guided Access

Viele iPhone- und iPad-Spiele enthalten Werbebanner, die einen Teil Ihres Bildschirms einnehmen. Versehentlich auf die Anzeige tippen, wirst du aus dem Spiel gerissen und in eine andere App wie den App Store oder Safari übernommen. Aktivieren Sie iOS "Guided Access" und Sie werden dieses Problem nicht haben.
Dieser Trick blockiert die Werbung nicht wirklich, es stellt nur sicher, dass Sie nicht versehentlich darauf tippen und aus dem Spiel, das Sie spielen, gerissen werden. Sicher, einige Spiele bieten eine kostenpflichtige Version des Spiels oder einen In-App-Kauf, um Werbung loszuwerden, und wenn ja, ist das wahrscheinlich eine bessere Option. Aber einige Spiele bieten nicht einmal werbefreie Versionen an, also ist dies ein guter Plan B.
So aktivieren Sie den geführten Zugriff
VERWANDT: So sperren Sie Ihr iPad oder iPhone für Kinder
Dies beruht auf der Funktion "Geführter Zugriff" in Apples iOS. Wir haben zuvor Guided Access behandelt, um Ihr iPhone oder iPad für Kinder zu sperren. Guided Access ist jedoch eine sehr leistungsfähige Funktion für andere Anwendungen. Er kann Ihr iOS-Gerät auf eine einzelne App beschränken und sogar den Zugriff auf bestimmte Bereiche des Bildschirms deaktivieren.
Um Geführten Zugriff zu ermöglichen, öffnen Sie die App Einstellungen und gehen Sie zu Allgemein> Eingabehilfen. Scrollen Sie nach unten und tippen Sie unter Lernen auf "Geführter Zugriff".
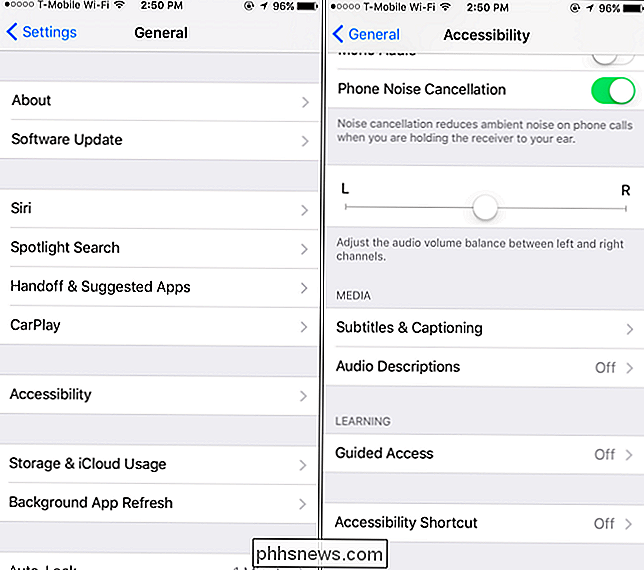
Aktivieren Sie hier den Schieberegler "Geführter Zugriff" und Sie werden mehrere Optionen sehen. Tippen Sie auf die Option "Zugangscode".
Tippen Sie hier auf "Zugangscode einstellen", um einen Zugangscode speziell für den geführten Zugang festzulegen. Sie können den gleichen Code verwenden, den Sie auch zum Entsperren Ihres iPhone oder iPad verwenden.
Wenn Sie ein iPhone oder iPad mit einem Touch ID-Sensor haben, ist die Option "Touch ID" hier noch bequemer als eine PIN. Sie können den Modus "Geführter Zugriff" verlassen, ohne eine PIN eingeben zu müssen - alles was Sie brauchen, ist Ihr Finger.
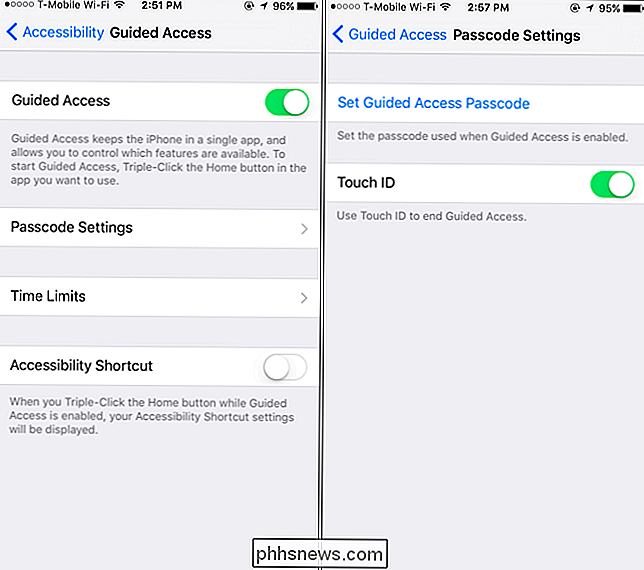
So verwenden Sie den Guided Access
Um Guided Access zu verwenden, öffnen Sie das Spiel, das Sie spielen möchten. Drücken Sie dreimal kurz nacheinander die "Home" -Taste an der Unterseite Ihres iPhones oder iPads und Sie sehen den "Guided Access" -Bildschirm. Sie müssen lediglich auf "Start" oben rechts auf dem Bildschirm tippen.
Nachdem Sie Ihr Telefon in den Modus "Geführter Zugriff" versetzt haben, ist es für die ausgewählte App gesperrt. Anzeigen, die Sie aus der Anwendung herausnehmen, funktionieren nicht. In Disney's Wo ist mein Wasser? Wenn Sie beispielsweise auf tippen, tippen Sie auf die Werbebanner am unteren Bildschirmrand, durch die Sie normalerweise zum App Store geleitet werden. Wenn Sie die Funktion "Geführter Zugriff" aktiviert haben, funktioniert das gar nicht.
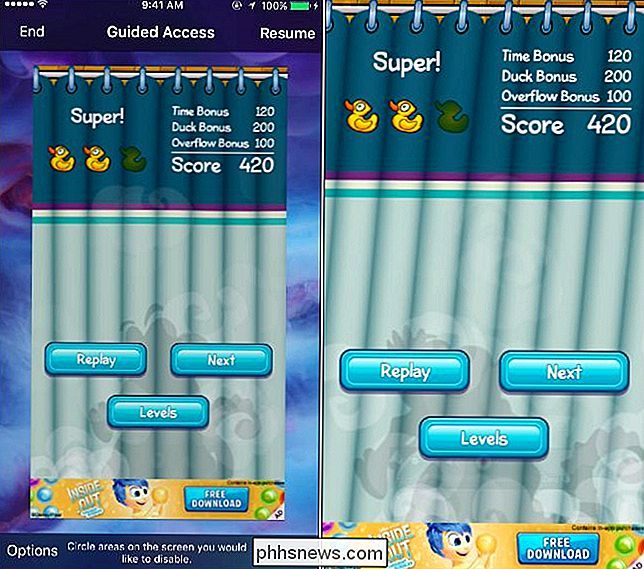
Einige Anzeigen funktionieren anders. Sie können einen Bereich des Bildschirms einnehmen und wenn Sie darauf tippen, öffnen sie möglicherweise ein In-App-Popup-Fenster, das Ihr Gameplay stoppt und ein Video oder etwas anderes anzeigt, das Sie nicht sehen möchten.
Geführter Zugriff ermöglicht Ihnen auch, Bereiche des Bildschirms zu deaktivieren. Drücken Sie dreimal die Taste "Home", um die Benutzeroberfläche für den geführten Zugriff anzuzeigen. Verwenden Sie auf diesem Bildschirm mit dem Finger einen Kreis um den Bildschirmbereich, den Sie deaktivieren möchten. Sie können dann auf "Fortsetzen" tippen, um die App weiter zu verwenden. Guided Access erinnert sich an diese Einstellung, so dass Sie den Bereich des Bildschirms beim nächsten Start des Spiels nicht erneut einkreisen müssen und Guided Access aktivieren müssen.
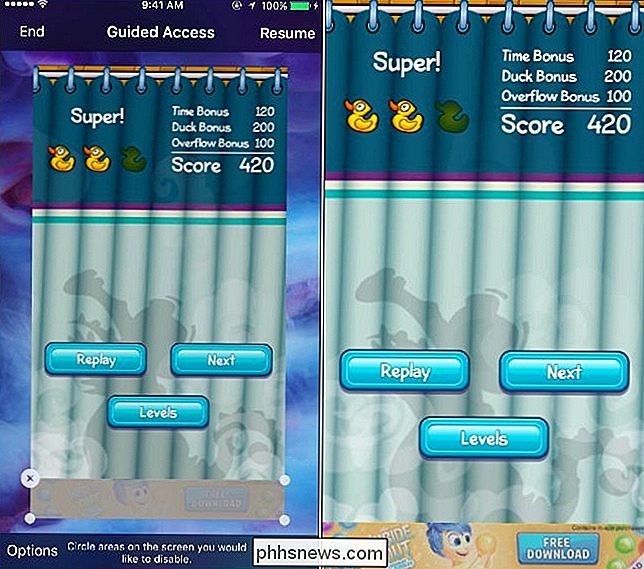
Bei der Verwendung dieser App haben die deaktivierten Bereiche des Bildschirms gerade gewonnen Funktion nicht. Der Bereich des Bildschirms wird ausgegraut, sodass Sie nicht darauf tippen können. Tippen Sie auf die Werbebanner ganz nach Ihren Wünschen und es wird nichts passieren. Wenn die Banneranzeige jedoch verschwindet und Sie aus irgendeinem Grund mit diesem Bereich des Bildschirms interagieren müssen, müssen Sie dies deaktivieren. Öffnen Sie dazu erneut Geführten Zugriff und tippen Sie auf das "x" neben dem Bildschirmbereich, den Sie deaktiviert haben.
Um den Modus "Geführter Zugriff" zu verlassen, müssen Sie die aktuelle App verlassen und verwenden noch eine - drücken Sie dreimal hintereinander die Taste "Home", geben Sie dann Ihre PIN ein oder tippen Sie mit dem Finger auf den Berührungssensor. Wenn der Bildschirm "Geführter Zugriff" angezeigt wird, tippen Sie oben links auf dem Bildschirm auf die Option "Beenden", um Guided Access zu beenden.
Sie können Ihr iPhone oder iPad dann wieder normal verwenden und zwischen den Apps wechseln. Um den Guided Access erneut zu aktivieren, drücken Sie dreimal die Taste "Home" in einer App.
Der geführte Zugriffsmodus ist nützlicher als es scheint. Im Menü "Barrierefreiheit" begraben und von vielen nur als Kindersicherungsfunktion betrachtet, ermöglicht es Ihnen, einige mächtige Dinge zu tun, die normalerweise in Apples iOS nicht möglich wären.

Hör auf, an die Lügen von TV zu glauben: Die wahre Wahrheit über das "Verbessern" von Bildern
Du hast es immer und immer wieder gesehen. Das FBI benutzt seine fortschrittliche Technologie, um ein unscharfes Bild zu "verbessern" und das Gesicht eines Bösewichts im schlechtesten Filmmaterial zu finden. Nun, How-To Geek ruft ihren Bluff. Lesen Sie weiter, um zu sehen, warum. Es ist einer der häufigsten Tropen in Fernsehen und Kino, aber gibt es irgendeine Möglichkeit, dass eine Regierungsbehörde wirklich die Technologie haben könnte, um Gesichter zu finden, wo nur verschwommene Pixel sind?

So erkennen Sie, ob eine E-Mail gefälscht, gefälscht oder Spam ist
So erzählte mir kürzlich ein Freund, dass sie eine Bestätigungs-E-Mail von Apple erhalten hatten, in der stand, dass ihrer Apple-ID eine neue E-Mail-Adresse hinzugefügt wurde. Die Person wusste, dass sie keine E-Mail-Adresse hinzugefügt hatten und als sie sich in ihren Apple-Account einloggten, erschien keine andere E-Mail als ihre eigene.Der


