So laden Sie ein Sicherungsarchiv für alle Ihre Google Mail-, Google Kalender-, Google Docs- und anderen Google-Daten herunter

Jeder, der Google-Dienste verwendet, weiß, dass Google Kopien Ihrer Daten, Ihres Suchverlaufs, Google Mail, besitzt , YouTube-Verlauf und so viel mehr. Aber wussten Sie, dass Sie auch eine Kopie dieser Daten für sich herunterladen können? Ja, und es ist dumm einfach.
RELATED: Wie Sie personalisierte Werbung von Google
Das Produkt, genannt Google Takeout, ist eigentlich schon seit ein paar Jahren, aber es ist überraschend, wie viele Leute weiß es immer noch nicht. Mit dieser Funktion können Sie alle Ihre Google-Daten in allen Google-Diensten herunterladen. Hier finden Sie eine vollständige Liste aller in Takeout enthaltenen Funktionen:
- +1 auf Google+
- Android Pay
- Blogger
- Lesezeichen
- Kalender
- Chrome-Daten (AutoFill, Lesezeichen usw.)
- Kontakte
- Laufwerk (Alle Dateien)
- Daten anpassen
- Fotos
- Bücher abspielen
- Google+ Kreise
- Google+ Seiten
- Google+ Stream (alle Beiträge)
- Gruppen
- Freisprechen
- Hangouts
- Hangouts on Air
- Keep
- Standortverlauf
- Karten (Ihre Orte)
- Moderator
- Meine Karten
- Profil
- Suchen
- Aufgaben
- Stimme
- YouTube (Verlauf, Playlists, Subs, Videos)
Also ja ... alles.
Das Coole hier ist, dass du auswählen kannst, was du willst, einschließlich der Unteroptionen darin viele der Kategorien. Sie können beispielsweise bestimmte Kalender oder Chrome-Einstellungen zum Herunterladen auswählen. Es wird ziemlich granular.
Wenn Sie daran interessiert sind, lassen Sie uns in Erfahrung bringen. Um zu beginnen, können Sie hier direkt zum Google Takeout springen. Wenn Sie die Panoramaroute bevorzugen, können Sie auch dorthin gelangen, indem Sie zu Ihrem Google-Konto gehen, "Google-Aktivitäten verwalten" wählen, zum Abschnitt "Inhalt steuern" blättern und "Archiv erstellen" auswählen
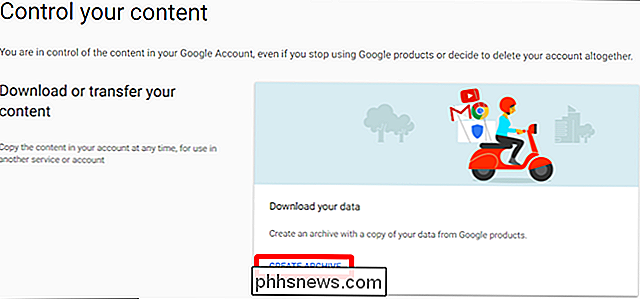
Nun, da wir alle auf der gleichen Seite sind (wörtlich), sollten Sie Folgendes von Takeout erwarten:
Die oberste Option ist, wo Sie Ihre Archive verwalten können, aber wenn Sie TakeOut zum ersten Mal verwenden, hat es gewonnen Sei nichts da. Denken Sie daran, wenn Sie es später noch einmal lesen möchten - hier wird eine Sammlung Ihrer Archivdownloads angezeigt. Für dieses Stück interessieren wir uns jedoch für das, was unten steht.
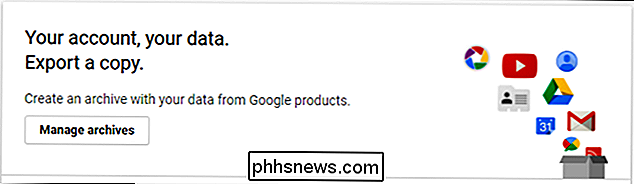
Standardmäßig werden alle Optionen auf "An" gestellt, aber es gibt eine Schaltfläche ganz oben, um "Keine auszuwählen" Sie planen nur ein paar Dinge herunterzuladen, dies ist der einfachste Weg, dies zu tun. Wenn Sie den ganzen Shebang haben wollen, lassen Sie ihn so wie er ist.
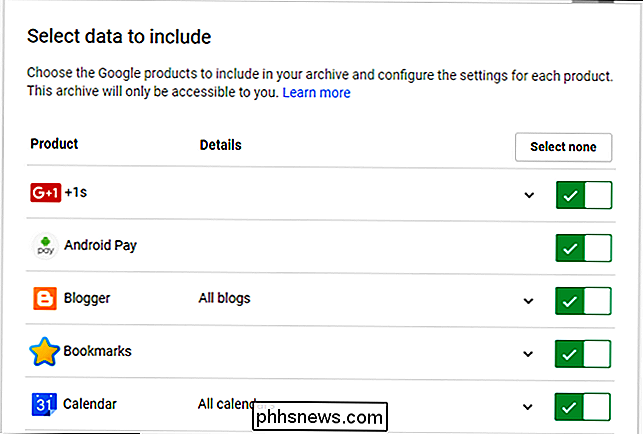
Sie werden auch bemerken, dass viele Optionen einen kleinen Dropdown-Pfeil neben dem Ein- / Aus-Schalter haben. Hier wählen Sie verschiedene Optionen aus oder erhalten zu jeder Auswahl weitere Informationen (falls verfügbar).
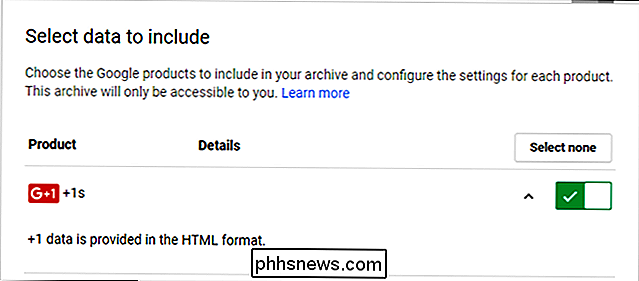
Zum Beispiel sagt Ihnen die Option +1 einfach, dass die Daten im HTML-Format vorliegen und nicht mehr. Mit den Blogger-Optionen können Sie jedoch bestimmte Blogs zum Herunterladen auswählen, vorausgesetzt, Sie haben mehrere.
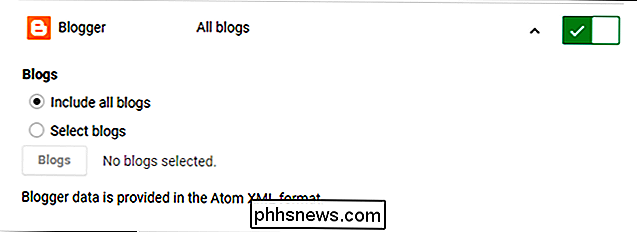
Es empfiehlt sich also, jede dieser Optionen zu überprüfen, insbesondere die, die Sie kennen um Ihren Download zu erfassen - und wählen Sie alles aus, was Ihnen wichtig ist. Ich mag wirklich, wie granular Sie mit diesen Einstellungen erhalten können. Das einzige andere, was ich hier bemerken würde, ist, dass es eine Handvoll verschiedener Dateitypen gibt, unter denen Ihre Daten heruntergeladen werden. Hangouts-Daten werden im JSON-Format, Keep als HTML, Kalender in iCal usw. bereitgestellt. Die primäre Ausnahme sind Drive-Daten, die eine Reihe von Optionen für verschiedene Dokumenttypen bieten:
Wählen Sie erneut aus, was am besten für Sie funktioniert. Nachdem Sie alle Optionen durchgegangen und alles eingerichtet haben, klicken Sie unten auf das Feld "Weiter".
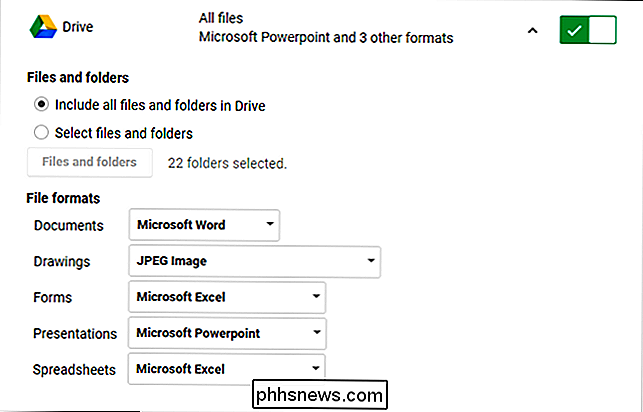
Hier wählen Sie den Dateityp, die Archivgröße und die Art und Weise, wie Sie den Download erhalten möchten. Die Standardoption ist so eingestellt, dass das Archiv als Zip-Datei mit einer maximalen Größe von 2 GB heruntergeladen wird. Wenn Sie bei zip bleiben, aber eine größere Größe wünschen, wird es automatisch in zip64 konvertiert, was von älteren Betriebssystemen möglicherweise nicht unterstützt wird. Wenn Sie sich entscheiden, es bei 2GB zu belassen, wird das Archiv in so viele 2GB-Dateien aufgeteilt, wie nötig.
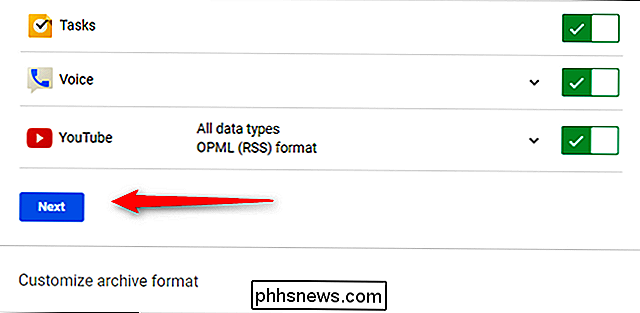
Wenn Sie nach
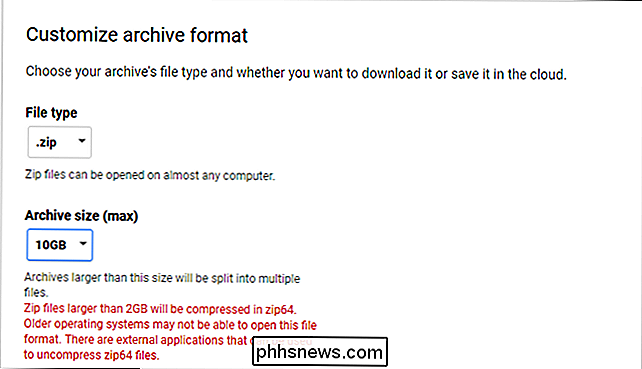
alle Ihrer Daten suchen und wissen, dass es sich um eine riesige Datei handelt, sollten Sie die Optionen tgz oder tbz verwenden, die standardmäßig auf 50 GB-Archive eingestellt sind. Und so gut wie jedes gute Archivierungsprogramm (wie 7-Zip) kann diese Dateien extrahieren. Sobald das entschieden ist, müssen Sie Ihre Liefermethode definieren: Holen Sie sich einen Download-Link per E-Mail oder fügen Sie die Datei hinzu ein bestimmtes Cloud-Speichermedium. Drive, Dropbox und OneDrive werden unterstützt.
Klicken Sie danach auf den "Create Archive" -Button.
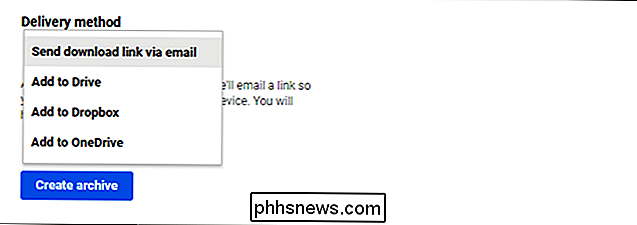
Ein Fortschrittsbalken zeigt Ihnen, wie weit alles in Prozent und in Summe ist. Natürlich hängt die Zeit, die Sie für die Erstellung Ihres Archivs benötigen, davon ab, wie viele Daten Sie tatsächlich sammeln - je mehr Dateien, desto länger. Wenn du alles herunterlädst, könnte es buchstäblich
Tage dauern, um es zu kompilieren. Sobald es fertig ist, bekommst du eine E-Mail, die dich darüber informiert. Wenn Sie den Download per E-Mail erhalten, wird ein Link hier sein. Andernfalls können Sie auch zum Download gelangen, indem Sie auf Ihre Takeout-Seite zurückkehren und oben auf den Button "Archive verwalten" klicken.
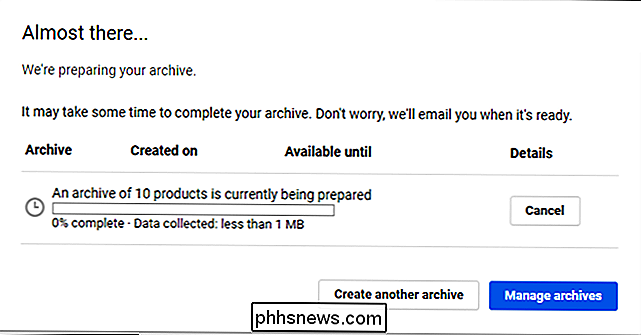
Klicken Sie abschließend auf den Download-Button neben der gewünschten Option. Fertig und fertig.
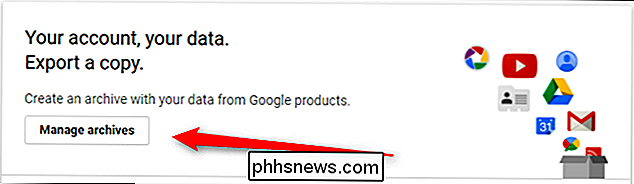
HINWEIS: Archive stehen nur eine Woche lang zum Herunterladen zur Verfügung, danach werden sie entfernt und Sie müssen sie erneut kompilieren.
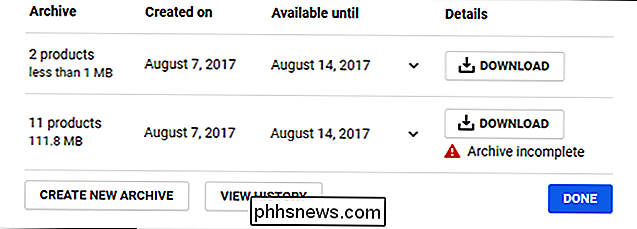
Nachdem die Datei heruntergeladen wurde, gehen Sie vor und extrahiere es. Der Stammordner enthält eine Handvoll Optionen - einen Ordner für jeden Service, den Sie in Ihr Archiv aufgenommen haben - sowie eine Seite namens "index.html". Dies ist im Wesentlichen das Inhaltsverzeichnis für Ihr Archiv.
Mit dieser Seite Sie können jede Datei oder jeden Satz von Dateien einzeln betrachten. Klicken Sie einfach auf die Option, über die Sie mehr Informationen erhalten möchten. Eine kurze Beschreibung wird am Ende der Seite angezeigt, zusammen mit einem Link zum Öffnen der Datei. Es wird auch darauf hingewiesen, dass diese Links nur dann funktionieren, wenn Sie die Dateien tatsächlich extrahiert haben.
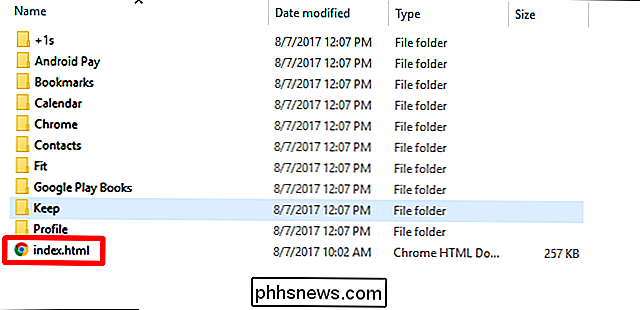
Schließlich wird auf der Download- und der Indexseite auf Fehler hingewiesen. In diesem Fall können Sie jederzeit versuchen, die Daten des jeweiligen Dienstes erneut herunterzuladen, indem Sie die Download-Schritte ausführen und nur diesen einen Dienst auswählen.
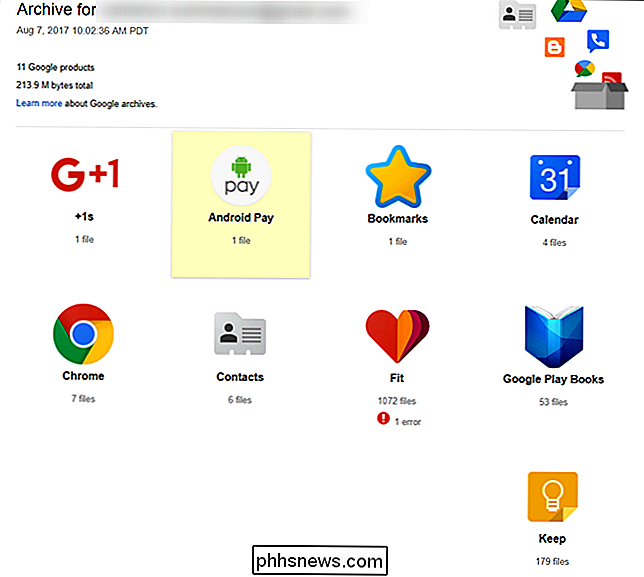
Ob Sie ein Auge auf alles haben möchten, was Google gespeichert hat, möchten Sie importieren einige Ihrer Daten in einen anderen Dienst oder wollen nur Kopien von allem, bevor Sie Ihre Hände von einem bestimmten Konto waschen, TakeOut ist ein fantastischer Service, der die Rechnung perfekt passen sollte.

Was sind die kleinen grauen Sachen auf RAM-Modulen?
Wenn Sie Ihre erste RAM-Upgrade durchführen, dann kann ein kleines Stück plötzlich "Chip-Off" von einem RAM-Modul sein ein sehr besorgniserregendes Ereignis. Aber ist es so schlecht wie es aussieht oder ist das RAM-Modul noch verwendbar? Der heutige SuperUser Q & A Post hat die Antwort auf die Frage eines besorgten Lesers.

So optimieren Sie Safari für maximale Privatsphäre
Wie andere moderne Webbrowser verfügt Apple Safari über einige Funktionen, die Ihre Daten über das Internet senden. Beispielsweise sendet Safari alle Ihre Suchanfragen mit den Standardeinstellungen an Apple. Wir empfehlen Ihnen nicht, alle diese Funktionen zu deaktivieren, da sie nützliche Dinge tun.



