So ändern Sie den DNS-Server auf einem Chromebook

Sie können das Browsen beschleunigen, indem Sie die DNS-Server ändern, mit denen Ihre Geräte nach Internetnamen suchen. Mit Chromebooks können Sie einen benutzerdefinierten DNS-Server für ein drahtloses Netzwerk einrichten.
RELATED: Die ultimative Anleitung zum Ändern Ihres DNS-Servers
Das Ändern von DNS-Servern auf Geräteebene ist ziemlich einfach, egal welches Gerät Sie verwenden. Wenn Sie vorhaben, alle Ihre Geräte zu ändern, sollten Sie in Erwägung ziehen, stattdessen den DNS-Server auf Ihrem Router zu ändern. Wenn Sie diese Einstellungen jedoch nur auf Ihrem Chromebook ändern möchten, haben wir Bescheid.
Öffnen Sie zuerst den Bildschirm Einstellungen auf Ihrem Chrome OS-Gerät. Sie können dies in einem Browser tun, indem Sie das Hauptmenü öffnen und dann auf die Option "Einstellungen" klicken. Sie können auch auf das Benachrichtigungsfeld klicken und dann auf das Zahnradsymbol "Einstellungen" klicken.
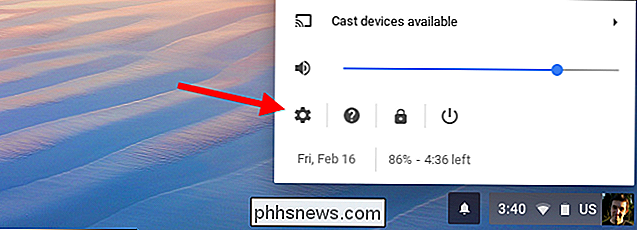
Klicken Sie unter "Netzwerk" oben auf dem Bildschirm Einstellungen auf die Option "WLAN".
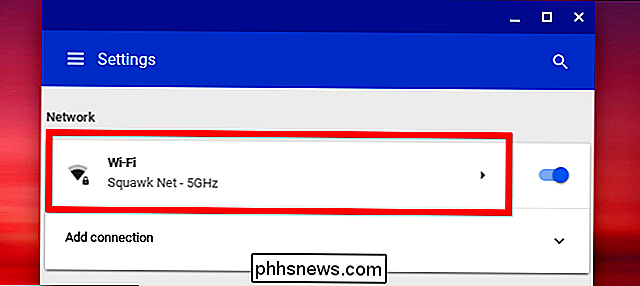
Klicken Sie auf den Namen des Wi -Fi-Netzwerk, mit dem Sie gerade verbunden sind, um seine Einstellungen zu ändern. Beachten Sie, dass Sie später wiederkommen und diesen Vorgang erneut ausführen können, um den DNS-Server auch für Ihre anderen Wi-Fi-Netzwerke zu ändern.
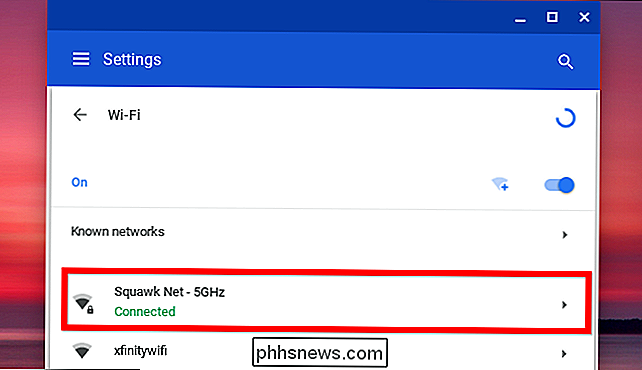
Klicken Sie auf den Abschnitt "Netzwerk", um die Option Name-Server am unteren Rand des erweiterten zu finden Klicken Sie im Abschnitt Netzwerk auf das Dropdown-Menü rechts daneben. Wählen Sie "Google-Nameserver", um die öffentlichen DNS-Server von Google zu verwenden, oder wählen Sie "Benutzerdefinierte Nameserver", um Ihre eigenen Adressen anzugeben.
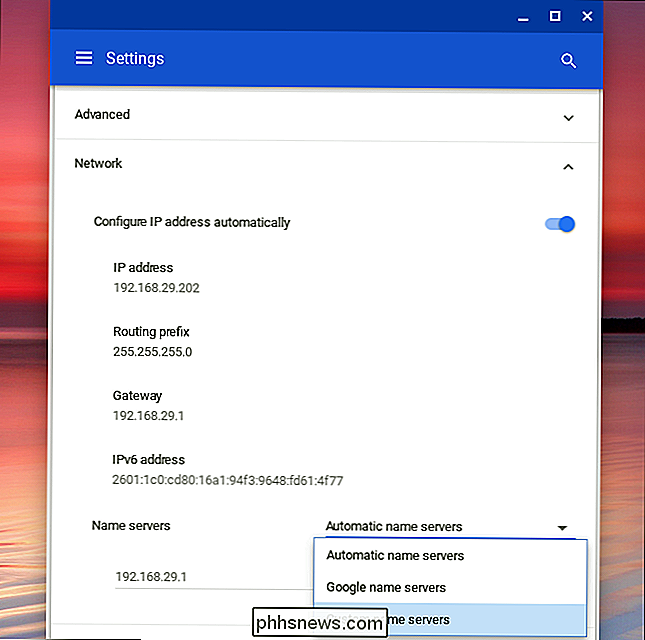
Wenn Sie die DNS-Server von Google auswählen, werden die IP-Adressen für Sie eingegeben. Wenn Sie benutzerdefinierte Nameserver auswählen, müssen Sie die IP-Adressen der DNS-Server eingeben, die Sie hier verwenden möchten. Beispielsweise könnten Sie 208.67.222.222 und 208.67.220.220 eingeben, um OpenDNS zu verwenden. Geben Sie die primäre und sekundäre DNS-Serveradresse in einer separaten Zeile ein.
Nachdem Sie die IP-Adressen eingegeben haben, drücken Sie entweder die Tabulatortaste oder klicken Sie außerhalb des Textfelds, nachdem Sie die zweite Adresse eingegeben haben. Wenn Sie das Fenster schließen, während Sie die zweite IP-Adresse eingeben, wird nur die erste IP-Adresse und nicht die zweite IP-Adresse gespeichert. Wenn Sie das getan haben, können Sie das Fenster schließen. (Und ja, das ist seltsam und diese Schnittstelle sollte Sie fragen, anstatt nur zu vergessen, was Sie gerade tippen.)
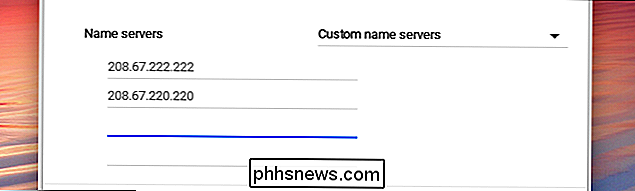
Ihr Chromebook merkt sich diese Einstellungen, wenn Sie sich in Zukunft wieder mit dem Netzwerk verbinden, aber nur die Einstellungen auf das WLAN-Netzwerk anwenden, das Sie gerade geändert haben. Wenn Sie mehrere verschiedene Wi-Fi-Netzwerke haben, für die Sie ein benutzerdefiniertes DNS verwenden möchten, müssen Sie die DNS-Serveroption für jedes einzelne getrennt ändern.

So erstellen Sie ein Spieleereignis auf der PlayStation 4 oder Pro
Wenn Sie Zeit mit anderen online verbringen möchten, ist das Erstellen eines Termins auf der PlayStation 4 oder Pro ein einfacher Weg, um alle zu erreichen gleichzeitig, im selben Spiel. Hier ist, wie man einen erstellt. Was sind Ereignisse? VERWANDT: So blocken Sie jemanden auf der PlayStation 4 oder Pro Im Grunde sind Ereignisse eine Möglichkeit, eine Spielsitzung mit Ihrer Crew zu planen.

So löschen Sie den Google-Suchverlauf auf Android
Wenn Sie ein Android-Nutzer sind, ist Google im gesamten Betriebssystem allgegenwärtig. Sie können auf Google Now von fast überall aus zugreifen, indem Sie die Home-Taste lange drücken, direkt aus dem Launcher in Google Now springen oder "OK Google" sagen, um Ihre Stimme nahezu überall im Betriebssystem zu verwenden.



