So kaufen Sie Dinge mit Google Home

Amazon kann beim Kauf von Dingen mit Ihrer Stimme auf dem Echo die Nase vorn haben, aber das bedeutet nicht, dass Google zufrieden ist, dieses Rennen auszufechten. Je nachdem, wo Sie leben, können Sie Dinge mit Google Home mit Google Express kaufen. So richten Sie es ein:
Wenn Sie mit Google Express nicht vertraut sind, funktioniert es ein wenig wie Amazon Prime. Sie können verschiedene Artikel bestellen und direkt an Ihre Haustür liefern lassen. Google verfügt jedoch nicht über eigene Versandlager für Produkte wie Amazon. Stattdessen verkauft Google Ihnen Artikel aus anderen Geschäften wie Costco, PetSmart, Walgreens, Whole Foods und mehr. Google koordiniert die Geschäfte in Ihrer Region, um Ihnen die Artikel zu senden, die diese Geschäfte verkaufen. Wenn Sie Artikel über Google Home kaufen, können Sie angeben, dass Sie Artikel aus einem bestimmten Geschäft kaufen möchten, oder Google kann automatisch einen Shop für Sie auswählen.
Fügen Sie zuerst eine Zahlungsmethode und eine Lieferadresse
hinzu In Google Home müssen Sie festlegen, wie Sie bezahlen und wo Ihre Inhalte hinführen sollen. Öffnen Sie zunächst die Google Home App und tippen Sie auf das Menüsymbol in der oberen linken Ecke. Tippen Sie dann auf die Option "Weitere Einstellungen".
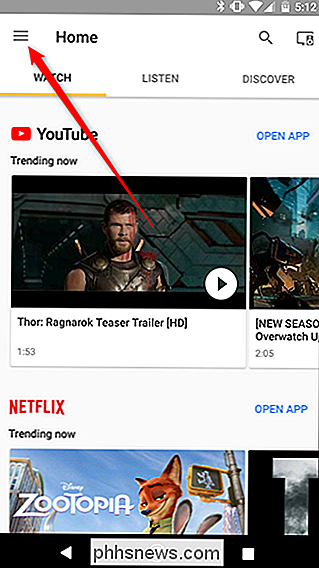
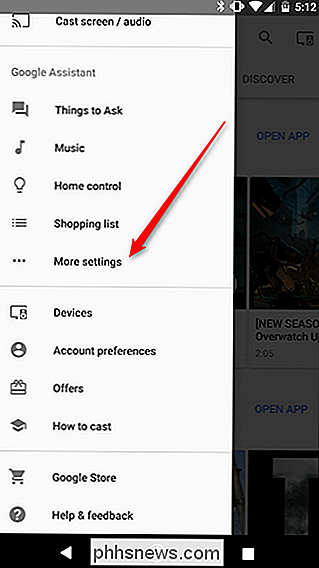
Scrollen Sie nach unten zum Abschnitt "Google-Kontoeinstellungen" und tippen Sie auf "Zahlungen".
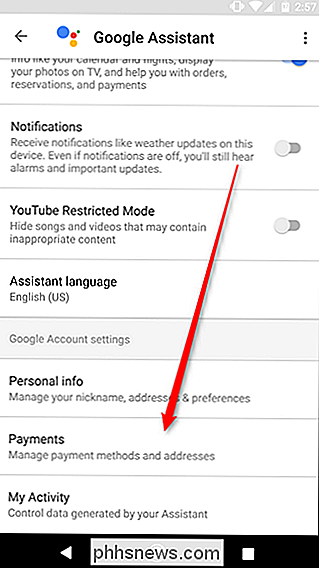
Wenn Sie zum ersten Mal eine Zahlungsmethode mit Google Home einrichten, sollten Sie sehen ein Bildschirm wie dieser. Tippen Sie auf die große blaue Schaltfläche "Erste Schritte", um fortzufahren. Als Nächstes sehen Sie die Seite mit den Nutzungsbedingungen. Klicken Sie auf "Akzeptieren".
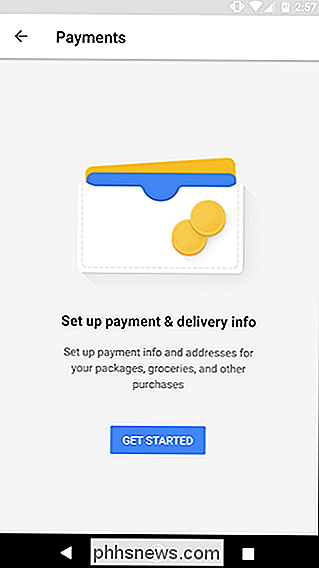
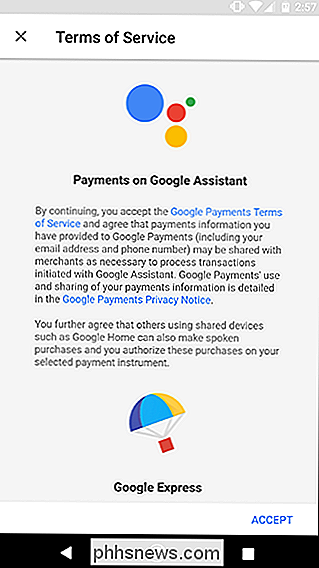
Wenn Sie zuvor über Google mit Ihrem Konto bezahlt haben, sollten Sie eine Liste der von Ihnen hinzugefügten Kredit- und Debitkarten sehen. Wählen Sie die, die Sie für Ihre Einkäufe verwenden möchten. Sie werden dann aufgefordert, Ihren CVV-Code einzugeben. Alternativ können Sie eine neue Kredit- oder Debitkarte hinzufügen und diese verwenden.
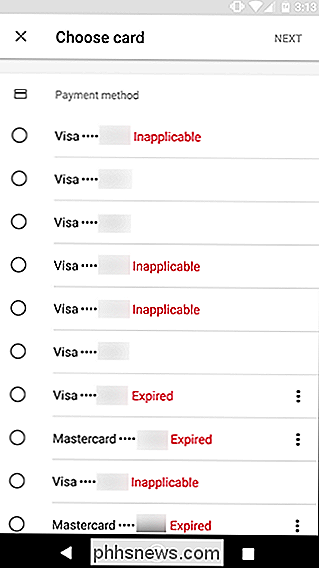
Als Nächstes müssen Sie Ihre Lieferadresse hinzufügen. Wenn Sie Ihrem Google-Konto eine Adresse hinzugefügt haben, können Sie diese erneut aus einer Liste auswählen oder eine neue hinzufügen.
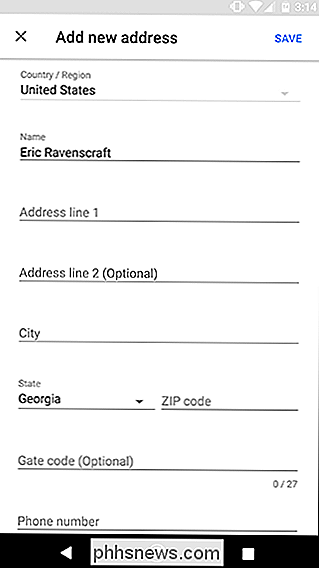
Schließlich werden Sie von Google aufgefordert, zu bestätigen, dass Sie diese Informationen verwenden möchten "Freigegebene Geräte" wie Google Home. Dies bedeutet im Wesentlichen, dass jeder, der mit Google Home kommunizieren kann, in der Lage ist, Dinge von Ihrem Konto zu kaufen. Dazu gehören Ihre Familie, Freunde, Hausgäste und Nachrichten im Fernsehen. Wenn Sie mehrere Google Home-Geräte mit Ihrem Konto verbunden haben, können Sie auch auswählen, welche Sie diese Berechtigung erteilen möchten.
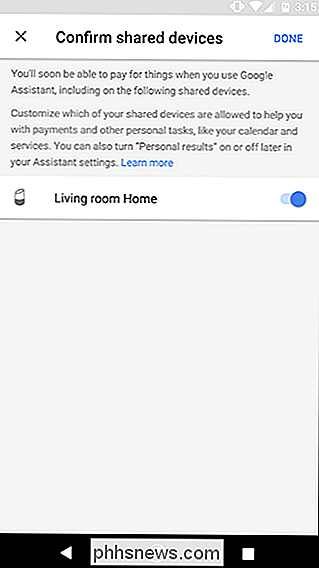
Sobald alles eingerichtet ist, können Sie mit der Bestellung über Google beginnen!
Einkauf bei Google oder einem bestimmten Shop beginnen
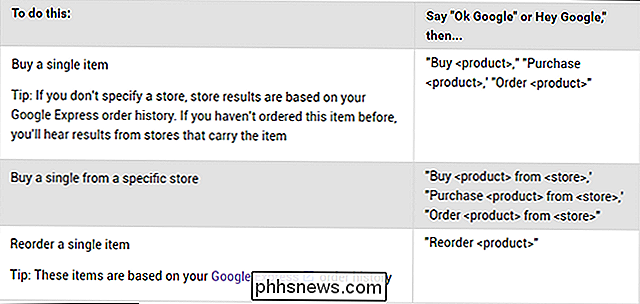
Sobald Ihr Zahlungssystem eingerichtet ist, können Sie mit der Bestellung beginnen. Um eine Bestellung zu starten, sagen Sie etwas wie "Ok Google, kaufen Sie LR44 Batterien." Google liest dann die besten Suchergebnisse vor und fragt, ob Sie diesen Artikel bestellen möchten. Sagen Sie "Ja", um zu bestellen, oder "Nein", um das nächste Suchergebnis zu erhalten. Sie können jederzeit "Abbrechen" sagen, um die Suche zu stoppen.
Gemäß den Google-Hilfedokumenten können Sie auch ein Geschäft angeben, wenn Sie die Batterien einer bestimmten Firma bevorzugen. Sagen Sie einfach "Batterien von Fry kaufen", um nur Ergebnisse aus Ihrem Lieblingsgeschäft zu erhalten. Wenn Sie bereits einen Gegenstand gekauft haben, können Sie auch "Batterien neu bestellen" sagen, um die gleiche Bestellung erneut zu tätigen. In der obigen Tabelle finden Sie alle Sprachbefehle, die Sie für die Bestellung bei Google Home verwenden können.

So sichern Sie alle Ihre Fotos mit Amazon Prime-Fotos
Millionen von Menschen sind Amazon Prime-Abonnenten, aber viele von ihnen erkennen nicht, dass zusätzlich zum kostenlosen Versand und Prime Instant Video, Sie erhalten auch unbegrenzten Fotospeicher für all ihre Computer und Mobilgeräte. VERWANDT: Amazon Prime ist mehr als kostenloser Versand: Hier sind all seine zusätzlichen Funktionen Wir haben Menschen ermutigt, mehr herauszubekommen von ihrem Amazon-Konto, indem sie alle zusätzlichen Funktionen ausnutzen - und eine unbegrenzte Speicherung von Fotos ist definitiv eine Funktion, die Prime-Abonnenten nutzen sollten.

Stromversorgung eines USB-Geräts über Ethernet
Viele Geräte, z. B. Wi-Fi-Kameras, werden mit Strom versorgt, indem sie über USB an eine Steckdose in der Nähe angeschlossen werden. Wenn Sie das Gerät jedoch an einem Ort aufstellen möchten, an dem sich keine Steckdose befindet, können Sie vorhandene Ethernet-Drops verwenden (oder selbst Ethernet betreiben), um die Kamera mit einem praktischen Adapter zu versorgen.



