Einrichten einer Abwesenheitsantwort in Outlook für Windows

Wenn Sie wissen, dass Sie einige Tage nicht im Büro sind, können Sie die Abwesenheitsnotiz einrichten Assistent, um automatisch zu antworten und die Leute wissen zu lassen, dass Sie Ihren Urlaub genießen, während sie bei der Arbeit festhängen.
VERWANDT: So verwalten Sie E-Mails in Outlook mit schnellen Schritten und Regeln
So erstellen Sie ein Büro antworten Sie in Outlook, wir werden eine E-Mail-Vorlage mit der Nachricht erstellen, die wir verwenden möchten, und dann eine Regel erstellen, die eine Antwort mit dieser Nachricht an alle E-Mails sendet, die wir während eines bestimmten Datumsbereichs erhalten.
Hinweis: Outlook muss sein Öffnen Sie, damit die Regel ausgeführt wird und Ihre Abwesenheitsnotiz gesendet wird. Stellen Sie also sicher, dass Sie Ihren Computer eingeschaltet lassen und Outlook ausgeführt wird, während Sie nicht im Büro sind.
Schritt 1: Erstellen einer Nachrichtenvorlage
Stellen Sie zum Erstellen einer Nachrichtenvorlage in Outlook sicher, dass die Registerkarte "Startseite" angezeigt wird Klicken Sie im Bereich Neu auf die Schaltfläche "Neue E-Mail".
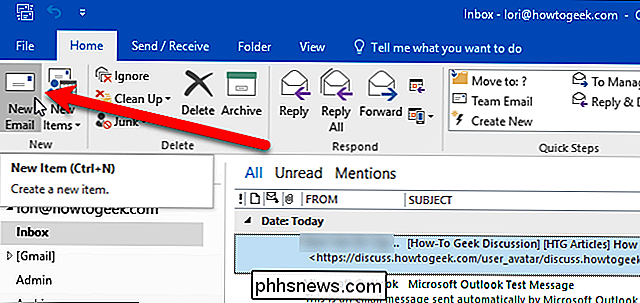
Geben Sie die Nachricht, die Sie als automatische Antwort senden möchten, in das Meldungsfeld ein. Geben Sie keine An E-Mail-Adresse oder einen Betreff ein. Klicken Sie dann auf die Registerkarte "Datei".
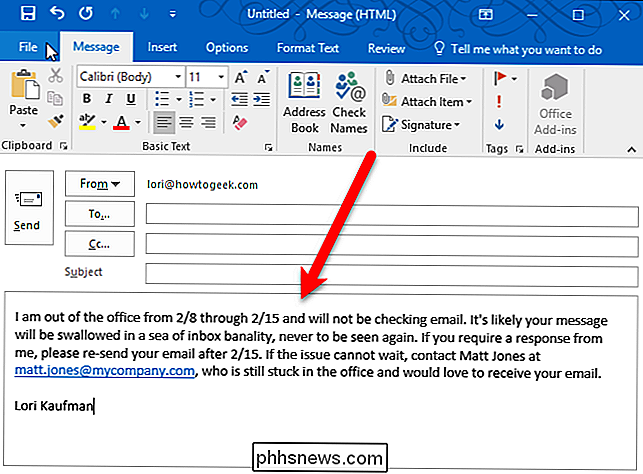
Klicken Sie auf "Speichern unter" in der Liste der Optionen auf der linken Seite des Backstage-Bildschirms.
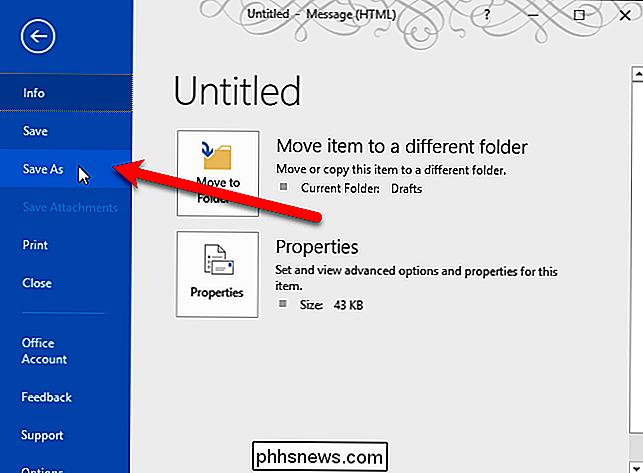
Wählen Sie im Dialogfeld "Speichern unter" "Outlook Vorlage (* .oft) "Aus dem Dropdown-Menü" Dateityp ".
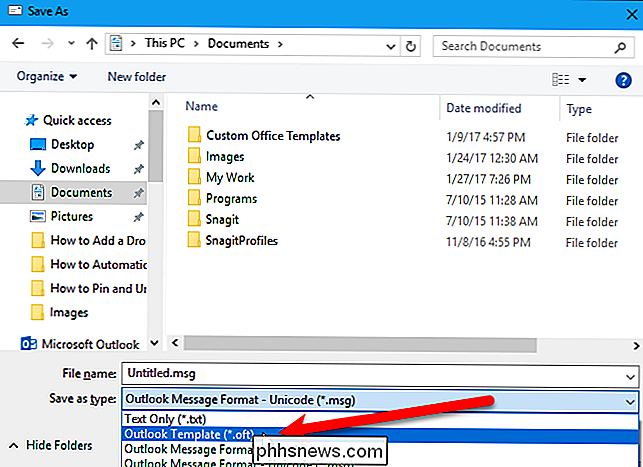
Sie befinden sich im Ordner" Benutzervorlagen ". Geben Sie im Feld "Dateiname" einen Namen für die Vorlage ein, behalten Sie die Erweiterung ".oft" bei und klicken Sie auf "Speichern".
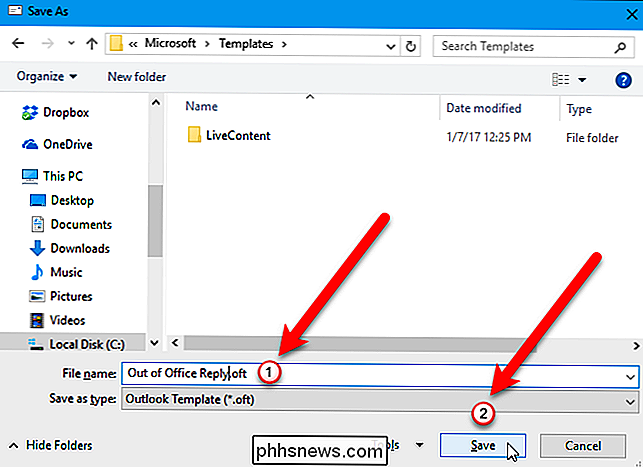
Wenn Sie Ihre E-Mail-Vorlage für Abwesenheitsnotizen auf einen anderen PC kopieren oder sichern möchten Der vollständige Pfad zum Benutzervorlagenordner lautetC: Benutzer . Ersetzen Sie
Schließen Sie das Nachrichtenfenster, indem Sie auf die Schaltfläche "X" in der oberen rechten Ecke klicken.
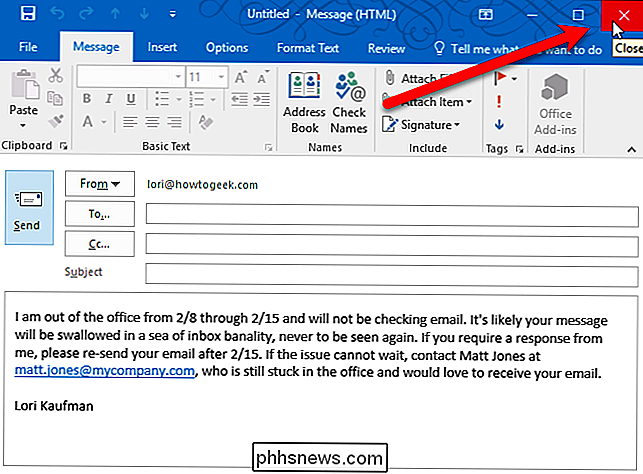
In einem Dialogfeld werden Sie gefragt, ob Sie einen Entwurf der Nachricht speichern möchten. Sie müssen es nicht, weil Sie es als Vorlage gespeichert haben, aber Sie können, wenn Sie möchten. Klicken Sie auf "Ja", wenn Sie den Entwurf speichern möchten, oder auf "Nein".
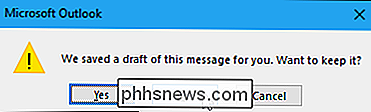
Schritt 2: Erstellen Sie eine Regel, um automatisch auf neue E-Mail-Nachrichten zu antworten
Jetzt haben wir unser Büro verlassen Antwort-E-Mail-Vorlage erstellen wir eine Regel, um diese Vorlage zu verwenden, um auf alle Nachrichten zu antworten, die während eines bestimmten Datumsbereichs eingehen. Stellen Sie sicher, dass die Registerkarte "Home" aktiv ist.
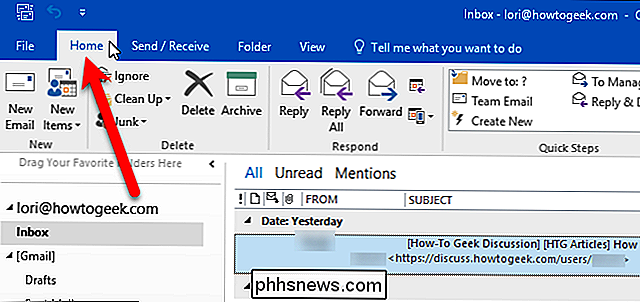
Klicken Sie im Abschnitt Verschieben auf die Schaltfläche "Regeln" und wählen Sie im Drop-down-Menü "Regeln und Warnungen verwalten".
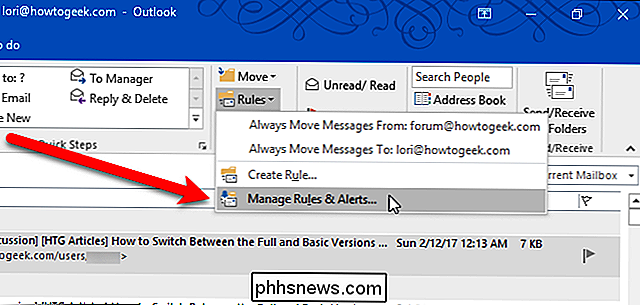
Sie können auch auf die Registerkarte "Datei" klicken der Backstage-Bildschirm. Stellen Sie sicher, dass der Bildschirm "Info" aktiv ist (klicken Sie bei Bedarf auf "Info" links) und klicken Sie dann auf die Schaltfläche "Regeln und Warnungen verwalten".
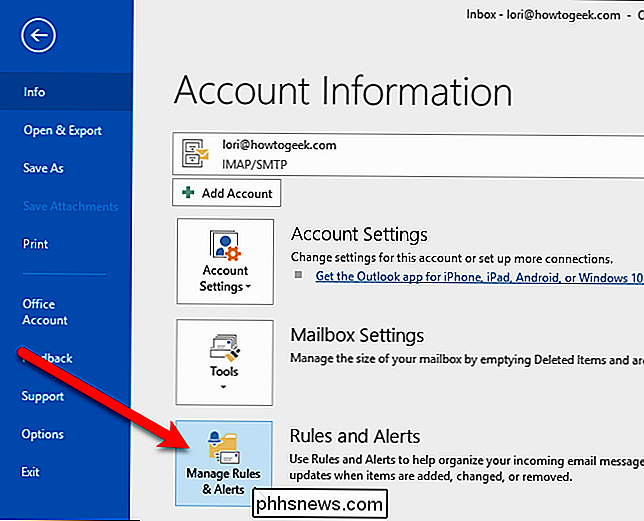
Vergewissern Sie sich im Dialogfeld Regeln und Warnungen, an welche E-Mail-Adresse Sie möchten diese Regel anwenden, wird im Dropdown-Menü "Änderungen für diesen Ordner übernehmen" ausgewählt. Wenn Sie möchten, dass diese Regel für alle Ihre Konten in Outlook gilt, zeigen wir Ihnen später in diesem Artikel, wie Sie das tun. Klicken Sie auf die Registerkarte "E-Mail-Regeln", wenn sie noch nicht aktiv ist, und klicken Sie anschließend auf die Schaltfläche "Neue Regel".
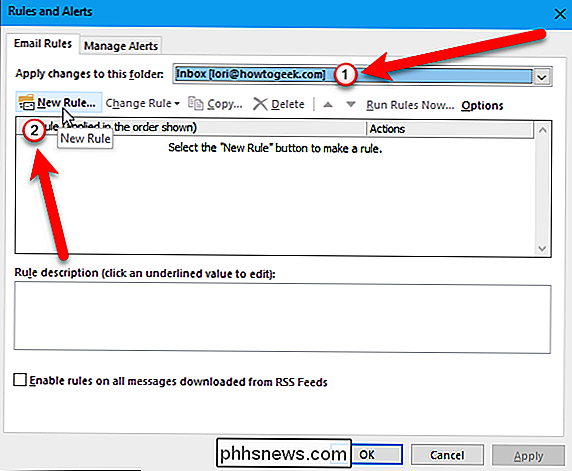
Klicken Sie im ersten Dialogfeld des Regel-Assistenten auf "Regel für Nachrichten anwenden, die ich erhalte". Beginnen Sie mit einem leeren Regelabschnitt. Die Option wird zu "Schritt 2: Bearbeiten der Regelbeschreibung (Klicken auf einen unterstrichenen Wert)" hinzugefügt. Für diesen Teil der Regel muss nichts bearbeitet werden, klicken Sie also auf "Weiter", um fortzufahren.
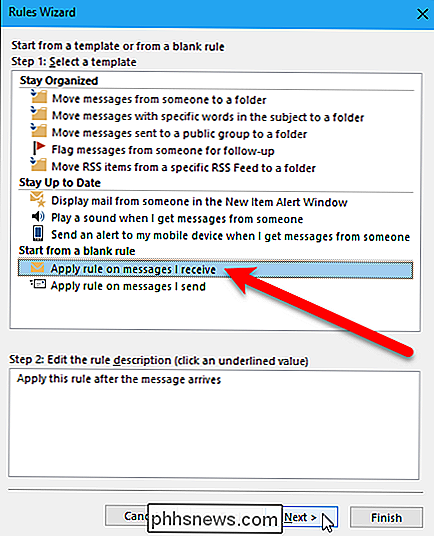
Der zweite Bildschirm im Dialogfeld "Regel-Assistent" ermöglicht Ihnen, die Bedingungen für den Empfang von E-Mails auszuwählen. Damit Ihre Abwesenheitsbenachrichtigung während eines bestimmten Zeitraums gesendet wird, aktivieren Sie das Kontrollkästchen "In einem bestimmten Zeitraum empfangen" im Feld "Schritt 1: Bedingungen auswählen". Die Bedingung wird wie zuvor in das Feld "Schritt 2: Bearbeiten der Regelbeschreibung (Klicken auf einen unterstrichenen Wert)" eingefügt. Dieses Mal ist jedoch ein Teil der Beschreibung zu bearbeiten. Um einen Datumsbereich hinzuzufügen, klicken Sie im Feld Schritt 2 auf den Link "In einem bestimmten Zeitraum".
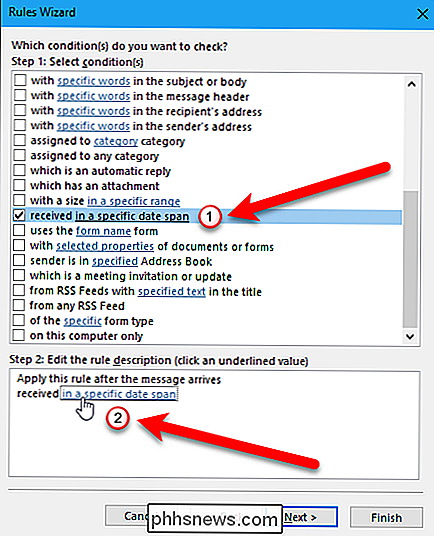
Aktivieren Sie im Dialogfeld "Empfangene Daten" das Feld "Nachher", klicken Sie auf das Dropdown-Menü und klicken Sie auf das Datum danach was Sie möchten, dass die automatische Abwesenheitsantwort gesendet wird. Wenn Sie beispielsweise möchten, dass Ihre Abwesenheitsantwort am 8. Februar gesendet wird, wählen Sie Februar 7 als Nach-Datum aus.
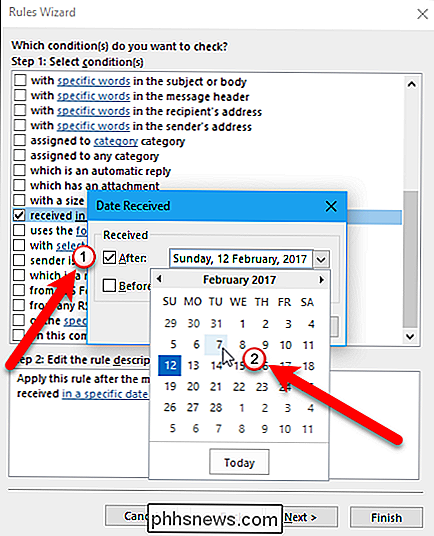
Aktivieren Sie dann das Kontrollkästchen "Before", und wählen Sie ein Datum aus dem Dropdown-Feld Datum rechts neben dem Kontrollkästchen Vorher aus. Das ausgewählte Datum sollte der Tag sein, an dem die Abwesenheitsantwort nicht mehr gesendet werden soll. Wenn beispielsweise der 15. Februar der letzte Tag sein soll, an den Ihre Abwesenheitsantwort gesendet wird, wählen Sie Februar 16 als das Datum vor.
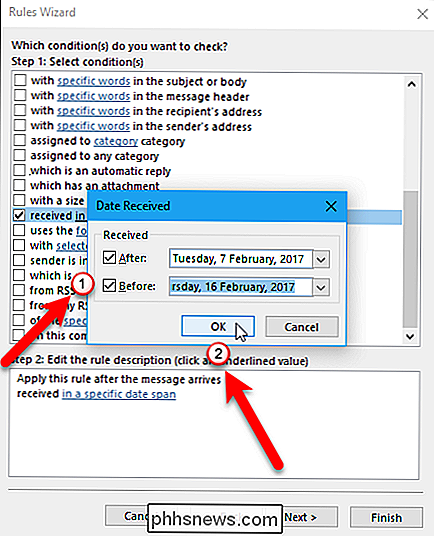
Die ausgewählten Daten werden der Bedingung in Schritt 2 hinzugefügt. Klicken Sie im Dialogfeld des Regelassistenten auf die Schaltfläche "Weiter", um fortzufahren.
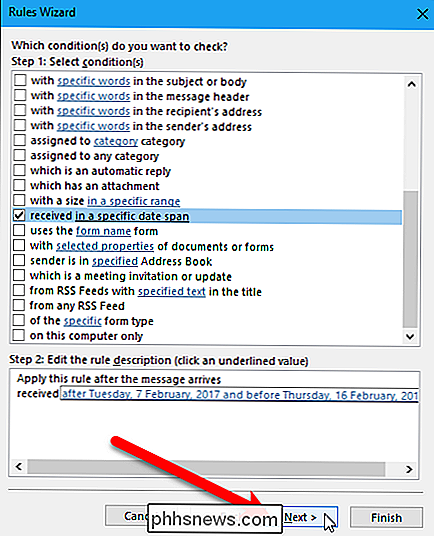
Auf dem dritten Bildschirm des Dialogfelds Regelassistent wählen Sie aus, was Sie mit eingehenden E-Mails während des Datumsbereichs tun möchten. Wir möchten auf alle E-Mails antworten, die die Vorlage verwenden, die wir im ersten Abschnitt erstellt haben. Daher aktivieren wir im Feld "Schritt 1: Aktion (en) auswählen" das Kontrollkästchen "Mit einer bestimmten Vorlage antworten". Um die von uns erstellte Vorlage auszuwählen, klicken Sie auf den Link "eine bestimmte Vorlage" im "Schritt 2: Bearbeiten Sie die Regelbeschreibung (klicken Sie auf einen unterstrichenen Wert)".
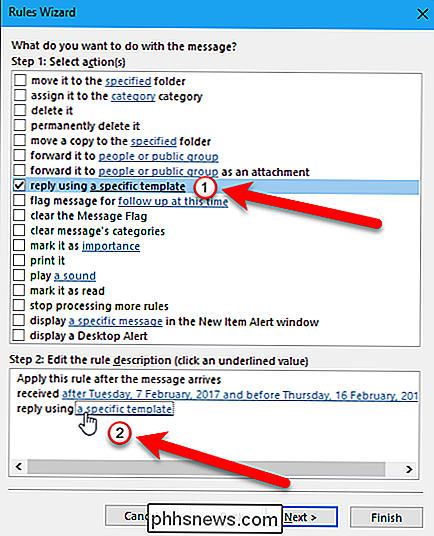
Wählen Sie im Dialogfeld Antwortvorlage auswählen "Benutzervorlagen Wählen Sie die von Ihnen erstellte Vorlage (in unserem Fall die Vorlage "Abwesenheitsantwort") und klicken Sie auf die Schaltfläche "Öffnen".
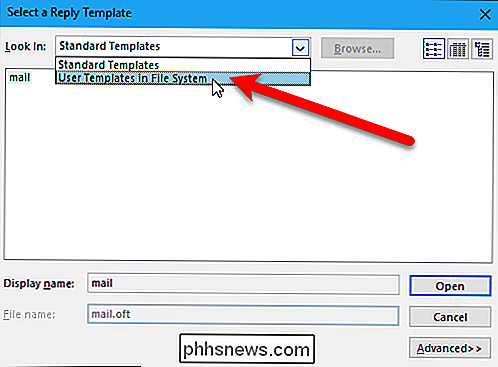
Der vollständige Pfad zur Die ausgewählte Vorlage wird zur ausgewählten Aktion hinzugefügt. Klicken Sie auf die Schaltfläche "Weiter", um fortzufahren.
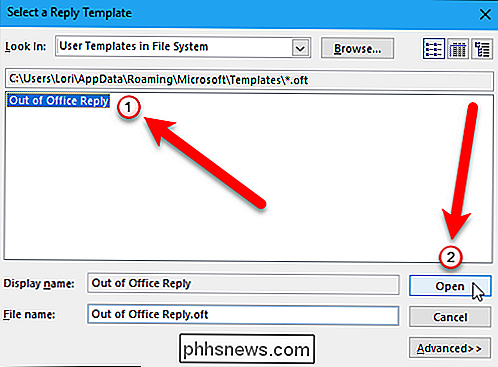
Im vierten Fenster des Regelassistenten können Sie alle Ausnahmen auswählen, die Sie auf die Regel anwenden möchten, z. B. wenn Sie bestimmte Personen oder Gruppen ausschließen möchten öffentliche Gruppe "). Wir werden unserer Regel keine Ausnahmen hinzufügen, klicken Sie daher zum Fortfahren auf die Schaltfläche "Weiter".
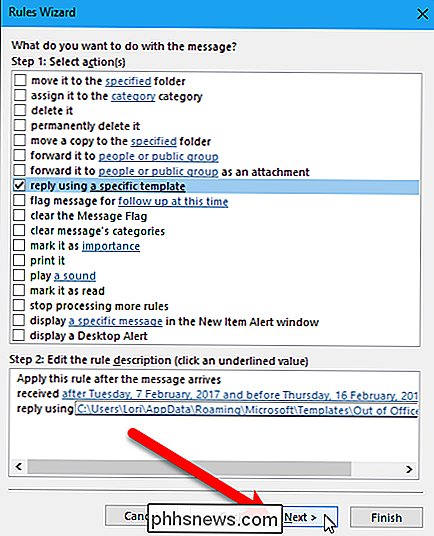
Geben Sie einen Namen für die Regel in das Feld "Schritt 1: Geben Sie einen Namen für diese Regel ein" ein. Das Kontrollkästchen "Diese Regel aktivieren" ist standardmäßig aktiviert, sodass die Regel automatisch aktiviert wird. Mach dir keine Sorgen. Es wird erst nach dem von Ihnen festgelegten Nach-Datum ausgeführt.
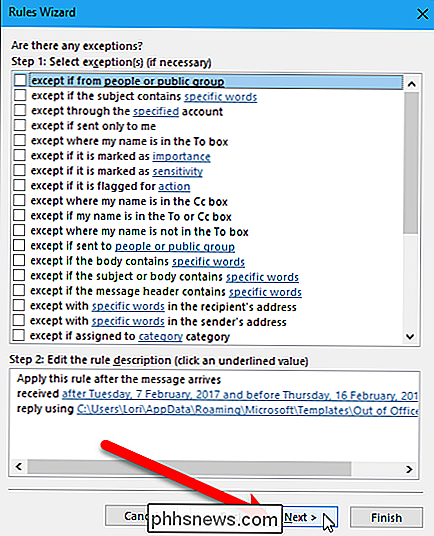
Wir möchten die Regel für Nachrichten, die sich bereits in unserem Posteingang befinden, nicht ausführen. Lassen Sie daher die Option "Diese Regel jetzt für Nachrichten bereits im Posteingang ausführen" deaktiviert. Wenn Sie diese Regel für alle Ihre E-Mail-Konten in Outlook ausführen möchten, aktivieren Sie das Kontrollkästchen "Diese Regel für alle Konten erstellen". Klicken Sie auf die Schaltfläche "Fertig stellen".
Die Regel wird zur Liste hinzugefügt. Klicken Sie auf "OK", um das Dialogfeld "Regeln und Benachrichtigungen" zu schließen.
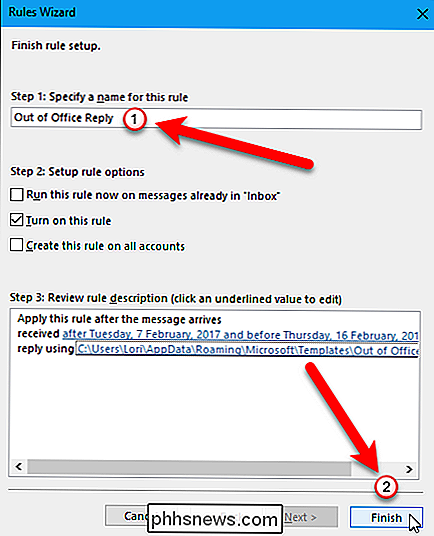
Wenn nun jemand Ihnen während des von Ihnen angegebenen Datums eine E-Mail sendet, erhält er automatisch die Nachricht in der von Ihnen erstellten E-Mail-Vorlage Wenn Sie eine automatische Antwort erhalten, in der Sie sagen, dass Sie nicht im Büro sind, erhalten Sie immer noch eine E-Mail mit einem Symbol, das angibt, dass eine automatische Antwort gesendet wurde. Sie können jedoch berechtigt sein, dies zu ignorieren, bis Sie wieder zurück sind.
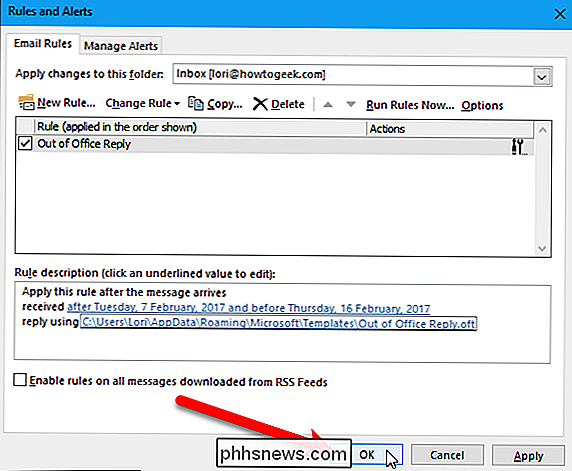
Sobald der Zeitraum für die Regel abgelaufen ist, gilt die Regel nicht für eingehende E-Mails. Sie können die Regel jedoch weiterhin deaktivieren. Öffnen Sie dazu wie zuvor beschrieben das Dialogfeld Regeln und Warnungen, und deaktivieren Sie das Kontrollkästchen links neben der Regel in der Liste. Klicken Sie auf "OK", um das Dialogfeld zu schließen.
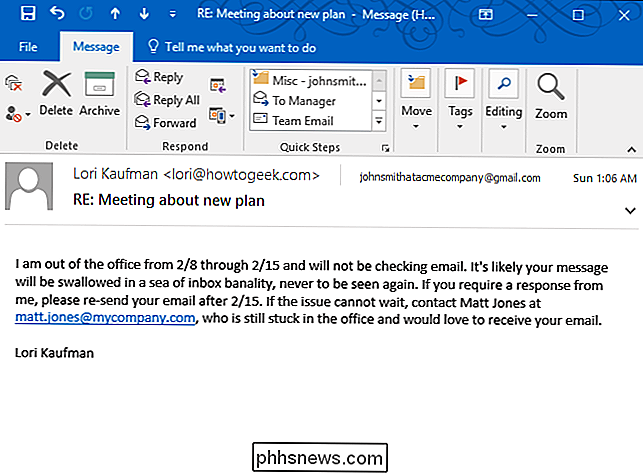
Wenn Sie diese Regel verwenden, um eine automatische Abwesenheitsantwort zu senden, wird die Antwort während einer einzelnen Outlook-Sitzung einmal an jeden Absender gesendet. Eine Sitzung ist, wenn Sie Outlook öffnen, bis Sie die Anwendung beenden. Dies verhindert, dass doppelte Antworten an denselben Absender gesendet werden, der Ihnen mehrere Nachrichten sendet. Outlook verfolgt, wer während jeder Sitzung eine automatische Antwort erhalten hat, diese Liste wird jedoch beim Beenden von Outlook zurückgesetzt. Lassen Sie Outlook also offen (nicht beenden und erneut öffnen), damit die Regel ausgeführt wird und die automatische Abwesenheitsantwort an alle gesendet wird, die Ihnen eine E-Mail senden, sodass die Absender nicht mehrere Abwesenheitsantworten erhalten.
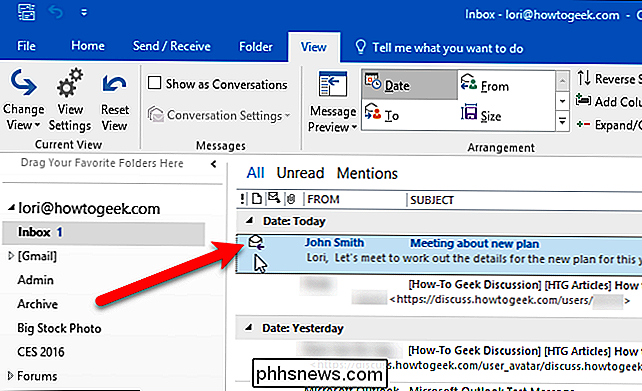

So verwenden Sie den Energiesparmodus auf einem iPhone (und was genau funktioniert)
Ihr iPhone verfügt über einen "Energiesparmodus", bei dem Sie aufgefordert werden, es bei Ihrem Telefon zu aktivieren erreicht 20% Batterie. Sie können den Energiesparmodus auch vor diesem Zeitpunkt aktivieren, um die Akkulaufzeit weiter zu verlängern. So funktioniert's: Im Energiesparmodus werden Einstellungen wie Mail-Abruf, Hey Siri und andere Dinge deaktiviert, die häufig geändert werden, wenn die iPhones zwischen den Ladevorgängen länger leben sollen.

So machen Sie Reddit weniger als
Sie haben Reddit geliebt, aber es macht einfach keinen Spaß mehr. Die Witze sind nicht lustig, die Tipps sind nicht nützlich, und jeder kämpft ständig um innere Dramatik oder Identitätspolitik. An dieser Stelle würde ich dir nicht die Schuld geben, wenn du Reddit für immer aus dem Spiel geworfen hast.



