Verwenden Sie "Senden an" zum einfachen Übertragen von Dateien auf Ihr Android-Gerät.

Das Menü "Senden an" wurde seit Windows 95 ausgeliefert. so lange haben viele Benutzer es vergessen. Sie wissen es vielleicht nicht, aber Sie können "Senden an" verwenden, um Dateien auf Ihr Android-Gerät zu übertragen.
Was meinen wir mit "intelligent"? Wenn Sie "Senden an" verwenden, um Dateien auf Ihrem Android-Telefon oder -Tablet zu speichern, werden diese nicht einfach im Stammordner Ihres Speichers abgelegt. Stattdessen werden sie in den Ordner kopiert, der für den Dateityp am besten geeignet ist.
Es gibt ein paar Dinge, die Sie tun müssen, bevor dies passieren kann. Zunächst müssen Sie Ihr Telefon über ein USB-Kabel anschließen, damit es von Windows erkannt und im Datei-Explorer bereitgestellt wird. Ihr Telefon muss sich auch im Media Transfer Protocol (MTP) -Modus befinden. Wenn Sie nicht sicher sind, was das bedeutet, lesen Sie bitte diesen Artikel, der alles über USB-Übertragungsprotokolle erklärt.
Wenn Sie Ihr Telefon oder Tablet an Ihren Computer anschließen, befindet es sich im MTP-Modus. und es erscheint immer noch nicht im Datei-Explorer, dann könnte es ein Treiberproblem sein. Nehmen Sie sich einen Moment Zeit, um diesen Artikel zu lesen, in dem erklärt wird, wie Sie Ihre Android-Geräte im Datei-Explorer anzeigen können.
Senden an Senden an
Wenn Sie Windows schon eine Weile benutzt haben, kennen Sie wahrscheinlich "Senden an" Menü ist ein altes Feature. Wenn Sie im Datei-Explorer mit der rechten Maustaste auf eine Datei oder Dateien klicken, können Sie mit dem "Senden an" -Menü Dateien an das angegebene Ziel kopieren.
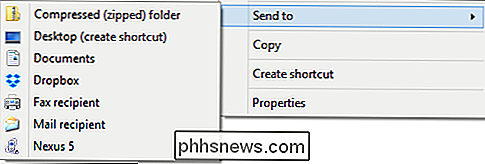
Sie können zum Beispiel viel mit "Senden an" tun Sie können das Menü "Senden an" anpassen oder Elemente hinzufügen. Sie können sogar Ihr OneDrive hinzufügen, um Dateien in der Cloud einfach zu löschen.
Der Punkt ist, wenn Sie ein File Explorer Veteran sind, dann sollte das "Senden an" -Menü ein alter Hut sein, und wenn Sie dazu neigen, klar zu werden des Datei-Explorers, dann wissen Sie alles darüber.
Über diese "Smart" Android-Übertragungen
Vorausgesetzt, alles war gut, wenn Sie Ihr Android-Gerät eingesteckt, wird es als Laufwerk im Datei-Explorer eingehängt
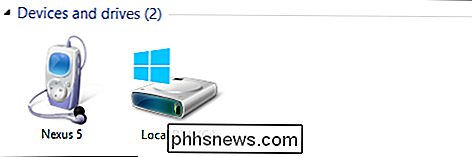
Doppelklicken Sie auf das Gerät (Nexus 5 im Screenshot) und dann auf "Internal Storage", um seine Ordnerstruktur anzuzeigen.
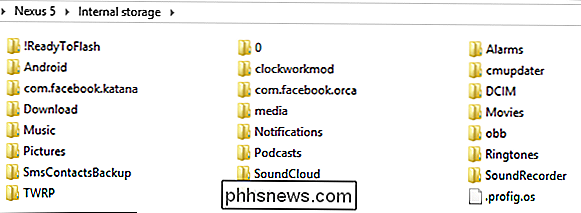
Die meisten dieser Dinge sind nicht wichtig, oder sie werden von Android verwendet. Ich muss mich darum kümmern. Was wir uns merken wollen, sind die Ordner Musik, Bilder und Video. Wenn Sie "Senden an" für Musikdateien (.MP3s), Bilder (.JPG, .PNG) und Videodateien (in der Regel .MP4 oder .AVI) verwenden, werden diese automatisch an den entsprechenden Ordner weitergeleitet.
Lass uns dir zeigen, was wir meinen. Hier ist ein Ordner mit drei verschiedenen Dateitypen, es gibt Musik, verschiedene Arten von Videos und Bilder.

Wir wählen aus, klicken mit der rechten Maustaste (oder klicken mit der rechten Maustaste) und klicken auf "Senden an -> Nexus 5."
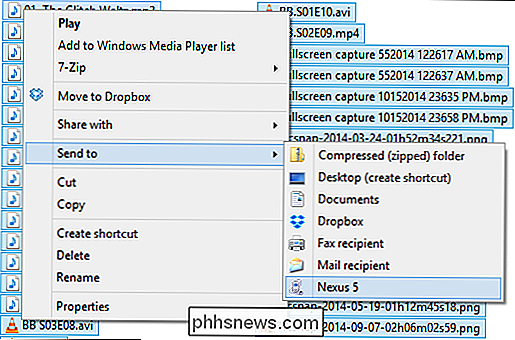
Das Dialogfeld In Gerät kopieren ist sehr wichtig. Es wird erläutert, dass Ihre Mediendateien "konvertiert und an den richtigen Speicherort kopiert" werden. Sie möchten auf "Ja (empfohlen)" klicken, da alle Ihre Dateien einfach in den Stammordner des Geräts kopiert werden, wenn Sie "Nein" wählen interner Speicher.
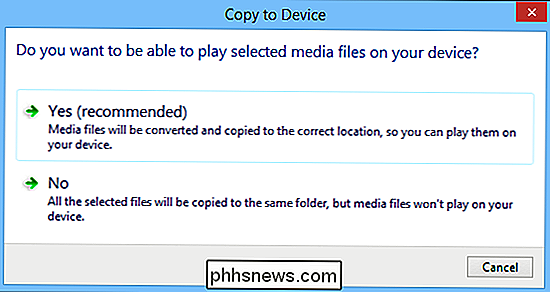
Als Nächstes wird wahrscheinlich ein Bestätigungsdialogfeld angezeigt. Klicken Sie auf "Ja". Wir empfehlen Ihnen, das Kästchen neben "Dies für alle Dateien ausführen" in der unteren linken Ecke zu aktivieren, wenn Sie diese Frage nicht weiter beantworten möchten.
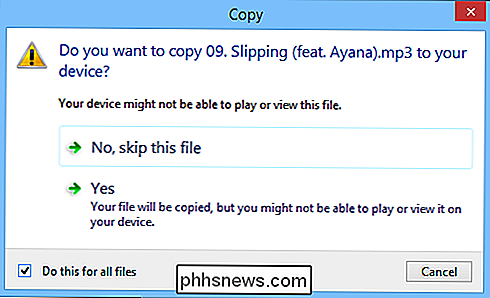
Wenn Ihre Dateien kopiert sind, fahren Sie fort und Schauen Sie sich einen der oben genannten Dateiordner an und Sie werden sehen, dass Ihre Dateien korrekt übertragen wurden.
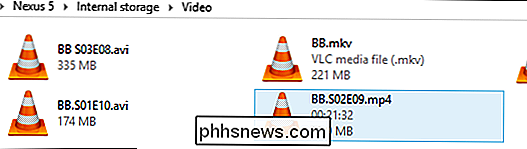
Noch besser: Wenn Sie Ihre bevorzugte Medien-App öffnen, sehen Sie die Dateien, die Sie gerade kopiert haben. So können Sie sie beispielsweise in Ihrer Foto-App anzeigen lassen.
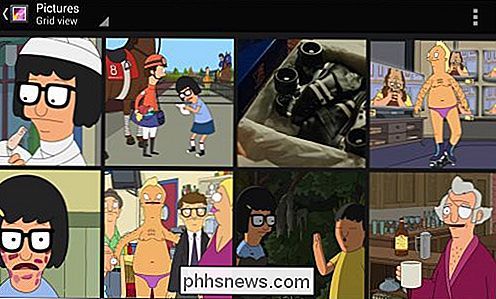
Wenn Sie einen Video-Player Ihrer Wahl haben, sollte er sofort in seiner Bibliothek erscheinen.
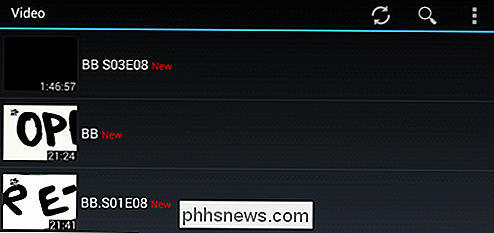
Wenn Sie fertig sind, können Sie Trennen Sie Ihr Gerät vom Computer, da Sie wissen, dass sich Ihre Mediendateien in den richtigen Ordnern befinden, und Sie können sie problemlos mit Ihrer bevorzugten App anzeigen!
Durch die Verwendung dieses geheimen "Senden an" -Stroms kann die Übertragungszeit erheblich reduziert werden . Das Beste von allem, Sie müssen nicht nur Dateien auswählen, Sie können auch mit der rechten Maustaste klicken und ganze Ordner übertragen und sie werden korrekt, intakt kopiert.
Was ist Ihre bevorzugte Art, Dateien zu übertragen? Kennen Sie eine schnellere oder effizientere Methode? Bitte klingeln Sie im Diskussionsforum ab und lassen Sie es uns wissen!

Ist es sicher, ein Google Chromecast-Gerät zu verkaufen?
Was müssen Sie tun, wenn Sie Ihr Google Chromecast-Gerät aufgrund mangelnder Nutzung oder aus einem anderen Grund verkaufen möchten? Der heutige SuperUser F & A-Beitrag enthält hilfreiche Sicherheitsempfehlungen für einen verkaufsbereiten Leser. Die heutige Question & Answer-Sitzung kommt dank SuperUser, einer Untergruppe von Stack Exchange, einer Community-gesteuerten Gruppierung von Q & A-Web Die Frage SuperUser-Reader Phil_oneil möchte wissen, ob es sicher ist, ein Google Chromecast-Gerät zu verkaufen: Ich habe ein Google Chromecast-Gerät, das ich verkaufen werde, weil ich es nicht oft verwende .

So mounten und verwenden Sie ein exFAT-Laufwerk unter Linux
Das exFAT-Dateisystem eignet sich ideal für Flash-Laufwerke und SD-Karten. Es ist wie FAT32, aber ohne die Dateigröße von 4 GB. Sie können exFAT-Laufwerke unter Linux mit voller Lese- / Schreibunterstützung verwenden, aber Sie müssen zuerst ein paar Pakete installieren. Versuchen Sie, ein exFAT-formatiertes Laufwerk anzuschließen, ohne die erforderliche Software zu installieren, und Sie werden oft "Unable to mount "Fehlermeldung" unbekannter Dateisystemtyp: 'exfat'.



