So aktualisieren Sie Ihren Kindle manuell

Wenn Sie in dieser Sekunde die neuesten Kindle-Funktionen verwenden möchten (oder ein vergangenes Update verpasst haben), ist der beste Weg, um ein sofortiges Update für Ihren Kindle zu erhalten Mach es manuell. Lesen Sie weiter, wie wir Ihnen zeigen, wie Sie Ihren Kindle ganz einfach aktualisieren können.
Generell sind die Over-the-Air-Updates von Amazon in der Regel nicht besonders benutzerfreundlich (auch wenn sie möglicherweise über einen Monat dauern, bis sie auf allen Kindle-Geräten verfügbar sind) der Globus). Aber vielleicht hat Ihr Kindle die Aktualisierung ohne Grund gestoppt (wie bei uns), oder vielleicht sind Sie nur in Eile, um die neuesten und besten Funktionen zu bekommen. Was auch immer Ihre Gründe sind, Sie müssen nicht darauf warten, dass Amazon dieses Update ausliefert.
Schritt 1: Identifizieren Sie Ihr Kindle-Modell
Obwohl wir in diesem Tutorial eine zweite Generation Kindle Paperwhite aktualisieren, die gleiche Technik Wir führen Sie durch die Arbeiten an allen verschiedenen Kindle-Modellen. Der erste und wichtigste Schritt ist, dass Sie herausfinden, welchen Kindle Sie haben, um sicherzustellen, dass Sie die richtige Softwareversion für Ihr Modell vergleichen und das entsprechende Update herunterladen.
Anstatt die winzige Modellnummer auf der Rückseite Ihres Mobiltelefons zu betrachten Fall und dann Google die Modellnummer, die einfachste Methode ist es, die Seriennummer zu überprüfen, da die ersten vier alphanumerischen Zeichen das Modell / die Generation Ihres Kindle anzeigen.
Wenn Ihr Kindle mit Ihrem Amazon-Konto verknüpft ist, melden Sie sich einfach bei Amazon an Inhalts- und Geräte-Dashboard und klicken Sie auf die Registerkarte "Ihre Geräte". Wählen Sie den Kindle, den Sie aktualisieren möchten, und lesen Sie die nebenstehende Schreibweise:
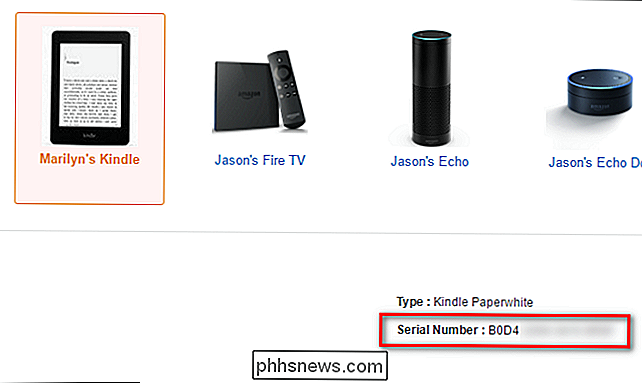
Im Falle des Kindle, an dem ich heute interessiert bin, sind die ersten vier Zeichen der Seriennummer B0D4. Sie können die Seriennummer auch finden, indem Sie Ihren Kindle einschalten und im Menü Einstellungen> Geräte-Info nachsehen. Sobald Sie die ersten vier Zeichen haben, können Sie auf die folgende Liste verweisen, um genau zu bestimmen, welches Modell Sie haben. Sparen Sie sich Zeit und verwenden Sie Strg + F um nach der Zeichenfolge zu suchen.
- Kindle 1 (2007): B000
- Kindle 2 (2009): B002, B003
- Kindle DX (2010: B004, B005, B009
- Kindle Tastatur (2010): B006, B008, B00A
- Kindle 4 (2011): B00E, B023, 9023
- Kindle Touch (2012): B00F, B010, B011, B012
- Kindle Paperwhite 1 (2012): B024, B01B, B01C, B01D, B01F, B020
- Kindle Paperwhite 2 (2013): B0D4, 90D4, B0D5, 90D5, B0D6, 90D6, B0D7, 90D7, B0D8, 90D8, B0F2, 90F2, B017, 9017, B060, 9060, B062, 9062, B05F, 905F
- Kindle 7 (2014): B001, B0C6, 90C6, B0DD, 90DD
- Kindle Voyage (2014): B00I, B013, B053, B054
- Kindle Paperwhite 3 (2015): G090
- Kindle Oasis (2016): G0B0
- Kindle 8 (2016): B018
Sobald Sie Ihre Seriennummer gegen die Liste überprüft haben, ist es Zeit zu greifen die eigentlichen Update-Dateien.
Schritt 2: Laden Sie das Update
Bewaffnet mit der Versionsnummer Ihres Kindle-in unserem Fall, bestätigt durch die Seriennummer, die Paperwhite 2-Kopf über die Amazon Fire & K Indle Software Updates Seite. Scrollen Sie nach unten, bis Sie zum Kindle-Bereich gelangen, und passen Sie Ihren Kindle an das entsprechende Modell an. Denken Sie daran, dass es mehrere Versionen desselben Modells geben kann. Deshalb haben wir in Schritt 1 nach der Seriennummer gesucht.
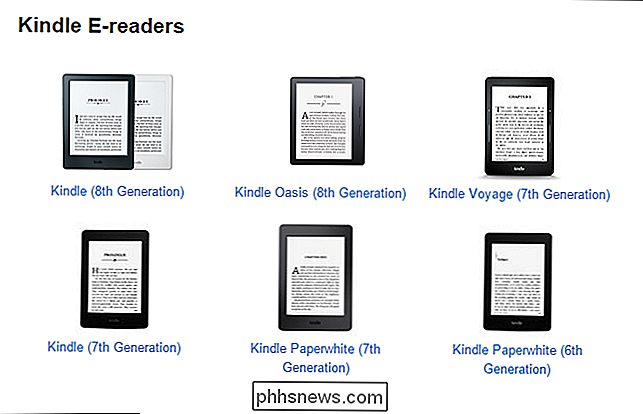
Nachdem Sie das Modell ausgewählt haben, wird ein Downloadlink mit der aktuellen Versionsnummer angezeigt . Notieren Sie sich die Versionsnummer, aber laden Sie sie noch nicht herunter.
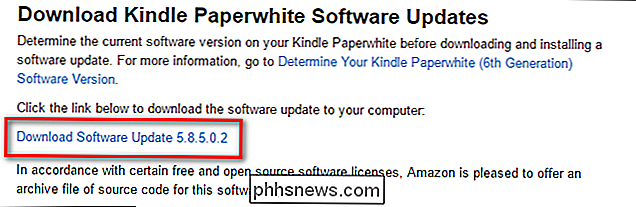
Bevor Sie das Update herunterladen, vergewissern Sie sich, dass die Versionsnummer höher ist als die aktuelle Version auf Ihrem Kindle. Navigieren Sie auf Ihrem Kindle zu Menü> Einstellungen> Menü> Geräteinfo. Sie sehen einen Bildschirm wie den folgenden.
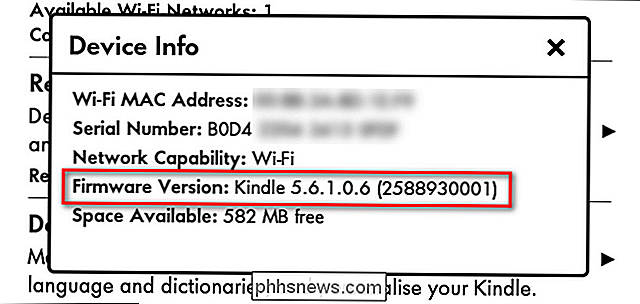
Die Firmware-Version, die wir auf unserem Paperwhite (5.6.1) haben, liegt eindeutig hinter der aktuellsten Version (5.8.5). Irgendwo entlang der Linie haben wir das Update für das Sommer 2016 bekommen, aber wir verpassten das große Herbst-Update 2016, das das neue Home-Screen-Layout einleitete. Jetzt, mit der Diskrepanz zwischen der neuesten Version und unserer bestätigten Version, können wir die Update-Datei herunterladen. Klicken Sie auf den Link "Download Software Update [Versionsnummer]". Das Update wird als .bin-Datei gespeichert.
Schritt 3: Kopieren Sie das Update auf Ihren Kindle und installieren Sie es.
Sobald der Download abgeschlossen ist, schließen Sie Ihren Kindle Paperwhite mit einem USB-Kabel an Ihren Computer an und kopieren Sie die .BIN-Update-Datei in das Stammverzeichnis Ihres Kindle Paperwhite. Die Datei muss sich im Ordner der obersten Ebene befinden. Wenn Ihr Computer den Kindle als F-Laufwerk einbindet, sollte der Pfad zum verarbeiteten Update-Paket F: update_kindle_ [Versionsnummer] .bin
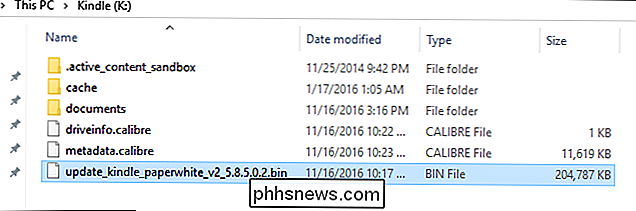
sein Klicken Sie im Stammverzeichnis Ihres Kindle-Geräts mit der rechten Maustaste auf das Kindle-Laufwerk und wählen Sie Auswerfen, um es von Ihrem System zu trennen. Fahren Sie fort und entfernen Sie den Stecker.
Jetzt müssen Sie lediglich den Kindle anweisen, über das Menüsystem des Kindle zu aktualisieren. Navigieren Sie auf dem Kindle zu Menü> Einstellungen, um das Einstellungsmenü aufzurufen. Tippen Sie dann erneut im Menü Einstellungen auf die Schaltfläche Menü und wählen Sie "Kindle aktualisieren". Drücken Sie OK und warten Sie. (Wenn die Option "Kindle aktualisieren" ausgegraut ist, bedeutet dies, dass der Kindle die .bin-Datei nicht finden konnte. Bestätigen Sie, dass Sie ihn im Stammverzeichnis abgelegt haben und versuchen Sie es erneut.)
Nachdem Ihr Kindle neu gestartet wurde Bedenken Sie, wenn es eine Minute oder länger dauert, den Neustart und die Aktualisierung abzuschließen. Wiederholen Sie den Versionsüberprüfungsprozess, indem Sie im Menü "Geräte-Info" nachsehen. Sie sollten eine aktualisierte Versionsnummer sehen, und mit neueren Versionen des Kindle-Betriebssystems können Sie die Versionshinweise direkt auf Ihrem Gerät lesen, indem Sie auf die Schaltfläche "Weitere Informationen" tippen:
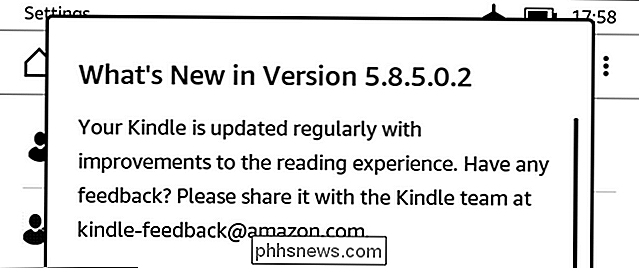
Ihr Kindle ist jetzt auf dem neuesten Stand Features und Sie mussten nicht warten, bis das Gerät automatisch über Funk aktualisiert wurde. Während wir hoffen, dass Ihre zukünftigen OTA-Updates reibungsloser ablaufen, ist es einfach (wenn Sie wissen, wo Sie suchen müssen), sich manuell ein Update zu besorgen und Ihren Kindle auf die neueste Version zu aktualisieren.

So übertragen Sie kabellos Fotos von Ihrer DSLR auf Ihr Smartphone
Sie haben eine großartige Digitalkamera. Sie haben alle Ihre Social-Media-Apps auf Ihrem Handy. Wäre es nicht schön, wenn Sie mit Ihrer DSLR einen schönen Schnappschuss machen und ihn direkt auf Ihr Handy schicken könnten, um sich auf Facebook oder Instagram zu stürzen? Mit einem kostengünstigen Upgrade kann jede Kamera zu einem Wi-Fi-fähigen Gerät werden.

So installieren Sie Desktop-Designs unter Windows 10
Das Windows 10-Creators-Update fügt Designs zum Windows Store hinzu, sodass Sie Ihren Desktop ganz einfach mit neuen Hintergründen, Sounds und Farben anpassen können. Dies sind die gleichen Arten von Desktop-Designs, die ursprünglich in Windows 7 angeboten wurden. So wählen Sie ein Desktop-Design Gehen Sie zu Einstellungen> Personalisierung> Designs, um Ihre installierten Designs anzuzeigen.



