Schützen Sie Ihren Windows-PC vollständig mit Microsoft Family Safety

Als Eltern müssen Sie sich viele Gedanken machen. Was Ihre Kinder auf ihren Computern tun, sollte keiner von ihnen sein. Heute zeigen wir Ihnen, wie Sie Ihre neugierigen Kinder absperren und wirklich die Kontrolle über Ihr Heimnetzwerk mit Microsoft Family Safety übernehmen können.
Family Safety verleiht Ihrem Windows-Konto ein wahres Füllhorn an Überwachungs- und Filterwerkzeugen, die Sie einsetzen können eine virtuelle Wand, die Sie nutzen können, um App-, Spiel- und Webaktivitäten zu überwachen und zu filtern. Mit anderen Worten, Sie sind der Boss.
Der einzige Nachteil ist, dass Sie Windows verwenden müssen, was ist, da Windows 7 und Windows 8.x auf mehr als der Hälfte aller PCs installiert sind . Das bedeutet für viele Eltern und viele Kinder, die damit durchkommen, wer was weiß.
Die Family Safety-Suite für die elterliche Kontrolle ist umfassend und funktioniert sehr gut, weil Microsoft viel Zeit hatte, um die Dinge richtig zu machen. Es hebt alle Kästchen auf der elterlichen Wunschliste hervor und ist vor allem kostenlos. Sie können es mit jedem Computer verwenden, auf dem eine entsprechende Windows-Version ausgeführt wird.
Microsoft Family Safety wird direkt in die Kontrollfelder Jugendschutz und Family Safety unter Windows 7 bzw. Windows 8.1 eingebunden. Wir hoffen, dass Sie, wenn Sie ein Elternteil sind und Ihre Kinder Windows-basierte PCs verwenden, sich wahrscheinlich fragen werden, wie Sie jemals ohne ihn auskommen würden.
Was Sie mit Familiensicherheit tun können
Family Safety erweitert die ursprünglich von Windows 7 implementierten Jugendschutzfunktionen um eine Vielzahl von Funktionen, wie der Screenshot unten zeigt.
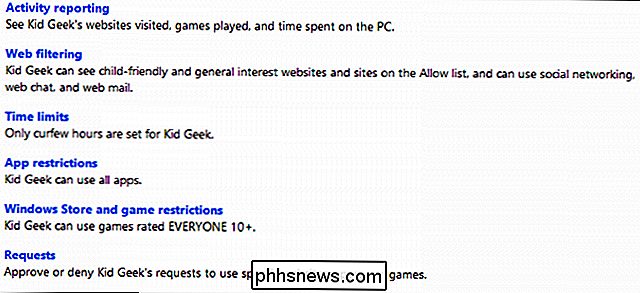
Zusätzlich zur Sperrung von Spielen und Anwendungen sowie den Ausgangssperren bietet Family Safety robuste Aktivitätsüberwachung und -berichte, Zeitlimits und Webfilter Einschränkungen der Windows Store-App (nur Windows 8.1) und die Möglichkeit, spezielle Anforderungen zu bearbeiten, z. B. wenn der eingeschränkte Benutzer den Computer über die Sperrstunde hinaus verwenden oder auf eine blockierte App zugreifen möchte.
Installieren von Family Safety unter Windows 7
So schön es ist, integrierte Kindersicherungen zu haben, Windows 7 könnte viel mehr haben, als die, die in Windows 8.1 enthalten sind.
Glücklicherweise müssen Sie nur herunterladen Windows Essentials von Microsoft und installieren Sie den Family Safety pac kage, mit dem Sie praktisch alle diese Steuerelemente erhalten!
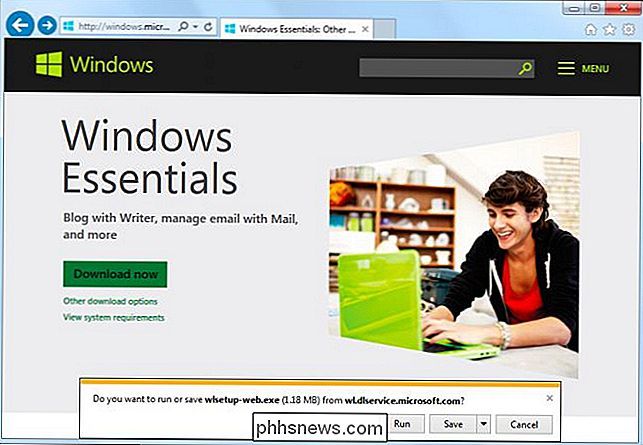
Wenn Sie die ausführbare Datei von Windows Essentials ausführen, können Sie alles installieren oder die Programme auswählen, die Sie installieren möchten.
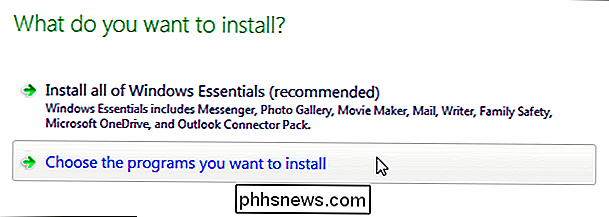
Wir werden nicht alles installieren, also wählen wir diese Option und wählen "Family Safety" aus der Liste und klicken dann auf "Install".
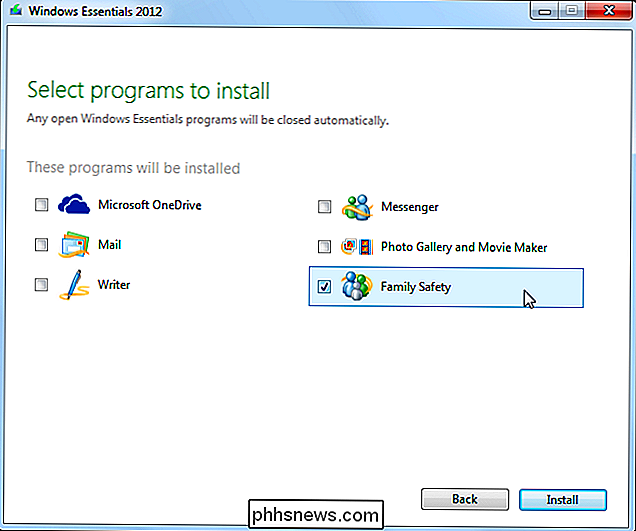
Sobald Windows Essentials installiert ist, klicken Sie auf "Schließen" und öffnen Sie die Systemsteuerung.
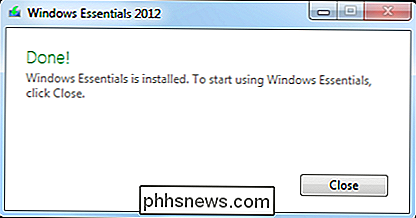
Wenn Sie jetzt öffnen Jugendschutz, es öffnet sich die Endnutzer-Lizenzvereinbarung von Windows Essentials, die gelesen werden kann (wenn Sie möchten) und dann auf "Agree" klicken, wenn Sie bereit sind fortzufahren.
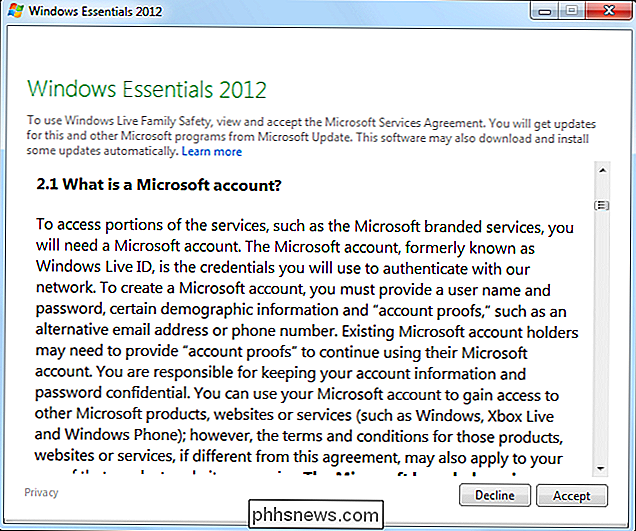
Okay, jetzt können wir uns bei Family Safety anmelden mit unserem Microsoft-Konto.
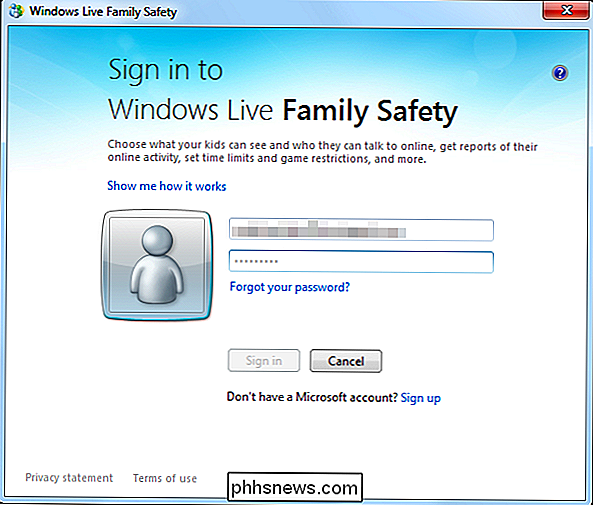
Sobald Sie angemeldet sind, können Sie loslegen. Wenn Sie kein Microsoft-Konto haben, müssen Sie auf "Anmelden" klicken.
Microsoft-Konto?
Was ist ein Microsoft-Konto? Es ermöglicht Ihnen den Zugriff auf verschiedene Microsoft-Dienste wie Word, Excel, OneDrive und mehr. Wenn Sie ein Windows-Benutzer sind, empfehlen wir Ihnen auf jeden Fall ein Microsoft-Konto, damit Sie auf ihre Dienste zugreifen und diese nutzen können. Wenn Sie jedoch Family Safety verwenden möchten, müssen Sie einen haben. Die meisten Windows 8.1-Benutzer werden wahrscheinlich bereits mit Microsoft-Konten gut vertraut sein, und

haben wir sie zuvor abgedeckt. Wenn Sie bereits über ein Microsoft-Konto verfügen, können Sie sich bei Family Safety anmelden, und wenn Sie keines haben, können Sie in wenigen Minuten ein Konto erstellen. Beachten Sie, dass Sie jede gewünschte E-Mail-Adresse verwenden können bevorzuge Gmail oder Yahoo! Mail, Sie können das verwenden oder Sie können ein neues Hotmail- oder Outlook.com-E-Mail-Konto erfinden.
Sobald Sie bei Family Safety angemeldet sind, sollten Sie auswählen, welches Konto oder welche Konten Sie überwachen möchten. In diesem Fall wählen wir das Konto aus, auf das wir zuvor die Kindersicherung angewendet hatten, und klicken dann auf "Weiter".
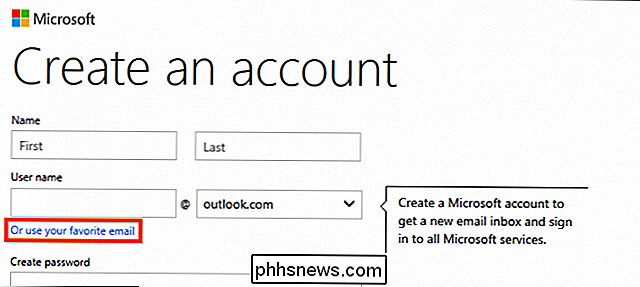
Der nächste Schritt besteht darin, Ihr Windows-Konto einem Family Safety-Mitglied zuzuordnen oder das Konto hinzuzufügen. In diesem Fall haben wir bereits ein Family Safety-Mitglied "Kid Geek" mit einem Microsoft-Konto eingerichtet. Wir weisen unser Windows 7-Konto "Matt" zu, das alle Steuerelemente aus dem vorherigen Abschnitt außer Kraft setzt.
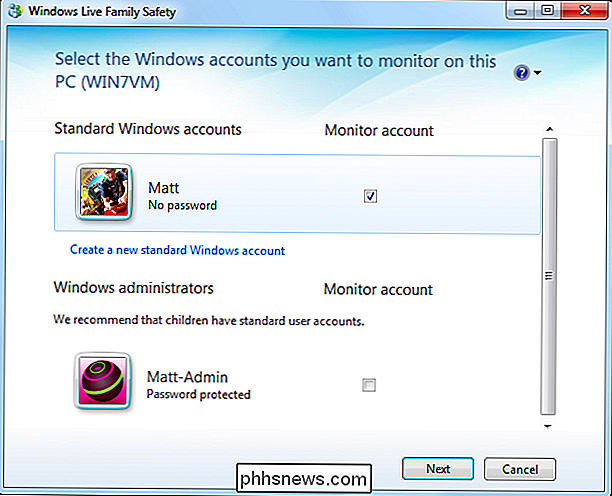
Nun werden alle Änderungen, die wir auf der Family Safety-Website für Kid Geek vornehmen, auf das Matt-Konto in Windows 7 angewendet Client.
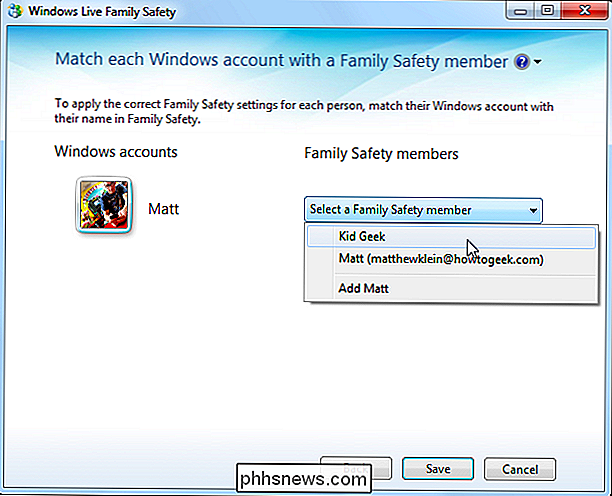
Denken Sie daran, dass Ihre Windows 7-Jugendschutzeinstellungen nicht mehr lokal kontrolliert werden. Ab jetzt müssen Sie sich bei der Family Safety-Website anmelden und diese verwenden. Wenn Sie dieses Arrangement nicht möchten, müssen Sie Family Safety deinstallieren, um zu den integrierten Jugendschutzeinstellungen von Windows 7 zurückzukehren.
An diesem Punkt können Sie mit der Einrichtung der Kindersicherung mithilfe von Microsoft Family Safety beginnen. Klicken Sie auf den Link neben "Gehen Sie zur Family Safety-Website" und melden Sie sich mit Ihrem Microsoft-Konto-Benutzernamen und -Passwort an.
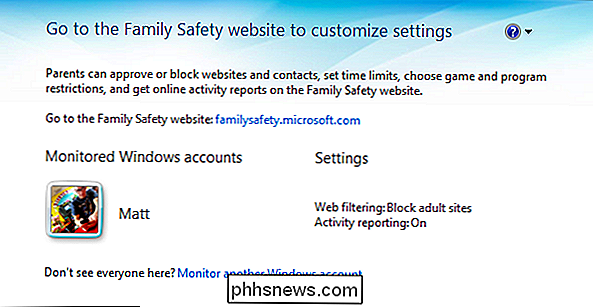
Jedes Mal, wenn Sie Family Safety verwenden möchten, können Sie direkt mit dem Browser darauf zugreifen, oder Sie können starten es aus der Systemsteuerung.
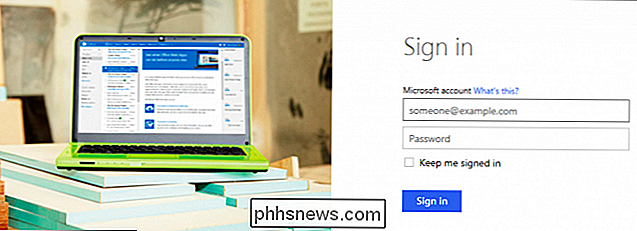
Wenn Sie einen anderen Browser verwenden möchten, sind Sie nicht nur auf Internet Explorer beschränkt. So sehr Microsoft möchte, dass Sie seinen Browser für alles verwenden, funktioniert die Sicherheits-Website von Family perfekt mit anderen gängigen Browsern wie Chrome, Opera und Firefox.
Benutzerkonten in Kürze
Windows 7 bietet zwei Hauptfunktionen Kontotypen, Administrator- und Standardkonten. Wir haben darüber in gewissem Maße gesprochen, als wir die Windows 7-Kindersicherung behandelt haben.
RELATED:
Verwendung der Kindersicherung unter Windows 7 Administrator- und Standardberechtigungen sind in Windows 8.1 immer noch relevant, aber das System erlaubt dies jetzt Sie können Ihr Konto als Microsoft-Konto einrichten, bei dem es sich um ein Roaming-Konto handelt, das zwischen verschiedenen Windows 8.1-Computern synchronisiert werden kann, oder über ein lokales Konto, auf dem alles isoliert ist.
Darüber hinaus Microsoft hat ein neues Kinderkonto in Windows 8.1 integriert, das im Grunde ein Standardkonto ist, das automatisch Family Safety zugewiesen wird. Die Accounts von Child können lokale oder Microsoft-Konten sein, der wichtigste Aspekt ist, dass sie Standard sind und keine Administratorrechte haben, so dass der Benutzer keine Einstellungen ändern oder Anwendungen ohne ein Admin-Passwort installieren kann Erstellen Sie das Konto eines Kindes mit einer E-Mail-Adresse (Microsoft) oder ohne (lokal). Im folgenden Screenshot sehen wir den Kontoverwaltungsbildschirm in den PC-Einstellungen von Windows 8.1. Wenn Sie andere Konten haben, die Sie in das Konto eines Kindes umwandeln möchten, klicken Sie auf "Bearbeiten".
Wie bereits erwähnt, wird durch die einfache Angabe eines Kontos als Konto eines Kindes automatisch Family Safety aktiviert.
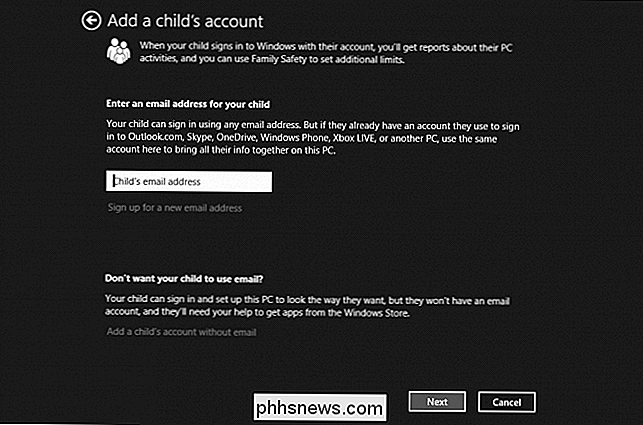
Auch Sie Sie müssen für jedes Konto keine speziellen Jugendschutzeinstellungen erstellen. Sie können einfach Konten für jeden jüngeren Benutzer hinzufügen und sie anschließend unter den gleichen Einstellungen verknüpfen.
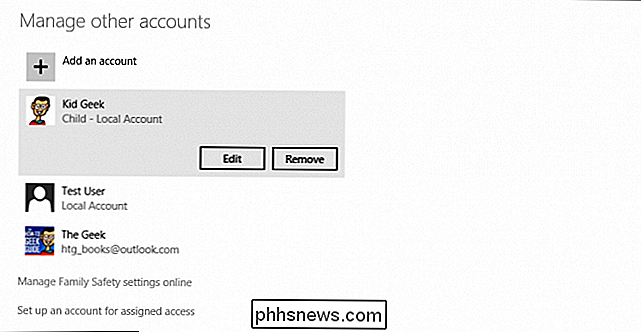
Die Family Safety-Website
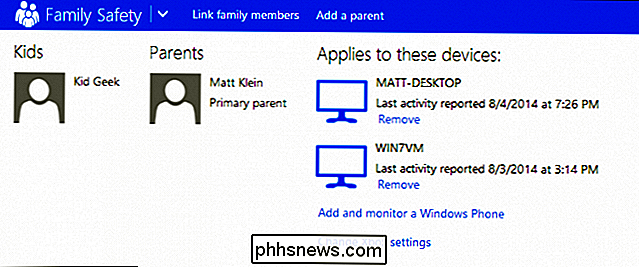
Die Jugendschutzeinstellungen von Family Safety beginnen auf Ihrem Computer, aber Ihr Computer ist nur ein Mittel für die Family Safety-Website.
Der Home-Bildschirm der Family Safety
Nach dem Einloggen teilt der erste Bildschirm Benutzer in Eltern und Kinder auf der linken Seite und Geräte, die Ihre Family Safety-Konto verwaltet. Denken Sie daran, dass das primäre Parent-Konto mit Ihnen, dem Administrator, verknüpft ist und Sie somit eine enorme Macht über die Möglichkeiten anderer Benutzer auf ihren Computern haben.
Lassen Sie uns noch einmal wiederholen, dass, wenn jemand andere Administratorrechte hat kann Einschränkungen und Überwachungen, die Sie eingeführt haben, leicht umgehen.
Sie können Geräte entfernen, indem Sie unten auf den Link "Entfernen" klicken.
Wenn Sie Kinder unterschiedlichen Alters haben, können Sie ihnen alle ihre eigenen Konten geben bedeutet, dass Sie jedes Konto separat erstellen und überwachen müssen. Auf der anderen Seite, wenn Sie Kinder haben, die mehr oder weniger in der gleichen Altersgruppe sind, können Sie sie unter einem Regenschirm Konto kombinieren.
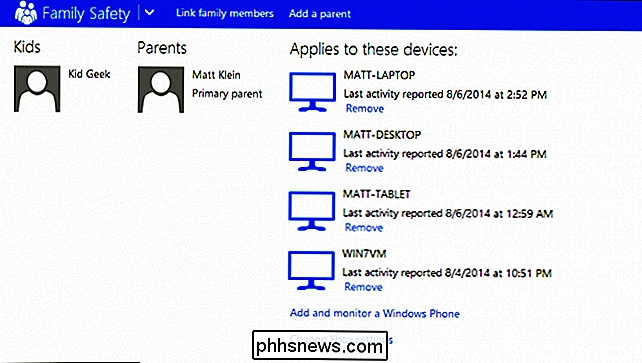
Denken Sie daran, dass Konto, das wir früher zu "Kid Geek" in Windows 7 hinzugefügt? In diesem Beispiel können Sie sehen, wie das funktioniert. Kid Geek ist nicht nur ein Mitglied dieses Kontos, sondern auch Matt, also werden sich beide an dieselben Regeln halten, die Sie zuweisen.
Hinzufügen von Eltern zur Familiensicherheit
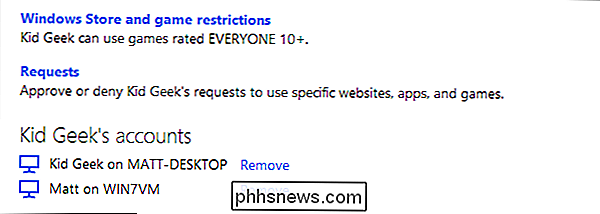
Wenn Sie auf den Link "Eltern hinzufügen" klicken, können Sie einen weiteren Elternteil hinzufügen, damit diese Aktivitäten überwachen, sich um Anfragen kümmern und Einstellungen ändern können.
Eine Box wird angezeigt. Geben Sie die E-Mail-Adresse des neuen Elternteils ein und klicken Sie auf "Anfrage senden". Der Elternteil muss bestätigen, bevor er der Elternliste hinzugefügt werden kann.
Xbox-Einstellungen ändern
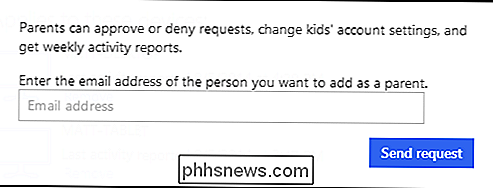
Dies ist nicht direkt mit Spieleinschränkungen verbunden. Allerdings sind die Xbox-Einstellungen sehr gamerbezogen. Der Kernpunkt besteht darin, dass Sie Ihrer "Xbox-Familie" Personen hinzufügen und die Datenschutz- und Sicherheitseinstellungen ändern können.
Was das im Wesentlichen bedeutet, ist die gleiche Art von Steuerelementen, die Sie auf Facebook oder Twitter finden. Sie können Ihr Passwort, den Gamertag, die Kontakteinstellungen oder, wie Sie im vorherigen Screenshot sehen, den Datenschutz und die Online-Sicherheit ändern.
Windows-Telefone hinzufügen und überwachen
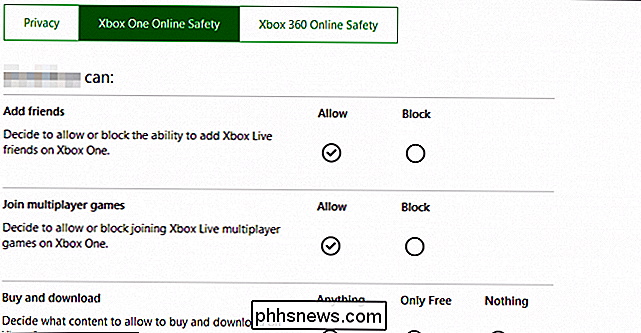
Sie können iPhone oder Android-Geräte nicht mit Family Safety verwenden Es gibt nicht viele Leute, die Windows Phones benutzen. Dies deckt die eklatante Schwäche von Family Safety auf: Sie deckt diese "mobile Lücke" nicht ab, also müssen Sie die Telefone und Tablets Ihrer Kinder mit anderen Mitteln überwachen (wenn sie die Sicherheit Ihres Heimnetzwerks verlassen).
Das heißt, wenn Wenn Sie Kinder haben, die Windows Phone verwenden, können Sie sie ganz einfach zu Family Safety hinzufügen. Für alles andere können Sie mit Ihrem mobilen Datenträger überprüfen. Alle vier großen Mobilfunkanbieter (Verizon, AT & T, T-Mobile und Sprint) verfügen über einen unterschiedlichen Grad an elterlicher Kontrolle. Einige sind in Ihrem Plan enthalten, während andere für zusätzlichen Schutz eine Schutzgebühr verlangen.
Wenn Ihre Kinder ein iPhone, iPad oder Android-Gerät verwenden, um zu Hause auf das Internet zuzugreifen, können Sie OpenDNS zum Nachverfolgen einrichten Steuern Sie ihre Aktivitäten.
Familienmitglieder verknüpfen
Wenn Sie ein Kind mit mehreren Benutzerkonten haben, können Sie diese leicht mit der Funktion "Familienmitglieder verknüpfen" kombinieren. Dies ist etwas ähnlich dem, was wir in der vorherigen Lektion getan haben, als wir unser Windows 7-Benutzerkonto "Matt" zu unserem Family Safety-Konto "Kid Geek" hinzugefügt haben.
Überblick
Werfen wir einen Blick auf die Benutzerübersicht von Family Safety Abschnitt und dann gliedern Sie es in seine Bestandteile.
Sie werden feststellen, dass alle Ihre Einstellungen für das ausgewählte Kind in einer einfachen Liste angeordnet sind. Lassen Sie uns die einzelnen Schritte durchgehen und die Möglichkeiten von Family Safety kennenlernen.
Aktivitätsberichte
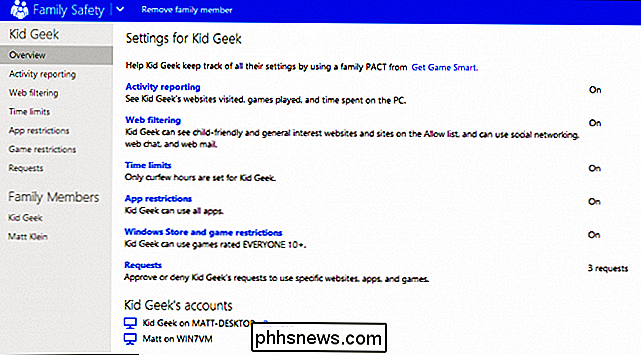
Mit Aktivitätsberichten können Sie die Websites, die Ihre Kinder besuchen, gespielte Spiele und die gesamte Zeit, die sie verbringen, anzeigen der PC.
Zusammenfassung
Die Übersichtsansicht zeigt Ihnen eine Fülle von Informationen.
Sie können eine Webaktivität für die beliebtesten Websites, verdächtige und blockierte Seiten, Suchvorgänge, PC-Aktivität (Zeit auf der Computer), die meistbenutzten Apps und Spiele, die Windows Store-App-Nutzung (falls zutreffend) und schließlich Benachrichtigungen.
Dies ist nur eine Zusammenfassung, um wirklich in die Daten zu graben und sogar auf mögliche Probleme zu reagieren Web- und PC-Aktivität
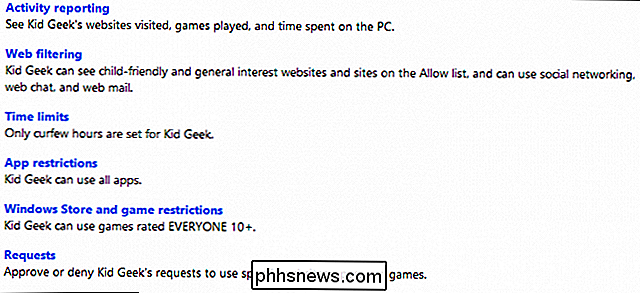
Web-Aktivität
In der Web-Aktivitäten-Übersicht können Sie sehen, was passiert, wenn Ihre Kinder im Internet surfen. Sie sehen eine Liste der besuchten Sites, die durchgeführte Aktion, die Kategorie, in die die Website fällt, den letzten Zugriff, die Anzahl der Besuche und die Möglichkeit, die Zugriffseinstellung zu ändern: blockieren oder zulassen.
Beachten Sie, dass ein Paar vorhanden ist Schlüsselwege, die Sie durch all diese Informationen schneiden können, damit Sie sich nicht überfordert fühlen. Erstens können Sie den Datumsbereich einschränken, wenn nur ein oder zwei Tage der Aktivität angezeigt werden sollen. Klicken Sie außerdem auf den kleinen Pfeil neben einer Site, und Sie können alle Subdomains für eine bestimmte Webadresse sehen.
Schließlich können Sie die Ergebnisse filtern. Klicken Sie auf das Filtersymbol am oberen Rand einer Spalte, und Sie erhalten noch mehr Optionen zum Durchforsten von Informationen.
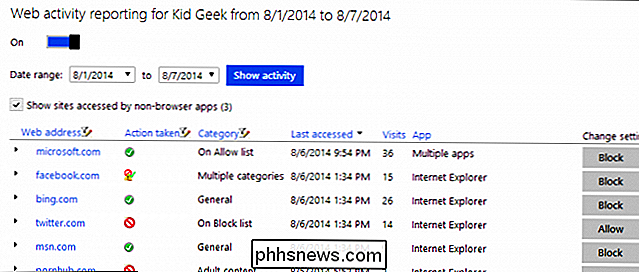
Sie werden wahrscheinlich die meiste Zeit damit verbringen, diese Informationen durchzugehen, weil viele Eltern genau wissen wollen, was sie tun. re Kinder machen im Internet. Indem Sie Ihnen eine übersichtliche Benutzeroberfläche zur Verfügung stellen und diese Daten in einfachen Spalten darstellen, können Sie sich anzeigen lassen, überwachen und gegebenenfalls schnell handeln.
PC-Aktivität
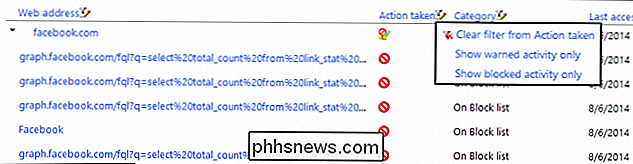
Mit PC-Aktivität können Sie die App-Nutzung anzeigen, ob die App erlaubt oder blockiert ist, wie lange sie genutzt wurde und wann sie zuletzt verwendet wurde.
Sie wird auch die App-Aktivität melden. erlaubt oder blockiert), wie lange jede App verwendet wird und wann sie zuletzt verwendet wurde.
Anschließend können Sie die Dateidownloads anzeigen (damit Sie wissen, was Ihre Kinder herunterladen,
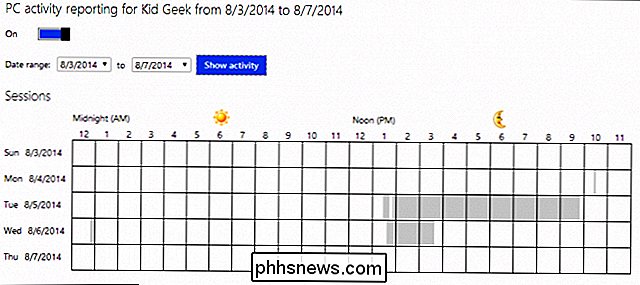
wenn
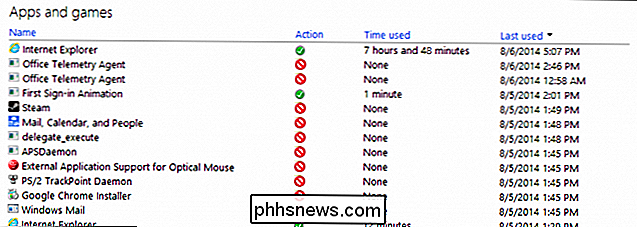
zulässig sind) zum Herunterladen), Windows Store-Downloads (wenn Sie Windows 8.1 verwenden) und Family Safety Filter-Aktivität. Es gibt so viele Informationen hier, Sie können sich wirklich ein Bild davon machen, was genau mit Ihrem Kunden passiert Computer und Verwendung. Durch Einschränken des Datumsbereichs können Sie bestimmte Zeiträume, die Sie untersuchen möchten, wieder auf Null setzen. Häufigkeitseinstellungen
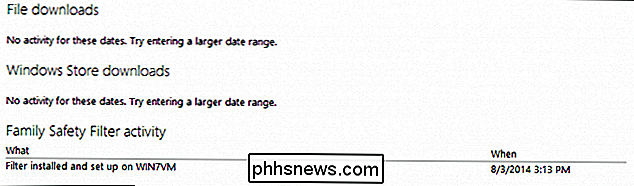
Aktivitätsberichte können direkt an Ihren E-Mail-Posteingang gesendet werden (oder nicht), sodass Sie Zusammenfassungen von lesen können Was passiert mit Ihren Family Safety-Benutzern? Wenn Sie Berichte für eine Website-Anfrage erhalten möchten, können Sie diese abonnieren.
Sie können wählen, ob Sie eine Anfrage sofort erhalten möchten, wie sie täglich auftreten, oder Sie einfach bei der Anmeldung in Ihrem Konto (aus) kontaktieren können.
Sie können sich auch dafür entscheiden, wöchentlich Aktivitätsberichte für jedes ausgewählte Familienmitglied zu erstellen.
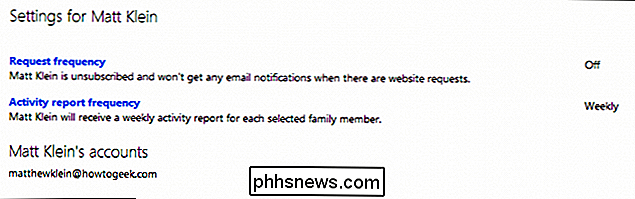
Um diese Berichtsfunktionen einzurichten, müssen Sie zum Anfangsbildschirm zurückkehren, den Sie bei der ersten Anmeldung gesehen haben Wählen Sie das übergeordnete Konto aus, und dann sehen Sie die Häufigkeitsoptionen in der Übersicht.
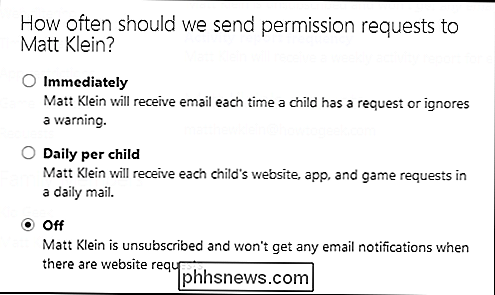
Web Filtering
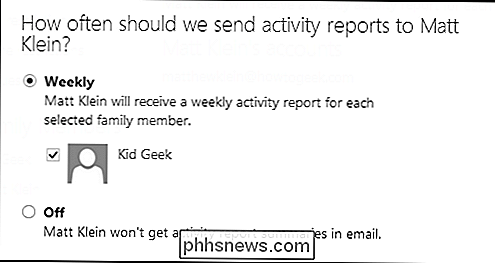
Sie können sehen, was Ihre Kinder im Internet tun, indem Sie ihre Aktivitätsberichte ansehen Sie verwenden die Web-Filter-Tools.
Einschränkungsstufe
Mit den Einstellungen für die Einschränkungsebene können Sie von einfachen Warnungen bis hin zu Webseiten für Erwachsene, die Ihre Website besuchen, bis hin zu einer von Ihnen angegebenen Website wechseln
Beachten Sie, dass unten auf dieser Seite ein Kontrollkästchen steht, in dem Sie auswählen können, ob um Dateidownloads zu erlauben oder zu blockieren. Dies ist ein ziemlich mächtiges Feature, also pausieren Sie einen Moment oder zwei, bevor Sie sich entscheiden. Dateidownloads sind ein primärer Vektor für Computerinfektionen, wenn Sie also Bedenken haben oder einfach verhindern wollen, dass sie adultes oder raubkopiertes Material abrufen, ist dies die Option zu implementieren.
Sie wissen, wie wir gesagt haben, dass Sie einstellen können Dein Filterungslevel nur für erlaubte Seiten? Dies wird mit der Option "Web-Filter-Sites" erreicht.
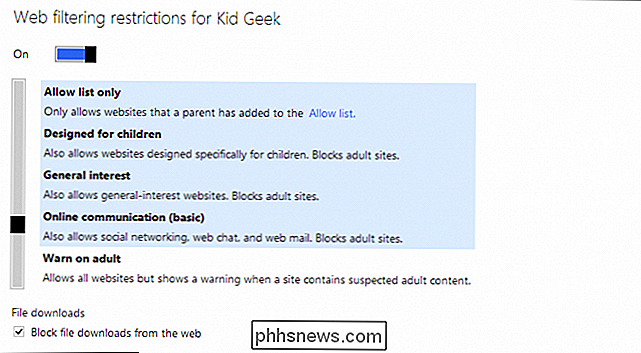
So funktioniert das normalerweise, wenn Ihr Filter-Level besonders hoch ist und Ihre Kinder Probleme haben, Websites zu erreichen, die Sie für richtig halten Sie. Wenn Ihr Filterlevel dagegen etwas liberal ist, Sie aber Facebook oder Twitter absolut ablehnend gegenüberstehen, können Sie diese Sites dann gezielt blockieren.
Diese Listen können Zeit brauchen, und vielleicht sind Sie versucht, sie festzulegen eine Ebene und vergiss es, es wird Ausnahmen von allem geben. Am Ende ist es wichtig, die Aktivitätsprotokolle zu überprüfen und sich um Website-Anfragen zu kümmern.
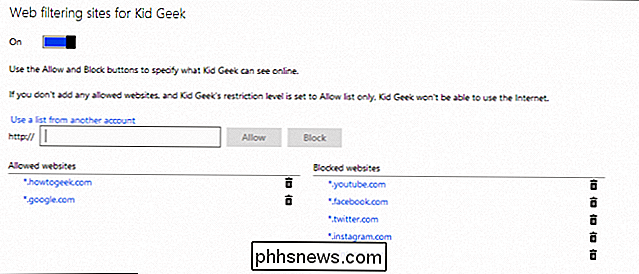
Zeitlimits
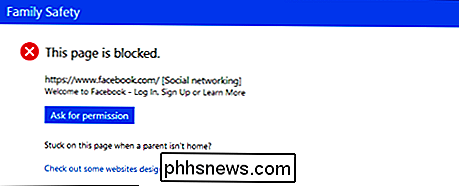
Eltern sorgen sich immer über die Zeit, die ihre Kinder auf ihren Geräten verbringen. Telefone, Tablets und Computer machen Kinder zu Zombies. Aus diesem Grund sind Zeitlimits eine gute Möglichkeit, um ihre Aufmerksamkeit gewaltsam von ihren Computern abzulenken.
Allowance
Die erste Option besteht darin, Berechtigungen einzustellen. Dies bedeutet, dass dem Kind Zeit zugewiesen wird, eine bestimmte Anzahl von Stunden (Sie können so niedrig wie 30 Minuten gehen), dass sie den Computer verwenden können. Sobald die Zeit abgelaufen ist, sperrt der Computer sie.
Beachten Sie, dass diese Funktion nur verfügbar ist, wenn Sie eine Version von Windows 8 verwenden. Windows 7-Computer verfügen nicht über diese Funktion. Das ist in Ordnung, weil Sie noch Ausgangssperren festlegen können, die genauso nützlich sind.
Sperrstunde
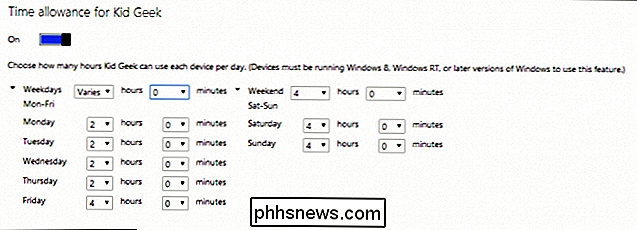
Wenn Sie Sperrstunde festlegen, geben Sie die Stunden an, an denen Ihre Kinder den Computer benutzen dürfen. Möchtest du nicht, dass sie auf YouTube rummachen, während sie sich auf die Schule vorbereiten? Oder vielleicht möchten Sie einfach nur, dass die Familie sich hinsetzt und gemeinsam eine Mahlzeit genießt. Was auch immer der Fall ist, verdunkeln Sie einfach die Zeiten, die Sie blockieren möchten, und Sie sind fertig.
Wir möchten Sie darauf hinweisen, dass Sie mit Windows 7 nur in 1-Stunden-Intervallen die Freizeit sperren können. Auf Windows 8.1-Computern können Sie sie in 30-Minuten-Intervallen festlegen.
App-Einschränkungen
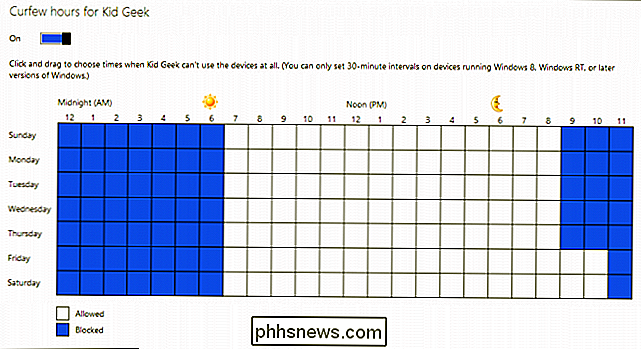
Bei der Verwendung eines Computers spielen Apps eine große Rolle. Ob es sich um einen Browser, einen Media Player oder ein Textverarbeitungsprogramm handelt, ein Computer ist immer noch der beste Weg, Dinge zu erledigen. Aber Sie möchten nicht, dass Ihre Kinder eine alte App verwenden können. Mit App-Einschränkungen können Sie alle (wenn Sie es wirklich wollten) Apps auf Ihrem Computer einfach zulassen oder blockieren.
Wenn Sie nur eine App verwenden möchten, können Sie danach suchen Das spart Zeit, wenn Sie eine Menge Apps auf Ihrem System haben und nur ein oder zwei zu blockieren suchen.
Spieleinschränkungen
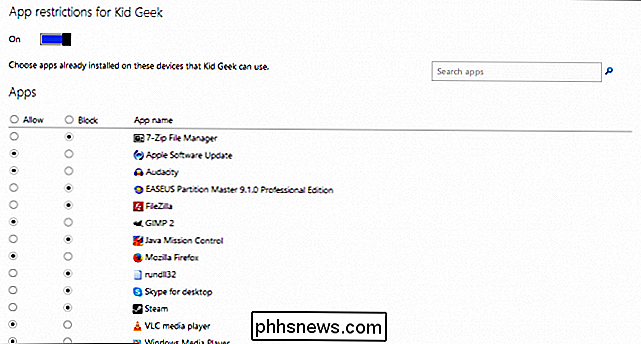
Spieleinschränkungen werden wirklich viel relevanter sein, wenn Ihre Kinder sie spielen. Ansonsten müssen Sie sich nicht wirklich damit befassen. Wenn deine Kinder Spiele spielen, dann ist das genau richtig.
Bewertung
Die erste Möglichkeit, Spiele zu beschränken, besteht darin, eine Bewertungsstufe festzulegen. Ähnlich wie bei der Webfilterung blockiert Game Ratings Spiele, die Ihre Kinder nicht spielen sollen. Dies basiert auf dem von Ihnen ausgewählten Bewertungssystem. Für Personen, die beispielsweise in den Vereinigten Staaten leben, ist das Standard-Bewertungssystem das Entertainment Software Review Board (ESRB).
Sie können das Niveau von der frühen Kindheit bis zum Erwachsenen- und Erwachsenentitel festlegen.
Wenn Sie Wenn Sie außerhalb der USA leben oder ein anderes Bewertungssystem verwenden möchten, können Sie mit Family Safety ein anderes Bewertungssystem auswählen.
Beachten Sie, dass am unteren Rand der Bewertungsstufe die Option für nicht bewertete Spiele erlaubt ist. Wir empfehlen, diese Option nicht zu aktivieren.
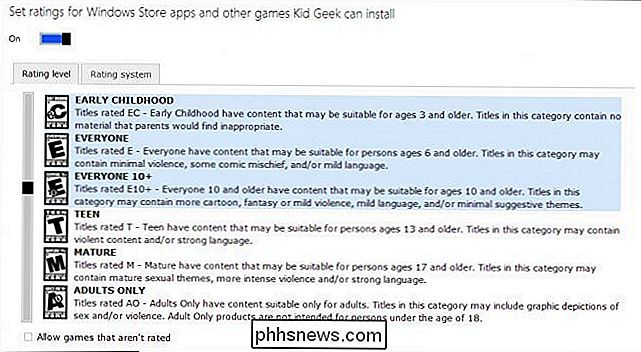
Spiele-Liste
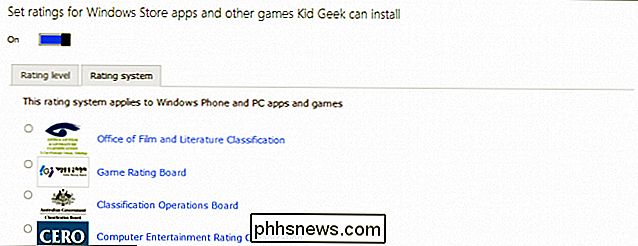
Wenn es ein Spiel ohne Wertung oder ein anderes Spiel gibt, das dein Kind wirklich spielen möchte, aber das Bewertungslevel seine fragenden Wege einschränkt, kannst du Titel ausdrücklich zulassen die Optionen der Spieleliste.
Sie haben hier drei Auswahlmöglichkeiten, Sie können das Spiel mit dem Bewertungssystem spielen lassen, und Sie können Titel sofort sperren oder zulassen. Ähnlich wie bei der Web-Filterung gibt es immer Ausnahmen, deshalb ist es schön, diese Macht zu haben.
Anfragen
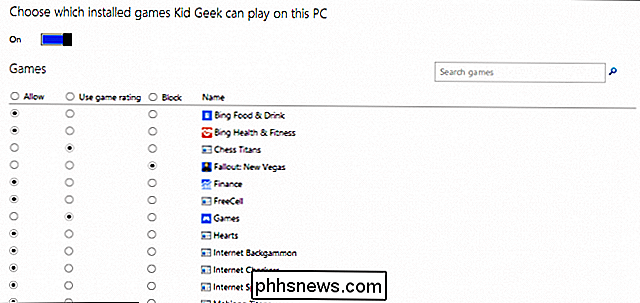
Schließlich kommen wir zu Anfragen, die Ihre Kinder indirekt mit Ihnen in Kontakt treten lassen, indem Sie spezielle Anfragen senden. Im folgenden Screenshot sehen Sie, dass Kid Geek mehrere App-Anfragen gesendet hat, die Sie prüfen und entweder zulassen oder ignorieren können.
Durch das Ignorieren einer Anfrage bleibt die App weiterhin blockiert und sie müssen anfordern, sie zu verwenden nochmal. Wenn Kinder ihre Konten verwenden, sehen sie eine Benachrichtigung, wie sie in Windows 8.1 angezeigt wird.
Klicken Sie auf die Benachrichtigung, um eine Berechtigungsanfrage zu senden, oder wenn Sie in der Nähe sind indem Sie "Mein Elternteil ist hier" auswählen, öffnet sich ein neuer Bildschirm, in dem Sie Ihr Passwort eingeben müssen.
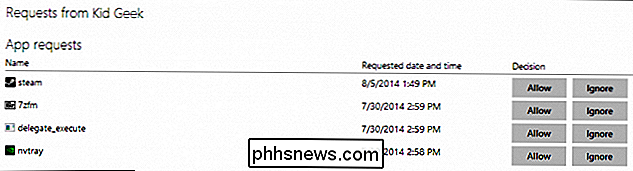
Seien Sie vorsichtig mit Ihrem Passwort, wir wissen, dass es selbstverständlich ist, aber diskret sein und Ihr Passwort schützen Tippen Sie vor neugierigen Blicken!
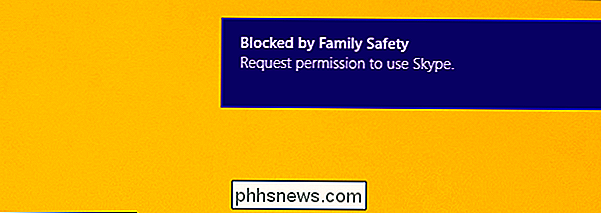
Wie Sie sehen, ist Microsofts Family Safety gut geeignet als kinderleichte und kinderleichte Kindersicherung für Ihre Windows-basierten Computer. Es hat alles und macht kurze Arbeit von etwas, das ansonsten unmöglich scheint, zumindest zu Hause.
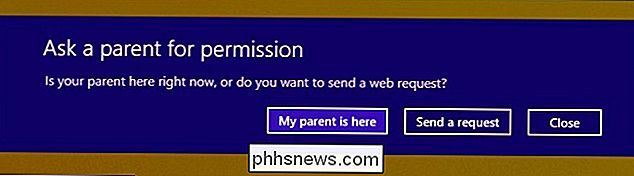
Natürlich haben Sie vielleicht kein Netzwerk, das ausschließlich Windows-PCs gewidmet ist. Möglicherweise haben Sie Android-Tablets oder iPads, vielleicht einen iMac, in diesem Fall können Sie weitere Maßnahmen ergreifen, z. B. die Verwendung von Sicherheitstools in Ihrem Router oder die Implementierung eines Filterdienstes wie OpenDNS. Natürlich, wenn Sie einen OS X Client haben, können Sie seine Kindersicherung verwenden, die wir in einer kommenden Funktion behandeln werden.
In der Zwischenzeit hoffen wir, dass Sie weiterhin Ihre Gedanken zur Kindersicherung auf unserer Website teilen Diskussionsforum.

Wie Sie Ihren 120Hz oder 144Hz Monitor mit der angezeigten Bildwiederholfrequenz verwenden
Sie haben also einen Monitor gekauft, der eine Bildwiederholfrequenz von 120Hz oder 144Hz bietet und ihn eingesteckt hat - großartig! Aber hör nicht auf. Ihr Monitor wird möglicherweise erst dann mit der angezeigten Aktualisierungsrate ausgeführt, wenn Sie einige Einstellungen ändern und Ihre Hardware aussortieren.

Wir haben kürzlich von Tracking-Cookies und -gesetzen in der Europäischen Union gehört, die Webseiten dazu gezwungen haben, ihren Besuchern die Verwendung von Cookies zu erklären. Wenn Sie sich fragen, was Cookies sind und worum es geht, sind Sie nicht allein. Cookies sind eine wichtige Browserfunktion - wenn Sie Cookies deaktivieren, können Sie sich nicht auf Websites anmelden.



