So passen Sie die Taskleiste in Windows 10 an

Die Windows 10-Taskleiste funktioniert ähnlich wie frühere Windows-Versionen und bietet Verknüpfungen und Symbole für jede laufende App. Windows 10 bietet Ihnen alle Möglichkeiten, die Taskleiste nach Ihren Wünschen anzupassen. Wir führen Sie durch das, was Sie tun können.
Wir haben uns das Anpassen des Startmenüs und des Wartungscenters in Windows 10 angesehen Jetzt ist es an der Zeit, die Taskleiste anzugehen. Mit nur ein wenig Arbeit können Sie die Taskleiste optimieren, damit sie so läuft, wie Sie es wünschen.
Apps an die Taskleiste anhängen
Die einfachste Möglichkeit, Ihre Taskleiste anzupassen, besteht darin, verschiedene Apps und Verknüpfungen daran anzuheften damit Sie in Zukunft schneller darauf zugreifen können. Es gibt zwei Möglichkeiten, dies zu tun. Die erste besteht darin, das Programm entweder über das Startmenü oder über eine vorhandene Verknüpfung zu öffnen. Wenn das Symbol der App in der Taskleiste angezeigt wird, klicken Sie mit der rechten Maustaste auf das Symbol und wählen Sie im Kontextmenü die Option "An Taskleiste anhängen".
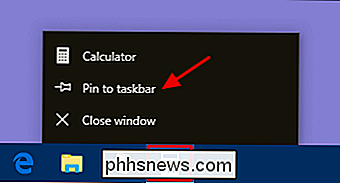
Die zweite Methode zum Anheften einer App an die Taskleiste erfordert keine App zuerst laufen. Suchen Sie die App im Startmenü, klicken Sie mit der rechten Maustaste auf die App, zeigen Sie auf "Mehr" und wählen Sie dann die Option "An Taskleiste anheften". Sie können das App-Symbol auch in die Taskleiste ziehen, wenn Sie dies lieber so machen.
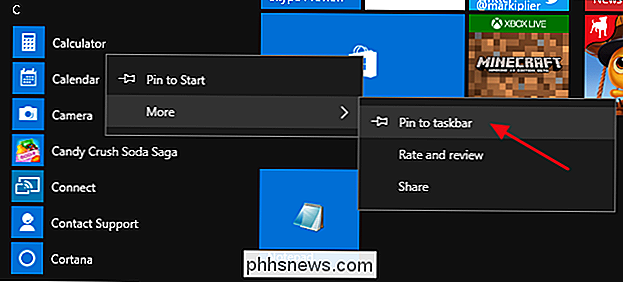
Dadurch wird sofort eine neue Verknüpfung für die App zur Taskleiste hinzugefügt. Um eine App aus der Taskleiste zu entfernen, klicken Sie einfach mit der rechten Maustaste auf die angeheftete App und wählen Sie die Option "Von der Taskleiste lösen."
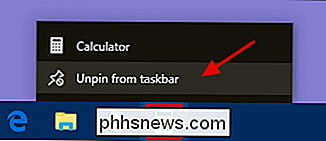
Eine Datei oder einen Ordner an die Taskleiste anheften Sprunglisten
Windows bietet auch eine einfache Möglichkeit Ordner - und einzelne Dateien - auf Ihrer Taskleiste. Sprunglisten sind praktische Kontextmenüs, die mit jeder angehefteten App verknüpft sind und bestimmte Aktionen anzeigen, die Sie mit der App ausführen können. Für Apps, bei denen dies möglich ist, wird außerdem eine Liste der zuletzt geöffneten Dateien und Ordner angezeigt indem Sie mit der rechten Maustaste auf ein Symbol klicken. Mit der Sprungliste für das Datei-Explorer-Symbol können Sie z. B. ein neues Datei-Explorer-Fenster öffnen und zuletzt angezeigte und von Ihnen angehängte Ordner anzeigen. Zeigen Sie mit der Maus auf ein neues Objekt, um rechts davon ein Reißzweckensymbol zu sehen. Klicken Sie auf die Reißzwecke, um das Element in der Sprungliste zu fixieren.
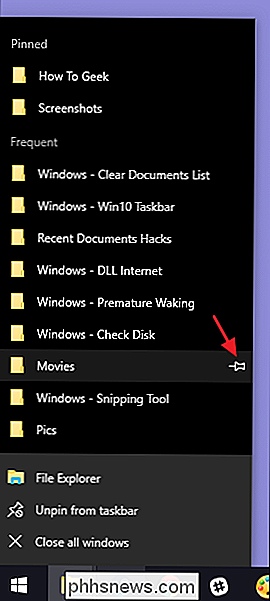
RELATED: Die nützlichsten Tastenkombinationen für die Windows Taskbar
Wenn Sie das herkömmliche Kontextmenü für ein Symbol auf der Halten Sie die Umschalttaste gedrückt, während Sie mit der rechten Maustaste auf das Symbol klicken. Dies ist besonders nützlich zum Konfigurieren von Ordnerverknüpfungen, die Sie dort angeheftet haben. Und das ist nur eine der vielen nützlichen Tastenkombinationen, die Sie mit der Taskleiste verwenden können.
Wenn Sie Elemente in einer Sprungliste fixiert haben, werden diese Elemente separat von den letzten Elementen angezeigt. Alles, was Sie tun müssen, ist einen von ihnen zu klicken, um diesen Ordner zu öffnen. Und genau das, was Sie auf einer Sprungliste sehen, hängt natürlich von der App ab. Apps wie Notepad oder Microsoft Word zeigen kürzlich geöffnete Dateien an. Eine Sprungliste für Ihren Browser zeigt möglicherweise favorisierte Sites an und bietet Aktionen zum Öffnen neuer Tabs oder Fenster.
RELATED: So erhöhen Sie die Anzahl der Sprunglistenelemente in Windows 10
Standardmäßig zeigt Windows 10 ungefähr an 12 aktuelle Einträge in Sprunglisten. In früheren Windows-Versionen konnten Sie diese Zahl problemlos über die Eigenschaften der Taskleiste erhöhen oder verringern. Bei Windows 10 ist diese Funktion aus irgendeinem Grund nicht leicht zugänglich. Sie können jedoch die Anzahl der in Jump-Listen angezeigten Elemente mit einem schnellen Registry-Hack ändern.
Cortana konfigurieren oder entfernen
Das Cortana-Suchfeld beansprucht viel Platz in der Taskleiste und Sie brauchen es nicht wirklich es um deine Suche zu tun. Auch wenn Sie die Windows-Taste drücken und mit der Eingabe beginnen, erhalten Sie dieselbe Suchfunktion. Wenn Sie eine Sprachsuche durchführen möchten (normalerweise durch Klicken auf das Mikrofonsymbol im Suchfeld), müssen Sie stattdessen Windows + C auf Ihrer Tastatur drücken.
Sie können das Suchfeld entfernen und nur das Symbol oder lassen Sie können beide vollständig entfernen. Klicken Sie mit der rechten Maustaste auf die Taskleiste und wählen Sie "Cortana> Cortana-Symbol anzeigen" aus dem Popup-Menü.
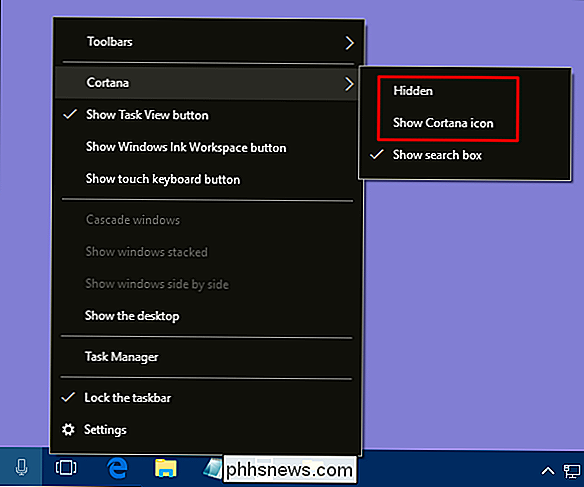
Wählen Sie die Option "Versteckt", um das Suchfeld und das Symbol zu entfernen, oder wählen Sie "Show Cortana-Symbol", um nur das Symbol in der Taskleiste zu haben.
Entfernen Sie die Task-Ansicht Schaltfläche
RELATED: Verwenden von Virtual Desktops in Windows 10
Die Schaltfläche "Aufgabenansicht" bietet Zugriff auf eine Miniaturansicht aller geöffneten Anwendungen und Fenster und ermöglicht Ihnen auch die Arbeit mit virtuellen Desktops.
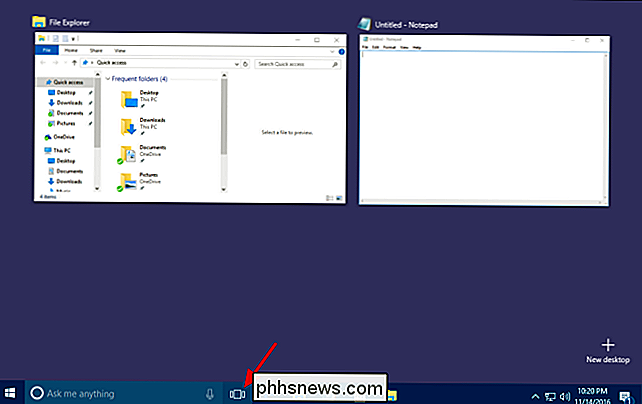
Dafür benötigen Sie jedoch keine Schaltfläche . Drücken Sie einfach Windows + Tab, um auf genau die gleiche Oberfläche zuzugreifen. Um einen kleinen Bereich der Taskleiste zu speichern und die Schaltfläche loszuwerden, klicken Sie mit der rechten Maustaste auf die Taskleiste und deaktivieren Sie die Option "Taskansicht anzeigen".
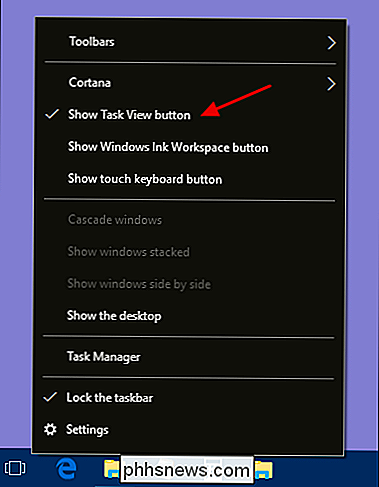
Systemicons im Infobereich ausblenden
Der Infobereich (manchmal auch als "System Tray") hält Systemicons - wie das Action Center und die Uhr - und Icons für verschiedene Apps, die im Hintergrund laufen. Sie können ganz einfach festlegen, welche Systemicons im Benachrichtigungsbereich angezeigt werden. Klicken Sie mit der rechten Maustaste auf einen beliebigen offenen Bereich in der Taskleiste und dann auf "Einstellungen". Scrollen Sie auf der Seite der Taskleisteneinstellungen nach unten und klicken Sie auf den Link "Systemicons aktivieren oder deaktivieren".
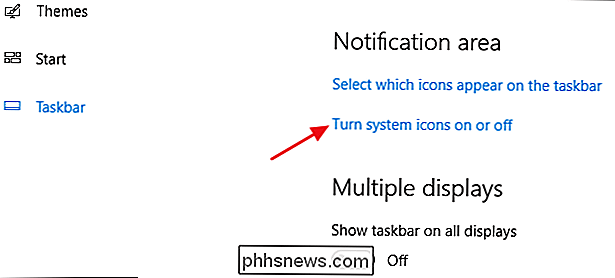
Sie sehen eine Liste von System-Symbole. Führen Sie diese durch und schalten Sie sie entsprechend Ihren Anforderungen ein oder aus.
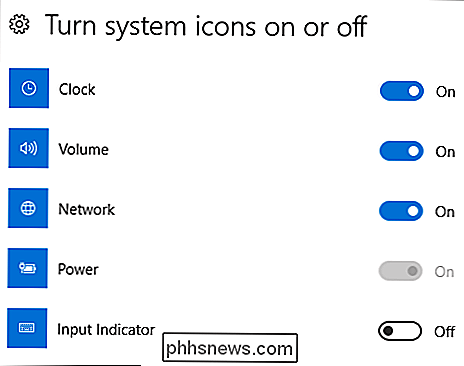
Anwendungssymbole im Benachrichtigungsbereich ausblenden
Viele der in Windows installierten Apps sind so konzipiert, dass sie im Hintergrund ausgeführt werden. Es handelt sich nicht um Dinge, mit denen Sie regelmäßig interagieren müssen. Statt direkt in der Taskleiste zu erscheinen, werden ihre Symbole in den Benachrichtigungsbereich verschoben. Dadurch wissen Sie, dass sie ausgeführt werden, und Sie erhalten schnellen Zugriff, wenn Sie sie benötigen. Einige davon erscheinen direkt im Infobereich links neben der Uhr. Andere sind verborgen, aber Sie können sie sehen, indem Sie auf den Pfeil nach oben klicken.
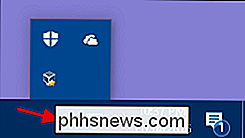
Sie können schnell anpassen, wo diese Symbole angezeigt werden, indem Sie sie zwischen diesen beiden Positionen ziehen. Beispielsweise möchten Sie möglicherweise, dass Ihr OneDrive-Symbol immer sichtbar ist. Sie können es einfach in den Benachrichtigungsbereich ziehen. Sie können auch weniger wichtige Symbole ausblenden, indem Sie sie in den verborgenen Bereich ziehen.
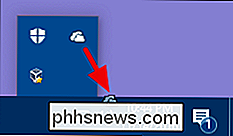
Sie können mit diesen Symbolen auch über die Einstellungsoberfläche arbeiten. Klicken Sie mit der rechten Maustaste auf einen beliebigen offenen Bereich der Taskleiste und wählen Sie die Option "Einstellungen". Scrollen Sie nach unten und klicken Sie auf den Link "Wählen Sie, welche Symbole auf der Taskleiste angezeigt werden."
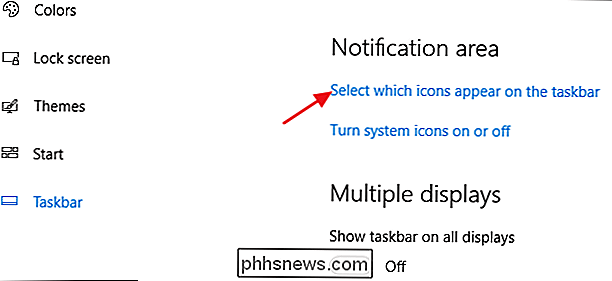
Wenn Sie den versteckten Bereich entfernen und alle Symbole ständig sehen möchten, aktivieren Sie die Option "Immer alle Symbole im Infobereich anzeigen" . Wenn Sie diese Einstellung nicht ausführen, können Sie auch die Liste durchlaufen und einzelne Apps aktivieren oder deaktivieren. Beachten Sie, dass das Deaktivieren einer App hier nicht wirklich aus dem Benachrichtigungsbereich entfernt wird. Wenn eine App ausgeschaltet ist, wird sie im verborgenen Bereich angezeigt. Wenn es aktiviert ist, wird es im Hauptbenachrichtigungsbereich angezeigt.
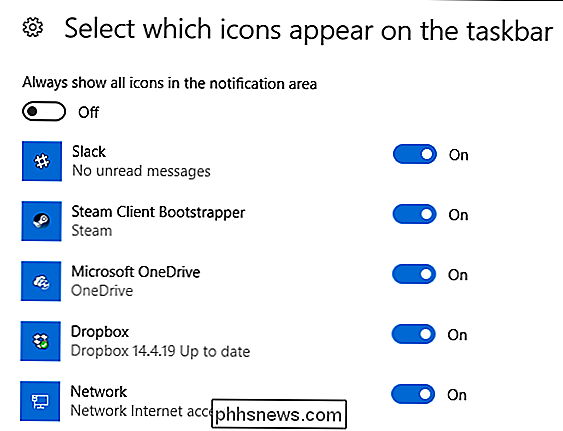
Verschieben Sie die Taskleiste an eine andere Kante des Bildschirms
Der untere Rand des Bildschirms ist der Standardbereich der Taskleiste in Windows 10, aber Sie können verschieben es. Wenn Sie ein extra breites Display - oder mehrere Displays - haben, können Sie es angenehmer finden, wenn sich die Taskleiste am rechten oder linken Rand eines Displays befindet. Oder vielleicht bevorzugen Sie es an der Spitze. Sie können die Taskleiste auf zwei Arten verschieben. Der erste ist, es einfach zu ziehen. Klicken Sie mit der rechten Maustaste auf die Taskleiste und deaktivieren Sie die Option "Taskleiste sperren".
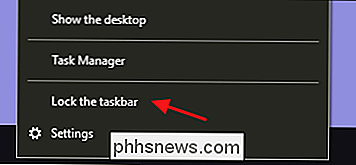
Sie können dann die Taskleiste in einem geöffneten Bereich an eine beliebige Kante Ihrer Anzeige ziehen.
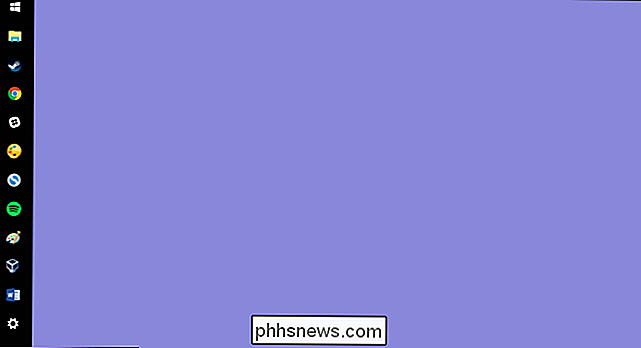
Die andere Möglichkeit, die Taskleiste zu ändern Ort ist über die Einstellungsoberfläche. Klicken Sie mit der rechten Maustaste auf einen leeren Bereich der Taskleiste und wählen Sie "Einstellungen". Scrollen Sie im Fenster mit den Taskleisteneinstellungen nach unten und suchen Sie das Dropdown-Menü "Taskleiste auf dem Bildschirm". In diesem Menü können Sie eine beliebige der vier Seiten des Bildschirms auswählen.
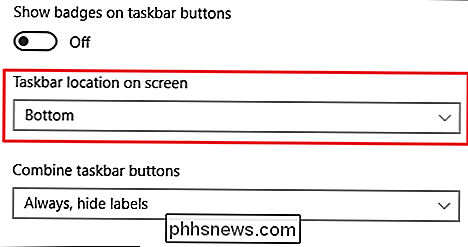
Ändern der Größe der Taskleiste
Sie können die Größe der Taskleiste auch ändern, um ein wenig zusätzlichen Speicherplatz zu erhalten. Dies kann besonders praktisch sein, wenn Sie es an den rechten oder linken Rand des Bildschirms verschoben haben, aber es ist auch gut, wenn Sie nur Platz für viele Symbole haben möchten. Klicken Sie mit der rechten Maustaste auf die Taskleiste, und deaktivieren Sie die Option "Taskleiste sperren". Platzieren Sie Ihre Maus dann an der oberen Kante der Taskleiste und ziehen Sie sie, um die Größe wie bei einem Fenster zu ändern. Sie können die Größe der Taskleiste auf ungefähr die Hälfte Ihrer Bildschirmgröße erhöhen.
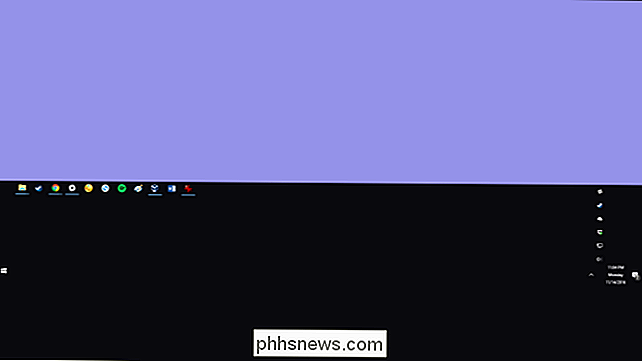
Verwenden Sie kleine Symbole, um mehr auf die Taskleiste zu passen
Wenn Sie noch ein paar weitere Symbole in der Taskleiste haben möchten, aber nicht daran interessiert sind, die Größe zu ändern, können Sie Windows 10 so konfigurieren, dass kleine Taskleistensymbole angezeigt werden. Klicken Sie mit der rechten Maustaste auf einen leeren Bereich der Taskleiste und klicken Sie auf "Einstellungen". Aktivieren Sie im Einstellungsfenster die Option "Kleine Taskleistensymbole verwenden".
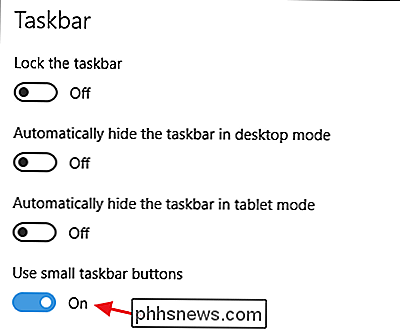
Wie Sie sehen können, ist fast alles gleich, außer dass die Symbole kleiner sind und Sie noch ein paar mehr in den Raum einfügen können. Ein Unterschied, den Sie beachten sollten, ist, dass wenn Sie die kleineren Symbole verwenden, die Taskleiste selbst vertikal ein wenig schrumpft. Als Ergebnis wird nur die Uhr angezeigt und nicht das Datum. Sie können jedoch immer mit der Maus über die Uhr fahren oder auf das Datum klicken.

Beschriftungen für Taskleistensymbole anzeigen
Standardmäßig gruppiert die Taskleiste Symbole für Fenster derselben App und zeigt keine Beschriftungen für diese an Symbole. Dies spart eine Menge Platz auf der Taskleiste, kann jedoch Neueinsteigern das Erkennen von Symbolen erschweren. Sie können festlegen, dass Windows Textbeschriftungen anzeigt. Der Nachteil ist jedoch, dass Sie auch die Gruppierung verwandter Symbole verlieren. Klicken Sie dazu mit der rechten Maustaste auf einen leeren Bereich der Taskleiste und klicken Sie auf "Einstellungen". Suchen Sie im Einstellungsfenster nach dem Dropdown-Menü "Taskleisten-Schaltflächen kombinieren".
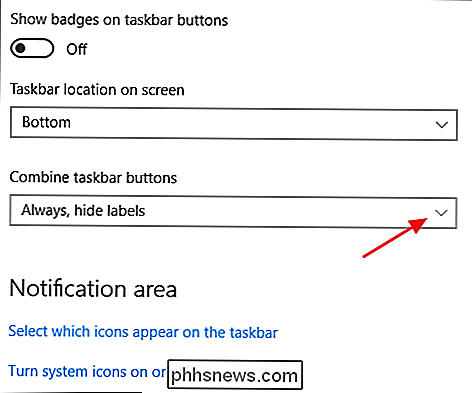
Das Menü bietet drei Möglichkeiten:
- Etiketten immer ausblenden . Dies ist die Windows-Standardeinstellung. Wenn es ausgewählt ist, werden alle Fenster für eine App in der Taskleiste gruppiert, und es werden keine Beschriftungen angezeigt.
- Wenn die Taskleiste voll ist . Dies ist eine mittlere Einstellung. Wenn diese Option ausgewählt ist, werden die Fenster nicht gruppiert und die Beschriftungen werden angezeigt, sofern die Taskleiste nicht voll ist. Wenn es voll ist, kehrt es zu der Funktion "Etiketten immer ausblenden" zurück.
- Nie . Wenn diese Option ausgewählt ist, werden Fenster nie gruppiert und Beschriftungen werden immer angezeigt. Sie können diese Einstellung unten in Aktion sehen. Beachten Sie, dass anstelle eines einzelnen Datei-Explorer-Symbols und eines einzelnen Chrome-Symbols jetzt jeweils zwei angezeigt werden und die Titel der Fenster als Beschriftungen angezeigt werden.

Ändern der Farbe und Transparenz der Taskleiste
In Windows 10 Die Standardfarbe der Taskleiste ist schwarz. Um die Farbe zu ändern, drücken Sie Windows + I, um die Einstellungsoberfläche zu öffnen. Klicken Sie im Haupteinstellungen-Fenster auf "Personalisierung".
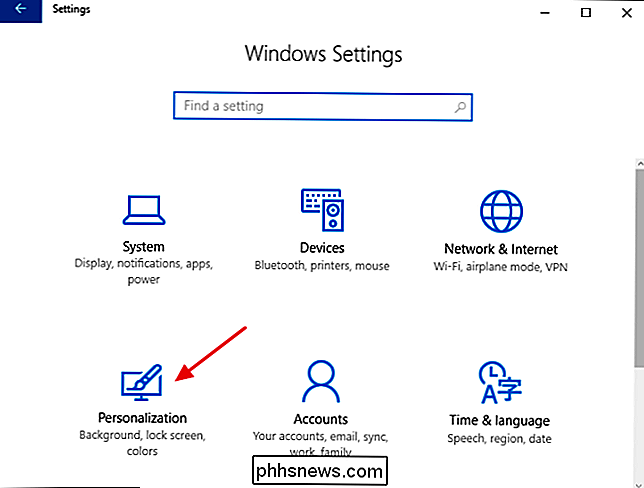
Wechseln Sie im Fenster "Personalisierung" zur Registerkarte "Farben". Scrollen Sie auf der rechten Seite nach unten zum Abschnitt "Weitere Optionen".
Sie sehen zwei Optionen zum Steuern der Taskleiste - zusammen mit dem Action Center und dem Startmenü. Verwenden Sie den Schalter "Transparenzeffekte", um auszuwählen, ob diese Objekte transparent oder undurchsichtig sein sollen. Wenn die Option "Start, Taskleiste und Aktionscenter" deaktiviert ist, verwenden diese Elemente die Standardfarbe Schwarz. Wenn Sie diese Option aktivieren, verwenden diese Elemente die Farbe, die Sie in der Farbauswahl oben ausgewählt haben, oder, wenn Sie die Option "Automatisch eine Akzentfarbe von meinem Hintergrund auswählen" aktiviert haben, die Farbe, die Windows gewählt hat
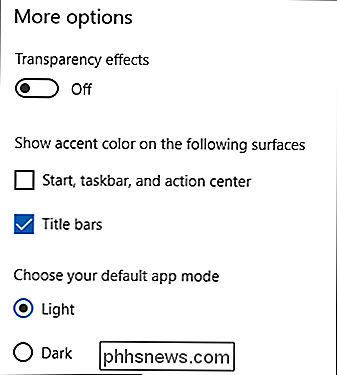
RELATED: So machen Sie die Windows 10 Taskbar mehr transparent
Übrigens bietet Windows keine Steuerelemente zum Anpassen der Transparenz der Taskleiste, Startmenü und Action Center. Wenn es Ihnen nichts ausmacht, einen schnellen Registrierungs-Hack zu erstellen, können Sie diese Elemente jedoch etwas transparenter machen als die Standardeinstellung.
Aktivieren der Peek-Funktion
Die Peek-Funktion wurde mit Windows 7 eingeführt, um Benutzer schnell zu ermöglichen Blättern Sie durch alle geöffneten Anwendungen, um den Desktop anzuzeigen. In früheren Versionen war es standardmäßig aktiviert. In Windows 10 müssen Sie es einschalten. Klicken Sie mit der rechten Maustaste auf einen leeren Bereich der Taskleiste und dann auf "Einstellungen". Aktivieren Sie im Einstellungsfenster den mühsamen Namen "Verwenden Sie Peek, um eine Vorschau des Desktops anzuzeigen, wenn Sie die Maus auf die Schaltfläche Desktop anzeigen am Ende der Taskleiste bewegen"
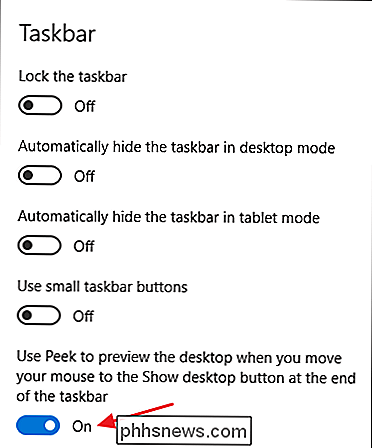
Wenn die Peek-Option aktiviert ist, können Sie Ihre Maus auf den winzigen Teil des Raums ganz rechts in der Taskleiste bewegen, um alle Ihre Fenster auszublenden und Ihren Desktop anzuzeigen. Wenn Sie die Maus wegbewegen, kehren Ihre Fenster in ihren vorherigen Zustand zurück. Sie können auch auf diesen Bereich klicken, um alle Ihre Fenster automatisch zu minimieren, so dass Sie tatsächlich Dinge auf dem Desktop ausführen können. Klicken Sie erneut auf den Bereich, um Ihre Fenster wiederherzustellen. Sie können auch die Windows + D-Tastenkombination verwenden, um das Gleiche zu tun, wenn Sie auf den Peek-Bereich klicken.
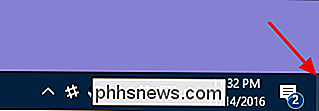
Hinzufügen einer Symbolleiste zur Taskleiste
Windows ermöglicht Ihnen auch das Hinzufügen von Symbolleisten zur Taskleiste. Eine Symbolleiste ist im Wesentlichen eine Verknüpfung zu einem Ordner auf Ihrem System, aber die Verknüpfung wird als Symbolleiste angezeigt, wie Sie sie in einem Browser oder einer anderen App sehen. Sie können auf Symbolleisten zugreifen, indem Sie mit der rechten Maustaste auf die Taskleiste klicken und dann auf das Untermenü "Symbolleisten" zeigen.
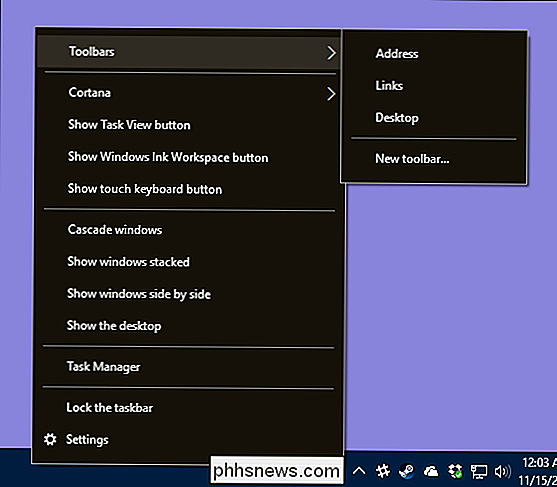
Es sind drei Symbolleisten integriert:
- Adresse . Die Adressleiste fügt der Taskleiste ein einfaches Adressfeld hinzu. Geben Sie eine Adresse ein, so wie Sie es in Ihrem Browser tun würden, und die resultierende Seite wird in Ihrem Standardbrowser geöffnet.
- Links . Die Links-Symbolleiste fügt Elemente hinzu, die Sie in Ihrer Internet Explorer-Favoritenliste finden.
- Desktop . Die Desktop-Symbolleiste bietet Zugriff auf Elemente, die auf Ihrem Desktop gespeichert sind.
Im Folgenden sehen Sie, wie die Adress- und Desktop-Symbolleisten aussehen, wenn sie aktiviert sind. Anstatt die Desktop-Symbolleiste zu erweitern, um Symbole anzuzeigen, habe ich die Größe reduziert und verwende einfach den Doppelpfeil, um ein Popup-Menü mit allen Elementen zu öffnen.
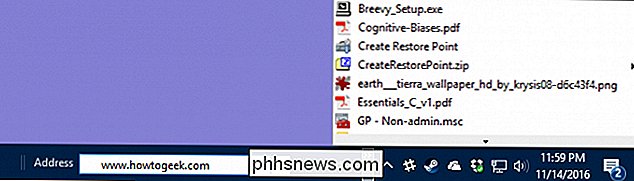
Sie können auch eine benutzerdefinierte Symbolleiste hinzufügen, die auf einen beliebigen Ordner auf Ihrer verweist System. Dies kann eine großartige Möglichkeit sein, um schnell auf die Taskleiste zuzugreifen und auf regelmäßig benötigte Elemente zuzugreifen. Um eine Symbolleiste zu erstellen, müssen Sie nur die Option "Neue Symbolleiste" aus dem Untermenü "Symbolleisten" auswählen und auf einen Ordner verweisen.
Konfigurieren der Taskleiste für mehrere Anzeigen
Wenn Sie mehrere Anzeigen verwenden, werden Sie Seien Sie erfreut darüber, dass Windows 10 angemessene Anpassungssteuerelemente für die Verwendung der Taskleiste über mehrere Monitore enthält. Sie können eine Taskleiste auf nur einem Bildschirm anzeigen lassen, eine Taskleiste auf allen Anzeigen und sogar eine separate Taskleiste für jede Anzeige, die nur die Apps anzeigt, die auf dieser Anzeige geöffnet sind. Klicken Sie dazu mit der rechten Maustaste auf einen beliebigen offenen Bereich der Taskleiste und wählen Sie "Einstellungen". Scrollen Sie im Einstellungsfenster ganz nach unten, um die Steuerelemente für mehrere Anzeigen zu finden.
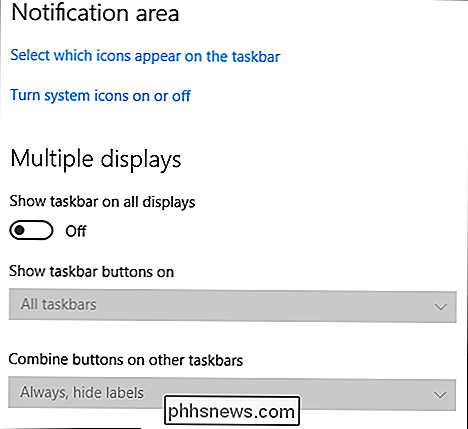
Wenn Sie die "Taskleiste anzeigen" verlassen Bei allen Anzeigen ist die Option deaktiviert. Dies ist die Standardeinstellung. Sie sehen dann nur eine einzelne Taskleiste auf dem primären Monitor. Alle geöffneten Fenster für Apps werden in dieser Taskleiste angezeigt, unabhängig davon, auf welcher Anzeige die Fenster geöffnet sind. Aktivieren Sie diese Option, um auf allen Ihren Displays eine Taskleiste anzuzeigen, und öffnen Sie auch die folgenden Optionen:
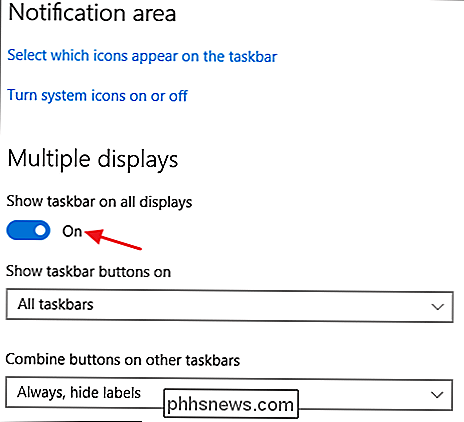
Das Dropdown-Menü "Taskleistenschaltflächen anzeigen an" enthält drei Optionen:
- Alle Taskleisten . Wenn Sie diese Einstellung auswählen, ist die Taskleiste auf jeder Anzeige gleich. Die Taskleiste jeder Anzeige zeigt alle geöffneten Fenster an, unabhängig davon, auf welcher Anzeige sie geöffnet sind.
- Haupt-Taskleiste und Taskleiste, wo das Fenster geöffnet ist . Wenn Sie diese Einstellung auswählen, werden in der Taskleiste auf dem primären Bildschirm immer alle geöffneten Fenster aller Bildschirme angezeigt. In jeder Taskleiste der zusätzlichen Anzeige werden nur die auf dieser Anzeige geöffneten Fenster angezeigt.
- Taskleiste, in der das Fenster geöffnet ist . Wenn Sie diese Einstellung auswählen, erhält jede Anzeige - einschließlich Ihrer primären Anzeige - eine eigene unabhängige Taskleiste. Geöffnete Fenster werden nur in der Taskleiste auf dem Bildschirm angezeigt, auf dem das Fenster geöffnet ist.
Die Option "Schaltflächen auf anderen Taskleisten kombinieren" funktioniert ähnlich wie die zuvor erwähnte Option zum Hinzufügen von Beschriftungen zu Taskleistensymbolen. Der Grund für diese Option ist, dass Sie eine Option für Ihre primäre Anzeige und eine andere Option für Ihre anderen Anzeigen festlegen können. Angenommen, Sie hatten drei Monitore. Einer ist ein großes Display und die anderen beiden sind kleiner. Vielleicht möchten Sie, dass Taskbar-Buttons nicht auf Ihrem primären Display kombiniert sind - wo Sie viel Platz haben - aber auf kleineren Monitoren kombiniert.
Wir sind sicher, dass Sie Ihre Windows 10 Taskleiste auf andere Weise optimieren können Sie sehen alles, was wir verpasst haben, lassen Sie es uns wissen! In der Zwischenzeit sollten diese Tipps Ihnen viel näher bringen, um die Taskleiste in etwas zu verwandeln, das wirklich Ihren individuellen Bedürfnissen entspricht.

So bereiten Sie einen Computer, ein Tablet oder ein Telefon vor dem Verkauf vor
Damit ist Ihr PC, Tablet oder Smartphone nicht mehr auf der Straße. Bevor Sie loslassen, sollten Sie diese schnelle Checkliste befolgen, um Ihr Gerät auf den neuen Besitzer vorzubereiten. Wenn Sie diese Schritte nicht ausführen, können wichtige persönliche Daten verloren gehen und Probleme auftreten, die DRM-Einkäufe autorisieren oder Ihre persönlichen Daten könnten durch den neuen Besitzer des Geräts wiederhergestellt werden.

Filtern von E-Mails unter iOS 10
IOS 10 bietet nun die Möglichkeit, E-Mails anhand einer Reihe von voreingestellten Kriterien zu filtern. Die Pickings sind momentan schlank, aber es ist ein vielversprechender Anfang. RELATED: So richten Sie Regeln in Apple Mail ein E-Mail-Filter sind möglicherweise nichts Neues für Sie. Wenn Sie Mail unter macOS (oder anderen gängigen E-Mail-Programmen) verwenden, sind Sie bereits mit Regeln vertraut, aber Sie können Ihre Postfächer auch auf verschiedene Arten sortieren.



