Das vollständige Handbuch zum Verwalten von Registerkarten in Safari

Registerkarten, herrliche Registerkarten! Jeder Webbrowser hat sie jetzt, einschließlich Apples Safari. In der Tat, Tabs waren von Anfang an ein Teil von Safari, aber es gibt viel mehr, als Sie vielleicht bemerkt haben. Lassen Sie uns Sie durchgehen und Ihnen alles zeigen, was Sie wissen müssen, um ein Safari-Registerkartenmaster zu werden.
So öffnen, fixieren und schließen Sie die Registerkarten
VERWANDT: Das vollständige Handbuch zum Verwalten von Registerkarten in Google Chrome
Grundlagen zu Safari-Tabs sind ziemlich einfach zu verstehen und ähneln in vielerlei Hinsicht Google Chrome.
Um eine neue Registerkarte zu erstellen, klicken Sie auf das kleine + Zeichen am rechten Rand der Registerleiste oder drücken Sie die Tastenkombination Befehl + T auf Ihrer Tastatur.
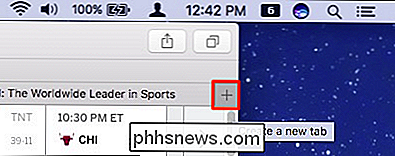
Um eine Registerkarte zu schließen, klicken Sie auf das X auf der linken Seite der Registerkarte oder verwenden Sie die Tastenkombination Befehl + W.
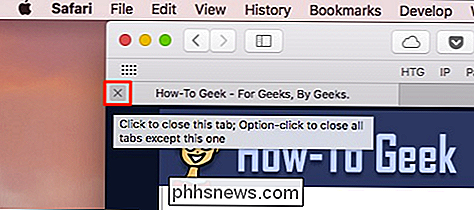
Scheint einfach, aber Sie können noch viel mehr tun.
Wenn Sie mehrere haben Öffnen Sie die Registerkarte, ziehen Sie sie entlang der Tab-Leiste, um sie neu anzuordnen, oder ziehen Sie eine Registerkarte aus dem Safari-Fenster, um sie in einer eigenen Instanz zu öffnen.
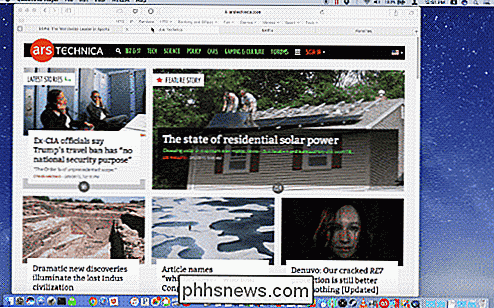
Wenn Sie einzelne Fenster zu einem zusammenführen möchten, klicken Sie auf das Menü Fenster und dann "Alle Fenster zusammenführen".
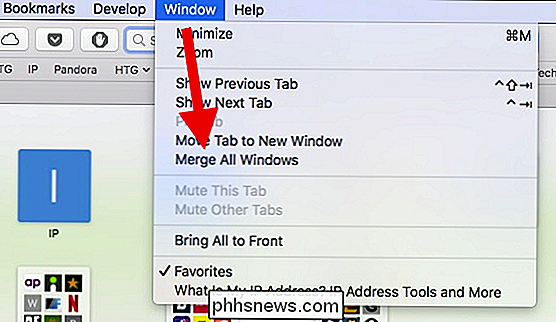
Klicken Sie mit der rechten Maustaste auf eine Registerkarte und beachten Sie die Optionen. Es gibt nicht viel, aber sie sind wichtig. Sie können die aktive Registerkarte schließen oder die aktive Registerkarte in ein neues Fenster verschieben, als ob Sie sie aus der Registerleiste gezogen hätten.
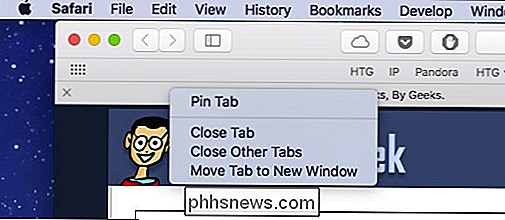
Wenn Sie mehrere offene Registerkarten haben und diese nicht einzeln schließen möchten, Klicken Sie mit der rechten Maustaste und wählen Sie "Andere Registerkarten schließen". Wenn Sie versehentlich eine Registerkarte schließen, die Sie behalten möchten, können Sie die Tastenkombination Befehl + Umschalt + T auf Ihrer Tastatur drücken, um sie wieder zu aktivieren. (Sie können auch die Tastenkombination "Befehl + Z" drücken, um die vorherige Aktion rückgängig zu machen. Dies ist jedoch etwas eingeschränkter.)

Apropos geöffnete Registerkarten: Sie können alle Ihre Registerkarten bequem anzeigen Klicken Sie auf die Schaltfläche "Alle Registerkarten anzeigen" in der oberen rechten Ecke oder drücken Sie auf der Tastatur Befehlstaste + Umschalttaste +.
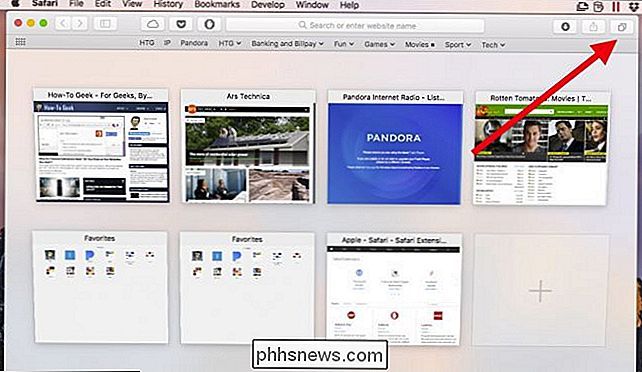
Wenn Sie mit der rechten Maustaste auf eine Registerkarte klicken, können Sie auch Registerkarten anheften. Wenn Sie Tabs anheften, werden kleinere erstellt, die auf der linken Seite der Tableiste erhalten bleiben.
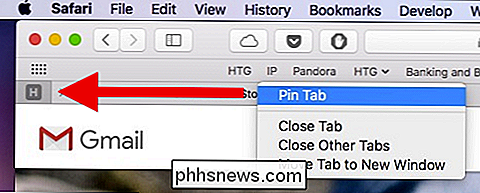
Fixierte Tabs bleiben dort, auch wenn Sie Safari schließen und wieder öffnen, es sei denn, Sie schließen die Tabs explizit ab oder lösen sie. Dies ist ideal, um Tabulatoren offen zu halten, die Sie ständig verwenden, wie z. B. Ihre E-Mail oder einen How-To-Geek.
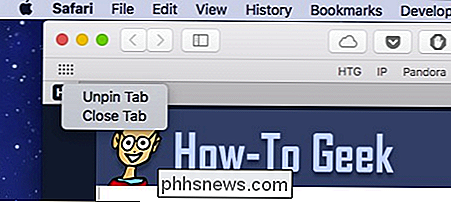
Klicken Sie auf das Lautsprechersymbol auf der Registerkarte, um einen lauten Tabulator zu deaktivieren. Um alle Registerkarten stummzuschalten, klicken Sie auf das blaue Lautsprechersymbol in der Adressleiste.
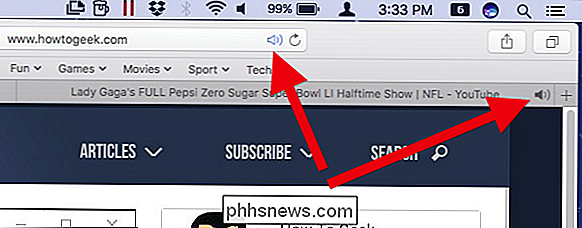
Safari hat ein paar andere Tab-Tricks im Ärmel. Klicken Sie mit der rechten Maustaste auf einen beliebigen Lesezeichenordner und wählen Sie "In neuen Registerkarten öffnen", um schnell alles in diesem Ordner zu öffnen. Wenn Sie "Tabs automatisch ersetzen" wählen, wird jedes Mal, wenn Sie auf diesen Ordner klicken, alles darin in der Tab-Leiste geöffnet.

Sie können sehen, wenn diese Option ausgewählt ist, da ein kleines Quadrat neben dem Namen des Ordners erscheint
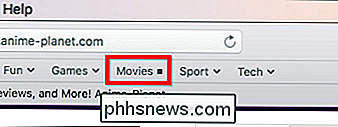
Um den Ordner wieder in den Normalbetrieb zu versetzen, klicken Sie erneut mit der rechten Maustaste darauf und deaktivieren Sie die Option.
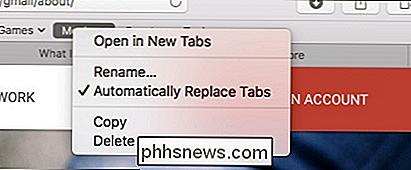
Wenn Sie die Tab-Leiste vorübergehend ausblenden möchten, klicken Sie auf das Menü Ansicht und wählen Sie "Tab-Leiste ausblenden".
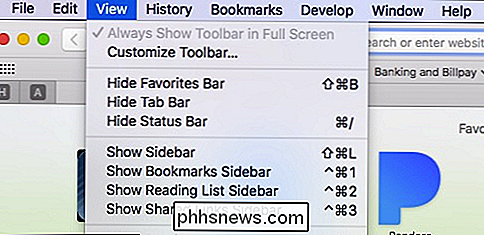
Die Tab-Leiste bleibt verborgen, bis Sie eine neue Registerkarte erstellen, nach der Sie sie erneut aus dem Menü Ansicht ausblenden müssen.
Die Tab-Tastenkombinationen, die Sie kennen sollten
Safari kommt mit ziemlich Einige praktische Tastaturkürzel - einige davon haben wir bereits behandelt - zum Navigieren und Bearbeiten von Tabs. Hier ist eine praktische Liste:
- Öffnen Sie die neue Registerkarte : Befehl + T
- Schließen Sie die Registerkarte : Befehl + W
- Wechseln Sie zur nächsten Registerkarte : Strg + Tab oder Befehl + Umschalt +]
- Zur vorherigen Registerkarte wechseln: Strg + Umschalt + Tab oder Befehl + Umschalt + [
- Alle Registerkarten anzeigen : Befehl + Umschalt +
- Öffnet eine Website in einem neuen Register: Befehl + Klick auf einen Link oder ein Lesezeichen, oder Befehl + Return aus dem Smart Search Feld
- Öffnen Sie eine Website in einem neuen Tab und aktivieren Sie : Befehl + Umschalt + Klicken Sie auf einen Link
- Öffnen Sie eine Website in einem neuen Fenster : Befehl + Wahl + Klick auf einen Link
- Öffne eine Webseite in einem neuen Fenster und mache sie aktiv : Befehl + Wahl + Shift + Klick auf einen Link
- Wähle einen aus die ersten neun Registerkarten : Befehl + 1 bis Befehl + 9
- Schließen Sie alle Registerkarten bis auf eins : Option + klicken Sie auf die Schaltfläche zum Schließen (X) auf der Registerkarte, die Sie öffnen möchten.
- Öffnen Sie die letzte (n) Registerkarte (n) : Befehl + Umschalt + T
So wählen Sie aus, was angezeigt wird, wenn Safari ein neues Register öffnet oder öffnet
Wenn Sie das Registerverhalten von Safari ändern möchten, öffnen Sie die Einstellungen im Safari-Menü oder drücken Sie auf Ihrer Tastatur die Tastenkombination Befehl +.
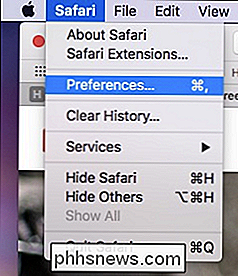
In den allgemeinen Einstellungen Sie können Safari so konfigurieren, dass neue Registerkarten für Ihre Favoritenseite, Hauptwebsites, Ihre Startseite, eine leere Seite oder die gleiche Seite geöffnet werden. Wenn Sie zum Beispiel Geöffnete Aufgaben geöffnet haben, werden neue Registerkarten mit Hilfe von Aussenseiter geöffnet .
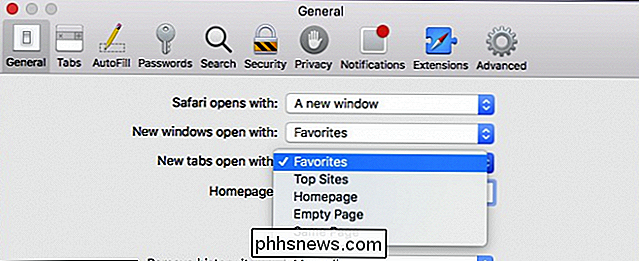
In den Tab-Einstellungen können Sie auswählen, wann neue Seiten in Tabs anstelle von Fenstern geöffnet werden:
- Nie : Wenn ein Link in einem neuen Fenster geöffnet werden soll, wird er in einem neuen Fenster geöffnet.
- Automatisch : Links, die in neuen Fenstern geöffnet werden sollen, werden stattdessen in neuen Tabs geöffnet.
- Immer : Links, die in neuen Fenstern geöffnet werden sollen, auch solche, die in einem separaten separaten Fenster geöffnet werden. formatierte Fenster, werde ich nstead in tabs öffnen.
Darunter befinden sich Optionen, um das Verhalten der neuen Registerkarte zu ändern:
- Aktivieren oder deaktivieren Sie Befehl + Klicken, um Links in einem neuen Tab zu öffnen.
- Wenn Sie auf einen Link klicken und ein neues Fenster öffnet (
- ) Aktivieren oder deaktivieren Sie Command + 1 über Command + 9 Tab Switching.
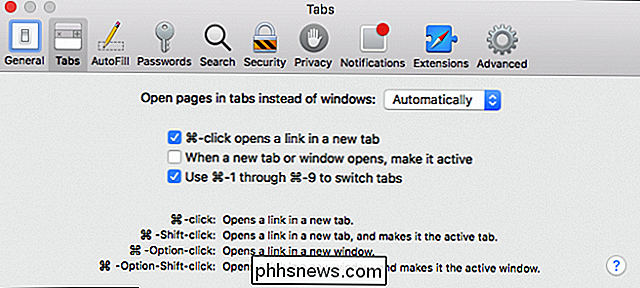
Durch Deaktivieren von Command + Click werden auch alle anderen zugeordneten Shortcuts und deren Modifikatoren deaktiviert sind im unteren Bereich der Tabs Einstellungen beschrieben.
Holen Sie mehr aus Ihren Tabs mit Erweiterungen
Obwohl die Tabs von Safari bereits ziemlich vollständig sind, könnten sie immer mehr tun, weshalb Sie vielleicht einige Tab-Erweiterungen ausprobieren sollten .
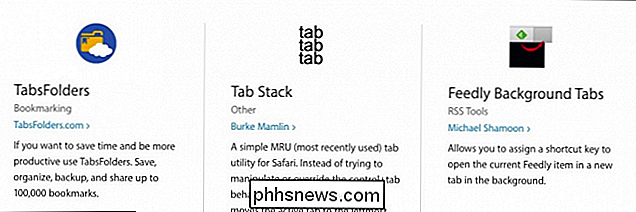
Es gibt Tab-Erweiterungen, um eine ganze Tab-Sitzung zu speichern, Emoji zu Ihren Lieblings-Tab-Titeln hinzuzufügen, und eine bessere Möglichkeit, um kürzlich geschlossene Registerkarten zu verfolgen, plus viele mehr. Wahrscheinlich finden Sie etwas wirklich Nützliches.
Wie Sie sehen, gibt es in Safari weitaus mehr Registerkarten als auf den ersten Blick. Sie sind wirklich einfach zu erlernen, und das Einprägen einiger Tastenkürzel kann kurze Aufgaben von sich wiederholenden Aufgaben erschweren. Jetzt sind Sie auf dem besten Weg, ein Safari Tab Master zu werden!

So ändern Sie die Priorität drahtloser Netzwerke in Windows 8 oder 10
Windows verbindet Sie automatisch mit drahtlosen Netzwerken, mit denen Sie in der Vergangenheit verbunden waren. Wenn Sie sich in der Nähe mehrerer Netzwerke befinden, mit denen Sie zuvor eine Verbindung hergestellt haben, verwendet Windows ein Prioritätssystem, um ein WLAN-Netzwerk auszuwählen. Windows 7 enthält ein grafisches Tool zur Verwaltung der WLAN-Priorität.

Rooting Android ist einfach nicht mehr wert
Damals war Rooting Android fast ein muss , um erweiterte Funktionalität von Ihrem Telefon (oder in einigen Fällen, grundlegende Funktionalität). Aber die Zeiten haben sich geändert. Google hat sein mobiles Betriebssystem so gut gemacht, dass Rooting nur mehr Mühe macht, als es wert ist. Was ist Rooting?



