So verwenden Sie verschiedene Hintergrundbilder auf mehreren Monitoren in Windows 7

Sie haben also gerade den neuen Monitor entpackt und er sitzt frisch und neu auf Ihrem Schreibtisch und beschämt Ihre anderen kleinen Displays . Jetzt müssen Sie es mit einer Pracht des Schicksals versehen: ein kick-ass wallpaper aus dem Online-Repository Ihrer Wahl. Aber jetzt kommt das Rätsel - was, wenn Sie verschiedene Bilder auf verschiedenen Bildschirmen verwenden möchten?
RELATED: So legen Sie ein anderes Wallpaper auf jedem Monitor in Windows 10
Leider ist Windows 7 Standard Wallpaper Handler hübsch primitiv für mehrere Displays. (Windows 8 und 10 sind viel besser. Wenn Sie eine neuere Version von Windows verwenden, lesen Sie diese Anweisungen.) Unter Windows 7 haben Sie zwei Möglichkeiten, verschiedene Hintergrundbilder zu verwenden: Sie können ein eigenes kombiniertes Bild mit Ihrem Favoriten erstellen Bild-Editor, oder Sie können ein Tool von Drittanbietern wie DisplayFusion oder UltraMon verwenden.
Zuerst sehen wir uns die manuelle Möglichkeit an, Ihr eigenes Multi-Monitor-Hintergrundbild zu erstellen. Wenn Sie etwas mehr automatisieren möchten (das erfordert zusätzliche Software), oder wenn Sie sich durch viele Hintergrundbilder auf Ihren beiden Monitoren drehen möchten, gehen Sie zum Ende, wo wir die Optionen von Drittanbietern besprechen.
Die manuelle Methode: Ein Bild-Editor aufnehmen
Um auf jedem Monitor ein anderes Hintergrundbild anzuzeigen, müssen Sie Windows tricksen und Ihre beiden Hintergrundbilder in eine große Bilddatei zusammenführen. Um dies zu tun, benötigen Sie eine Art Bildbearbeitungsprogramm. Paint, Microsofts Pack-in-Tool für Windows, ist nicht wirklich komplex genug, um die Aufgabe zu bewältigen. Sie möchten etwas wie GIMP, Paint.NET, Photoshop, Photoshop Elements oder Corel Paintshop Pro.
Schritt eins: Ordnen Sie Ihre Monitore
Windows behandelt alle Monitore auf Ihrem Desktop als mindestens ein kombiniertes Leerzeichen Bedingungen der Tapete. Sie können die Position und den Abstand des virtuellen Standorts des Monitors auf dem Bildschirm "Display Settings" anpassen.
Klicken Sie dazu mit der rechten Maustaste auf einen leeren Bereich auf Ihrem Desktop und klicken Sie auf "Bildschirmauflösung" folgender Bildschirm:
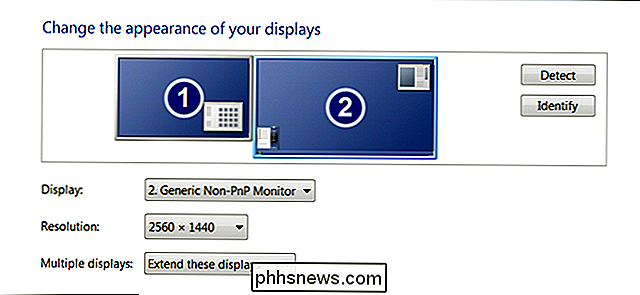
Hier sehen Sie die relative Position der Monitore im virtuellen Raum des Desktops. Mein Setup verwendet zwei Monitore, von denen einer eine etwas höhere Auflösung als der andere hat. Sie können die Monitore verschieben, damit sie mit den Einstellungen Ihres Arbeitsplatzes übereinstimmen. Das Hintergrundbild wird an allen Kanten, die sich über den nutzbaren Bereich hinaus erstrecken, "gestoppt". Zum Beispiel, wie es mit dem sekundären Monitor auf der unteren rechten Seite aussieht:
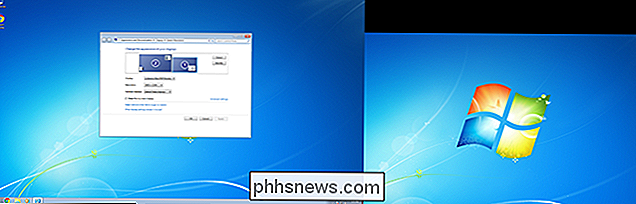
Und hier ist das gleiche Setup mit dem sekundären Monitor auf der oberen linken Seite:

Beachten Sie, wie der "leere" Platz erscheint, wo die ein größerer Bildschirm reicht über den kleineren hinaus. Dieser Platz ist in Windows selbst nicht zugänglich - Sie können Ihren Mauszeiger oder Anwendungen dort nicht bewegen - aber es ist wichtig, sich darüber Gedanken zu machen, um das Hintergrundbild zu verwalten.
Richten Sie Ihre Monitore so ein, wie Sie möchten Klicken Sie dann auf "Anwenden". Sie können sie in vertikalen Reihen oder horizontalen Säulen anordnen, die an den Ecken verankert sind oder an den Seiten "schweben", um mehr Präzision zu erzielen. Für die Zwecke in diesem Handbuch, bleiben Sie einfach an den Ecken wie oben; es wird einfacher sein.
Zweiter Schritt: Einige Bilder finden
Sie können mehr oder weniger jedes beliebige Bild für Ihr Hintergrundbild auswählen, aber das Bild sollte normalerweise der nativen Auflösung Ihres Monitors entsprechen. Natürlich können Sie die Größe eines großen Hintergrundbilds mit Ihrem Bildbearbeitungsprogramm ändern oder verkleinern, um es an die Größe Ihres Monitors anzupassen. Wir empfehlen Ihnen nicht, ein Hintergrundbild kleiner als den Monitor zu wählen. Wenn Sie die Größe ändern oder zuschneiden müssen, machen Sie das jetzt.
Für unser Beispiel habe ich zwei Bilder von Interfacelift.com ausgewählt: ein Bild von 2560 × 1440, das meinem größeren Monitor entspricht, und ein Bild von 1920 × 1200, das meinem kleineren Bild entspricht Eins.

Meine zwei ausgewählten Bilder für mein Dual-Monitor-Hintergrundbild. Beachten Sie, dass das rechte Bild länger ist, da die Monitore ein anderes Seitenverhältnis haben.
Sobald Sie beide Bilder in der richtigen Auflösung haben, fahren Sie mit dem nächsten Schritt fort.
Schritt 3: Erstellen Sie ein benutzerdefiniertes Bild
Jetzt wird es schwierig. Öffnen Sie Ihren Bildbearbeitungsprogramm Ihrer Wahl. Wir verwenden Photoshop als Beispiel, aber wenn Sie mit etwas anderem vertraut sind, sollten Sie in der Lage sein, diese Anweisungen mit den meisten ähnlichen Programmen abzugleichen.
Erstellen Sie ein neues leeres Bild in der Größe Ihrer gesamten Desktop-Auflösung . Bei einem Standard-Side-by-Side-Setup entspricht das der Breite der beiden Monitore mal der Höhe des größten Monitors - in meinem Fall 4480 (2560 + 1920) x 1440 Pixel.
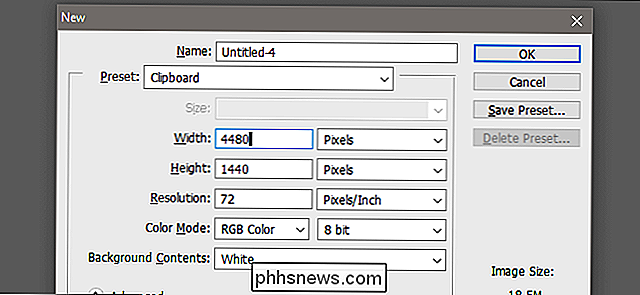
Öffnen Sie nun die beiden heruntergeladenen Bilder im obigen Abschnitt als separate Bilder.
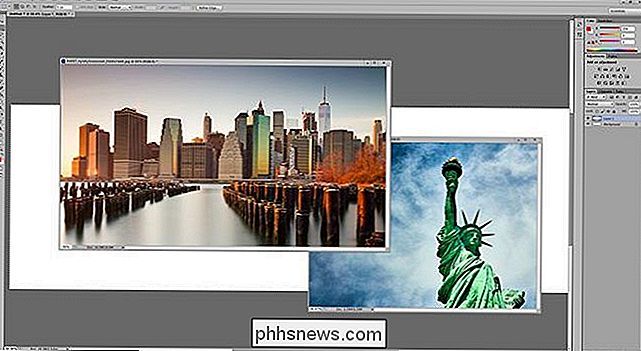
Kopieren Sie die Bilder aus ihren eigenen Fenstern und fügen Sie sie in Ihren benutzerdefinierten Arbeitsbereich ein und ordnen Sie sie auf die gleiche Weise an, wie Ihre Monitore in Schritt 1 angeordnet wurden. In meinem Fall lege ich das kleinere Bild in die obere linke Ecke und das größere Bild in den verbleibenden Platz auf der rechten Seite.
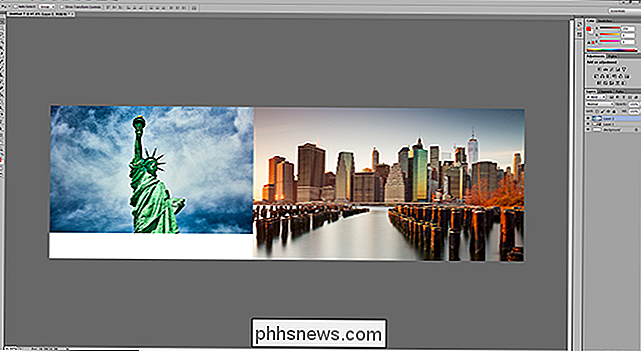
Beachte, wie der "leere" Bereich in meinem Photoshop-Arbeitsbereich mit dem "leeren" Bereich übereinstimmt vom Desktop-Bildschirm. Ihre zwei Bilder sollten idealer Größe sein, aber stellen Sie sicher, dass keine verbleibenden Pixel an Kanten vorhanden sind.
Speichern Sie die Bilddatei als JPG (für eine kleinere Größe) oder PNG (für bessere Qualität) in einem beliebigen Ordner wie.
Schritt vier: Aktivieren Sie Ihr neues Wallpaper
Sie sind fast da! Es ist Zeit, ein neues Bild als Hintergrundbild festzulegen. Klicken Sie mit der rechten Maustaste auf einen leeren Bereich des Desktops und klicken Sie auf "Personalisieren". Klicken Sie im unteren Bereich des Fensters auf "Hintergrund".
Klicken Sie auf "Durchsuchen". Wählen Sie den Ordner, in dem Sie das Bild gespeichert haben. Klicken Sie auf das jeweilige Bild, wenn es mehrere Ordner im Ordner gibt.
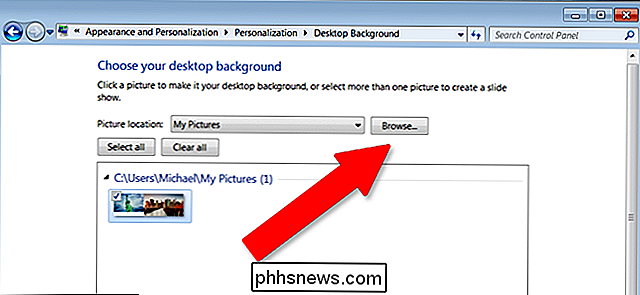
Hier sehen Sie, dass Sie neben der Auswahl eines bestimmten Hintergrundbilds auch auswählen können, wie es angewendet wird. Wir haben hier viele Optionen, aber um verschiedene Bilder auf verschiedene Monitore zu übertragen, ist "Tile" das Ziel. (Es gibt andere Möglichkeiten dies zu tun, aber "Tile" ist normalerweise das einfachste für mehrere verschiedene Setups.)
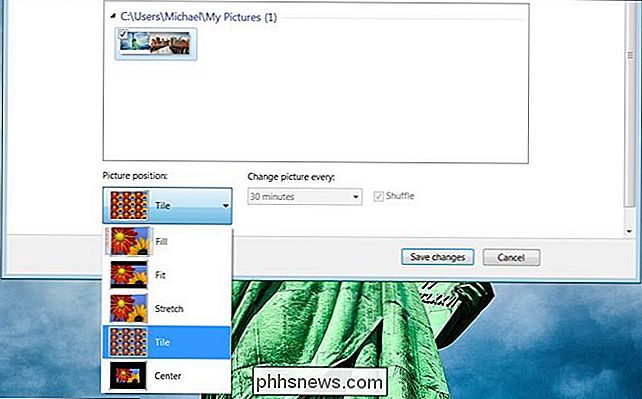
Unten ist das neu erstellte kombinierte Hintergrundbild, das auf meinen Multi-Monitor-Desktop angewendet wurde. Sie können sehen, dass sich das einzelne kombinierte Bild perfekt über beide Monitore erstreckt. Schließen Sie es, Sie sind fertig ... aber Sie möchten vielleicht eine Kopie Ihrer Originalbilder behalten, falls Sie Ihre Monitoreinstellungen ändern und ein neues benutzerdefiniertes Bild mit mehreren Monitoren erstellen müssen.
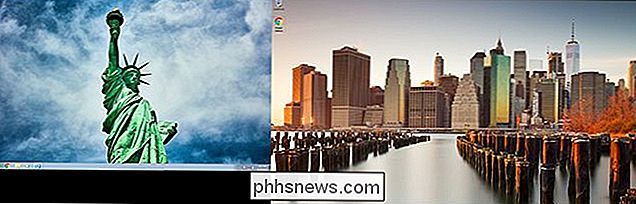
Die automatisierte Methode: Verwenden ein Third-Party-Tool
Der obige Prozess ist nicht gerade intuitiv - Windows hatte die gleiche allgemeine schlechte Einstellung gegenüber Multi-Monitor-Hintergrundbildern für eine lange Zeit. Wenn Sie mit den oben genannten Schritten nicht zufrieden sind oder einfach keinen Bildbearbeitungsprogramm verwenden möchten, gibt es einige Tools von Drittanbietern, die Ihnen die Arbeit erleichtern.
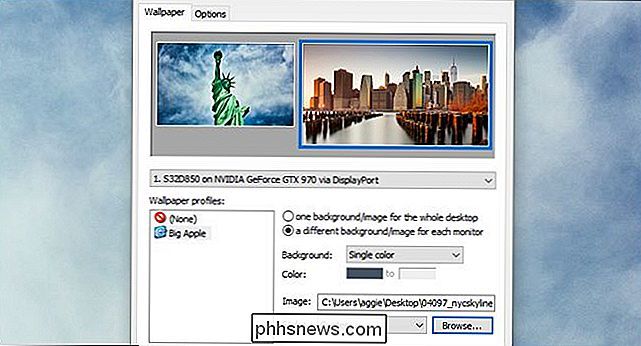
Hier einige Beispiele:
- UltraMon : Mein persönlicher Favorit, weil es wie ein Digimon klingt. Es bietet Taskleisten auf mehreren Monitoren, die standardmäßig nicht in Windows 7 verfügbar sind. Die Software enthält einfache Optionen, um einzelne Bilder für bestimmte Monitore auszuwählen oder ein einzelnes großes Bild über sie hinweg zu überspannen. Es kostet $ 39,95.
- DisplayFusion : UltraMon sehr ähnlich, mit einigen zusätzlichen Funktionen wie einer mobilen Fernbedienung. Es ist auch ein bisschen billiger, für 25 Dollar. Es ist auch mit Paketprogrammen von Binary Fortress verfügbar.
- Dual Monitor Tools : ein Freeware-Programm, das einen Dual-Wallpaper-Manager enthält.
- MultiWall : ein weiteres Freeware-Programm, das auch einen "Crawler" zum Herunterladen hat und Hintergrundbilder von bestimmten Websites hinzufügen.
Wenn Sie häufig die Dinge ändern möchten, sollten Sie einen Ordner voller hochauflösender Hintergrundbilder für die Verwendung mit einem dieser Werkzeuge bereithalten. Einige davon erlauben sogar das Durchlaufen von Bildern auf einem Timer.
Bildnachweis: Oliver Buettner / InterfaceLift, Davidvash / InterfaceLift

Wenn Sie ständig Apps in der Systemsteuerung verwenden, können Sie sie schneller aufrufen. Einfach die Systemsteuerung an die Taskleiste oder das Startmenü anheften und dann einzelne Apps an ihre Sprungliste anhängen. Beim Schreiben von Artikeln über das Anpassen der Taskleiste und das Fixieren von Ordnern in der Taskleiste fiel mir in all den Jahren der Verwendung auf Windows, ich hatte mir nie die Mühe gemacht, das Control Panel anzuheften.

Hardwaretreiber sind die Software, mit der Ihr Betriebssystem mit Ihrer Hardware kommunizieren kann. Windows enthält integrierte Treiber und lädt automatisch neue herunter, um die Einrichtung zu erleichtern, aber die Gerätehersteller stellen auch ihre eigenen Treiberpakete zur Verfügung. Die Standardtreiber von Microsoft sind abgespeckt und etwas älter, aber sie werden von Ihrem Gerät geschrieben Hersteller - nicht Microsoft selbst.



