Was ist hiberfil.sys und wie lösche ich es?

Sie lesen das wahrscheinlich, weil Sie eine gigantische hiberfil.sys-Datei auf Ihrem Systemlaufwerk bemerkt haben und sich fragen, ob Sie können es loswerden, um etwas Platz zu schaffen. Hier ist, was diese Datei ist und wie Sie sie löschen können, wenn Sie möchten.
Was ist die hiberfil.sys-Datei?
Abhängig von der von Ihnen verwendeten Windows-Version haben Sie mehrere Möglichkeiten, Energie zu sparen verwende deinen PC nicht. Offensichtlich können Sie es einfach herunterfahren. Sie können es jedoch auch in einen Schlaf- oder Ruhezustand versetzen, in dem es deutlich weniger Strom verbraucht, aber immer noch schnell verfügbar ist, wenn Sie es benötigen. Sleep verwendet gerade genug Energie, um die Informationen im Speicher Ihres PCs zu speichern. Hibernate spart noch mehr Energie, indem die Informationen im Speicher auf die Festplatte geschrieben und im Wesentlichen heruntergefahren werden. Der Vorteil ist, dass der PC schneller wieder hochgefahren werden kann, als wenn er vollständig ausgeschalten wird. Hier kommt die Datei hiberfil.sys herein - Windows schreibt die Informationen im Speicher in diese Datei.
Obwohl wir in den meisten Fällen die Verwendung von Ruhezustand oder Ruhezustand empfehlen, anstatt Ihren PC herunterzufahren, wissen wir, dass viele Leute einfach lieber herunterfahren. In diesem Fall können Sie durch Deaktivieren des Ruhezustands auf Ihrem PC diese Datei löschen und wertvollen Speicherplatz freigeben. Und die Datei kann ziemlich viel Speicherplatz verbrauchen. Wie viel hängt von der Menge des in Ihrem PC installierten Speichers ab. In unserem Beispiel verwendet die Datei hiberfil.sys unglaubliche 13 GB Speicherplatz.
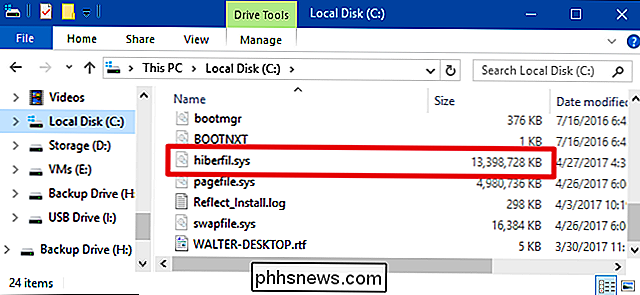
Deaktivieren des Ruhezustands in Windows 10, 8, 7 oder Vista
Die Technik zum Deaktivieren des Ruhezustands ist in etwa gleich Windows 10, 8, 7 und Vista. Sie müssen die Eingabeaufforderung im Verwaltungsmodus verwenden, um es zu erledigen, aber es ist nur ein einfacher Befehl. Beim Deaktivieren des Ruhezustands wird die Datei hiberfil.sys automatisch gelöscht.
Öffnen Sie die Eingabeaufforderung, indem Sie zuerst auf Start tippen und "Eingabeaufforderung" eingeben. Wenn die Eingabeaufforderung angezeigt wird, klicken Sie mit der rechten Maustaste darauf und wählen Sie dann "Als Administrator ausführen" . "
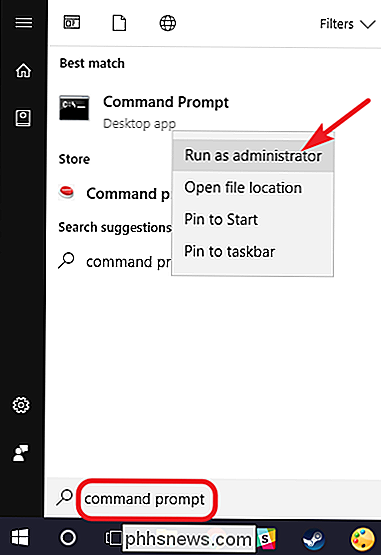
Geben Sie an der Eingabeaufforderung den folgenden Befehl ein und drücken Sie die Eingabetaste:
powercfg -h off
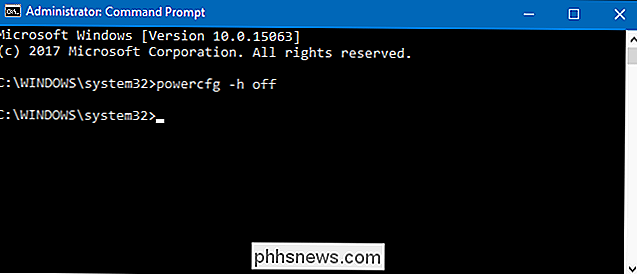
Dieser Befehl deaktiviert den Ruhezustand sofort. Sie werden also feststellen, dass er nicht mehr in Ihrem heruntergefahrenen Menü verfügbar ist . Wenn Sie den Datei-Explorer erneut aufrufen, sehen Sie, dass die Datei hiberfil.sys gelöscht wurde und der gesamte Speicherplatz noch einmal für Sie reserviert ist.
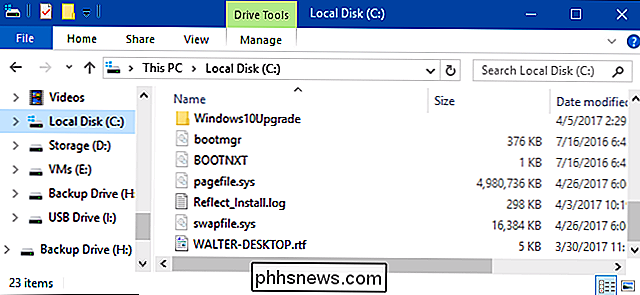
Wenn Sie Ihre Meinung ändern und den Ruhezustand erneut aktivieren möchten, klicken Sie einfach auf OK Wechseln Sie erneut zur Eingabeaufforderung und verwenden Sie folgenden Befehl:
powercfg -h on
Der Befehl Hibernate sollte Ihnen erneut zur Verfügung stehen und Windows wird die Datei hiberfil.sys erneut erstellen.
Deaktivieren des Ruhezustands in Windows XP
Das Deaktivieren des Ruhezustands in Windows XP unterscheidet sich etwas von dem in späteren Windows-Versionen. Navigieren Sie zunächst zu Systemsteuerung> Energieoptionen. Wechseln Sie im Eigenschaftenfenster der Energieoptionen zur Registerkarte "Ruhezustand" und deaktivieren Sie die Option "Ruhezustand aktivieren".
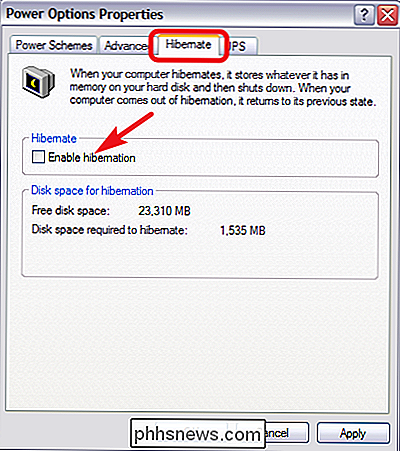
Nachdem Sie den Ruhezustand deaktiviert haben, starten Sie Ihren PC neu, und Sie müssen die Datei hiberfil.sys manuell löschen .

So prüfen Sie, ob Ihr Passwort gestohlen wurde
Viele Websites haben Passwörter verloren. Angreifer können Datenbanken mit Nutzernamen und Passwörtern herunterladen und diese verwenden, um Ihre Konten zu "hacken". Aus diesem Grund sollten Sie Kennwörter für wichtige Websites nicht erneut verwenden, da ein Leck auf einer Website Angreifern alles geben kann, was sie benötigen, um sich in anderen Konten anzumelden.

So umgehen Sie einen Fehler 404 in Homebrew für Mac OS
Sie installieren einige Pakete mit Homebrew auf Ihrem Mac, wenn Sie einen 404-Fehler sehen. Die Installation stoppt einfach. Ernsthaft? VERBINDUNG: So installieren Sie Pakete mit Homebrew für OS X Das Homebrew-Team ist im Allgemeinen gut darin, 404-Fehler zu finden und zu beheben, so dass brew update solche Probleme normalerweise löst .



