Verwenden Sie die Vorschau-App Ihres Mac, um Bilder zu beschneiden, zu skalieren, zu drehen und zu bearbeiten.

Die Vorschau-App Ihres Mac enthält nicht nur PDF-Bearbeitungsfunktionen. Es ist auch ein großartiger kleiner Bildbearbeiter. Vorschau bietet grundlegende Werkzeuge zum Zuschneiden, Ändern der Größe, Drehen, Kommentieren und anderen Optimierungen von Bildern.
Genau wie QuickTime iMovie trotz seiner nützlichen Funktionen zur Medienbearbeitung nie ersetzen wird, wird Preview niemals Photoshop oder sogar iPhoto ersetzen. Aber für eine schnelle und einfache Bildbearbeitung ist die Vorschau überraschend nützlich.
Ein Bild in die Vorschau holen
VERWANDT: Verwenden Sie die Vorschau-App Ihres Mac, um PDFs zu verschmelzen, zu teilen, zu markieren und zu signieren
Ein Bild in die Vorschau zu bringen ist einfach. Standardmäßig können Sie einfach auf eine Bilddatei doppelklicken und sie wird in der Vorschau geöffnet. Wenn Sie Ihre Bilddateizuordnungen geändert haben, können Sie mit der Befehlstaste oder mit der rechten Maustaste auf eine Bilddatei klicken, auf Öffnen mit klicken und Vorschau auswählen.
Sie können die Vorschauanwendung auch über den Ordner Anwendungen, Launchpad, öffnen. oder durch Drücken von Befehl + Leertaste, um Spotlight Search zu öffnen und nach Vorschau zu suchen. In der Vorschau können Sie die Bilddatei direkt öffnen. Oder Sie können bei geöffneter Vorschau auf Datei> Neu aus Zwischenablage klicken, um eine Bilddatei aus der Zwischenablage zu importieren. Sie können das Bild dann bearbeiten und in die Zwischenablage zurückrufen, indem Sie auf Bearbeiten> Kopieren klicken.
Wenn Sie einen Screenshot erstellen und bearbeiten möchten, können Sie mit Befehl + Umschalt + 3 einen Screenshot Ihres gesamten Bildes erstellen Bildschirm, Befehl + Umschalt + 4, um einen Screenshot eines auswählbaren Bereichs zu erstellen, oder Befehl + Umschalt + 5, um einen Screenshot nur des aktuellen Fensters zu erstellen. Der Screenshot wird als .png-Datei auf Ihrem Desktop gespeichert und Sie können ihn in der Vorschau öffnen, um mit der Bearbeitung zu beginnen. (Oder Sie können Strg gedrückt halten, während Sie einen Screenshot machen - Befehl + Strg + Umschalt + 3 zum Beispiel. Ihr Mac speichert den Screenshot in Ihrer Zwischenablage und Sie können ihn mit der Option Datei> Neu aus Zwischenablage in die Vorschau importieren. )
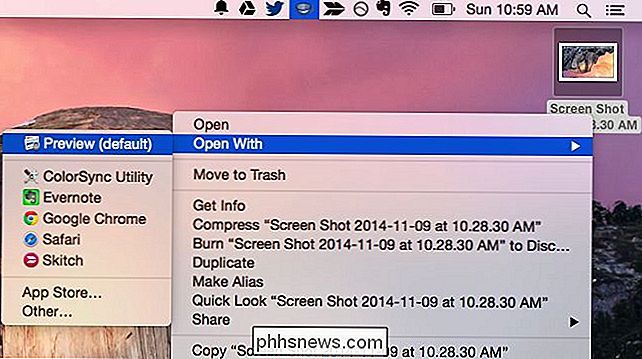
Ein Bild drehen
Das Drehen eines Bildes ist einfach. Klicken Sie einfach einmal oder mehrmals auf den Drehknopf in der Symbolleiste oben rechts im Fenster. Sie können auch auf das Menü Bearbeiten klicken und auf eine der Optionen Drehen oder Spiegeln klicken.
Um Ihre Änderungen zu speichern, klicken Sie auf Datei> Speichern. Sie können auch auf Datei> Duplizieren klicken, um eine Kopie zu erstellen und das bearbeitete Bild als neue Datei zu speichern, wobei das Originalbild vor den Änderungen beibehalten wird.
Um Änderungen rückgängig zu machen, klicken Sie auf das Menü Bearbeiten und wählen Sie Rückgängig. Um zur Originalbilddatei zurückzukehren, bevor Sie mit der Bearbeitung begonnen haben, klicken Sie auf das Menü Datei, zeigen auf Zurücksetzen und wählen die Originalbildversion aus.
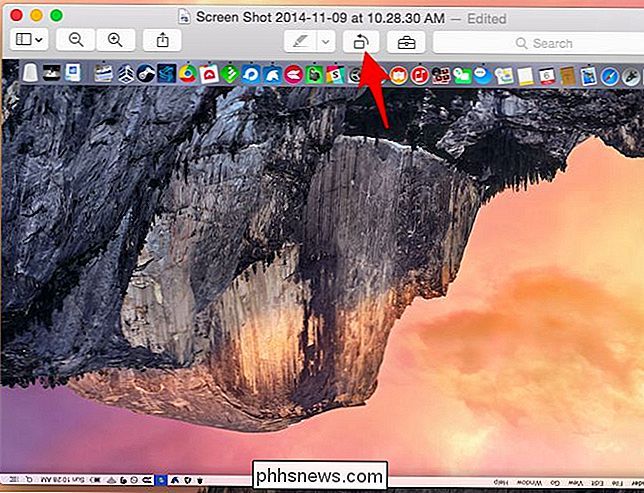
Bild zuschneiden
Das Zuschneiden eines Bilds ist ebenfalls einfach. In der Vorschau wird standardmäßig die rechteckige Auswahl verwendet. Sie sollten also nur klicken und ziehen können. Klicken Sie auf das Menü Extras und wählen Sie Rechteckige Auswahl, wenn dies nicht wie erwartet funktioniert.
Klicken und ziehen Sie an eine beliebige Stelle im Bild, um einen rechteckigen Bildausschnitt auszuwählen. Klicken Sie auf Werkzeuge> Zuschneiden nach, und die Vorschau schneidet die Auswahl aus und schneidet alles andere im Bild aus. Wie bei jeder Bearbeitung, klicken Sie auf Datei> Speichern, um Ihre Änderungen zu speichern.
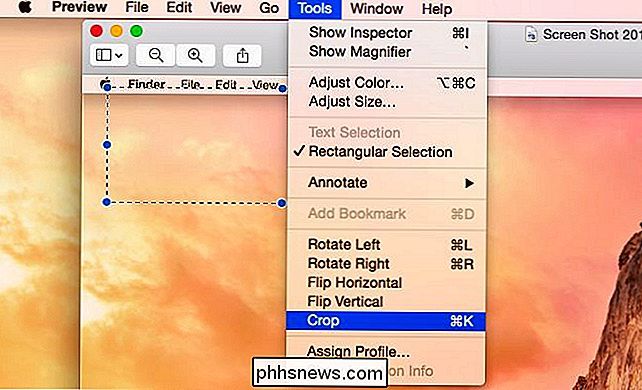
Bildgröße ändern
Wählen Sie Werkzeuge> Größe anpassen, um das Dialogfeld "Größe anpassen" aufzurufen, mit dem Sie die Größe des Bildes ändern können. Es unterstützt viele Maßeinheiten, einschließlich Pixel. Standardmäßig wird das Bild proportional skaliert, wobei das ursprüngliche Seitenverhältnis beibehalten wird, um sicherzustellen, dass das skalierte Bild nicht gestreckt oder geschmeidig wirkt.
Werkzeuge zur Bildgrößenanpassung wie diese sind nützlich zum Schrumpfen von Bildern, die nicht aufgenommen werden so viel sichtbaren Bereich oder Speicherplatz auf der Festplatte. Sie sind nicht ideal, um ein Bild zu vergrößern, da das vergrößerte Bild von geringerer Qualität ist. Aus diesem Grund ist das Vergrößern eines Bildes fast nie eine gute Idee.
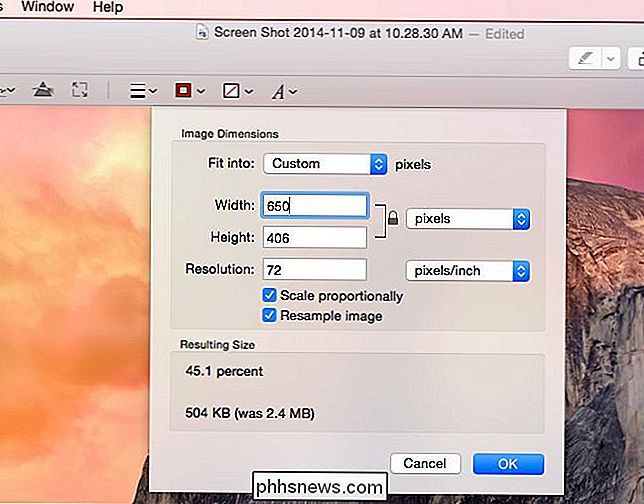
Ein Bild mit einem Kommentar versehen
Die Vorschau enthält verschiedene Bildmarkierungen. Up-Tools - die gleichen, die in PDFs funktionieren -, auf die Sie zugreifen können, indem Sie auf die Schaltfläche Markup-Symbolleiste anzeigen in der oberen rechten Ecke des Fensters klicken. Sie können auch auf das Menü Extras klicken, auf Kommentieren zeigen und eines der folgenden Werkzeuge im Menü auswählen:
Wählen Sie ein Werkzeug aus, das das Standardwerkzeug für die rechteckige Auswahl ersetzt. Sie können dann auf eine Stelle im Bild klicken, um Text hinzuzufügen, eine Linie zu zeichnen, einen Bereich hervorzuheben, eine Form zu erstellen oder einen Pfeil einzufügen - je nachdem, welches Werkzeug Sie ausgewählt haben.
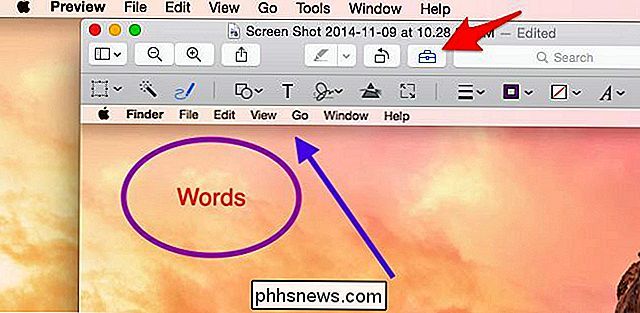
Passen Sie Farbe oder Gamma an
RELATED: Verwenden Sie die QuickTime App Ihres Macs zum Bearbeiten von Video- und Audiodateien
Die integrierte Vorschauanwendung verfügt auch über ein Werkzeug zum Anpassen der Farbstufen oder des Gammawerts eines Bildes. Klicken Sie auf Extras> Farbe anpassen, um darauf zuzugreifen. Verwenden Sie die Optionen im eingeblendeten Bereich, um verschiedene Farbeinstellungen anzupassen. Das Fenster enthält eine allgemeine Farbniveaufunktion, die Sie ändern können, sowie Schieberegler zum Einstellen von Belichtung, Kontrast, Spitzlichtern, Schatten, Sättigung, Temperatur, Farbton, Sepia und Schärfe. Es ist nützlich für alles von der Festlegung der Farbstufen eines Bildes bis zur Anwendung des alten Sepia-Filters Instagram, der trendy gemacht wurde.
Es spielt keine Rolle, wenn Sie nicht sicher sind, was die Optionen tun - das Bild wird im Hintergrund aktualisiert Wenn Sie diese Regler anpassen, können Sie in Echtzeit eine Vorschau Ihrer Farbeinstellungen sehen. Sie können herausfinden, was die Optionen tun, indem Sie mit ihnen spielen.
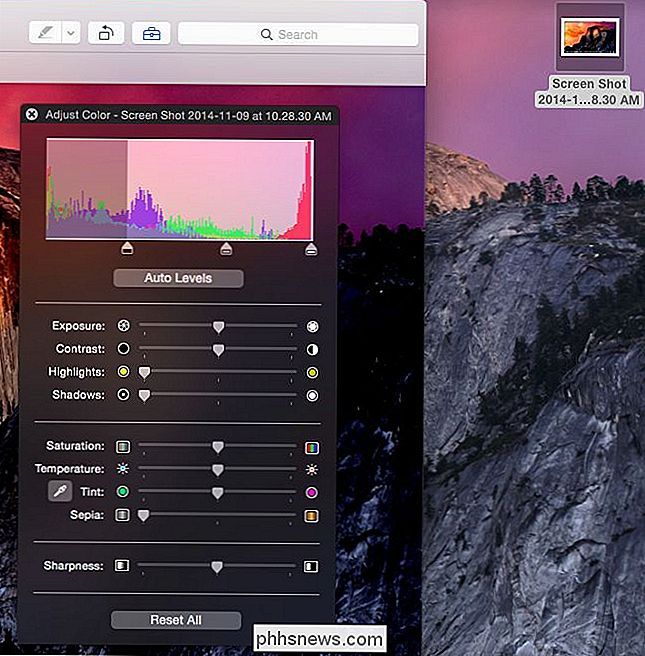
Vorschau ist eine überraschend leistungsstarke App. Es kann nicht nur eine einzelne Bilddatei gleichzeitig anzeigen, sondern auch mehrere Bilder gleichzeitig anzeigen und schnell zwischen ihnen wechseln, wodurch eine Art Diashow entsteht. Wählen Sie dazu mehrere Bilder im Finder aus, indem Sie die Umschalttaste gedrückt halten und jeweils auf klicken. Klicken Sie dann bei gedrückter Befehlstaste oder mit der rechten Maustaste auf die Bilder, und öffnen Sie sie in der Vorschau. Die Vorschau wird mit einer Seitenleiste geöffnet, die eine Liste der Miniaturbilder für alle geöffneten Bilder anzeigt. Wechseln Sie zwischen ihnen mit den Pfeiltasten oder klicken Sie auf die Miniaturbilder, um alle schnell zu sehen.
Bildquelle: Quentin Meulepas on Flickr

So verhindern Sie, dass Picasa unerwünschte Screenshots macht
Das Picasa-Fotoverwaltungstool von Google ist ein wirklich fantastisches kostenloses Tool für die Fotoorganisation von Verbrauchern, aber es hat eine wirklich nervige Angewohnheit: Es macht ein Bild von Ihnen Desktop jedes Mal, wenn Sie die Drucktaste drücken. Werfen wir einen Blick auf die effektive (aber nicht intuitive) Art, das Problem zu beheben.

So steuern Sie Ihre Chromecast-Videostreams von mehreren Geräten aus
Der Chromecast ist wohl der bevorzugte Streaming-Stick von How-to Geek. Es erlaubt buchstäblich jedem Gerät mit der Chromecast App, eine Fernbedienung zu sein. Sie sind wahrscheinlich jetzt bewusst, was der Chromecast tun kann, das ist ein paar wirklich coole Sachen wie Handy-Bildschirm spiegeln, oder Inhalte von jedem Chrome Tab oder sogar den gesamten Desktop.


