So öffnen Sie das Terminal im aktuellen OS X-Finder-Standort

Haben Sie schon einmal im Finder von OS X gearbeitet und wollten das Terminal an genau diesem Ort öffnen? Es gibt eine einfache Möglichkeit, dies zu tun, und dann gibt es einen noch einfacheren Weg.
Windows-Benutzer haben diese Macht seit geraumer Zeit ausgeübt. In einem beliebigen Datei-Explorer-Fenster können Sie einfach auf das "Datei" -Menü klicken und dann sehen Sie zwei Optionen, um diesen Ort in einer Eingabeaufforderung zu öffnen.
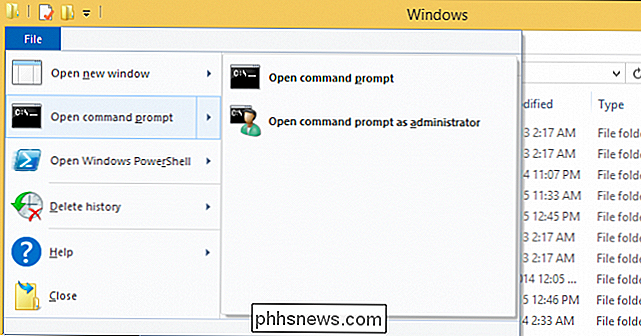
Es ist nicht weniger einfach in OS X, sparen Sie für ein paar Schritte. Wenn Sie über die Befehlszeile zu einem Ort im Finder navigieren möchten. Sie können das Terminal öffnen und entweder das Verzeichnis von Hand ändern, was zeitaufwändig ist, oder Sie ziehen einfach diesen Ort auf das Terminalfenster.
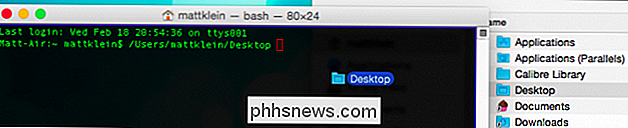
Es ist nicht gerade unpraktisch und wenn Sie an vielen Dateien Änderungen vornehmen müssen In den Ordnern kann man eigentlich alles auf einmal in das Terminal ziehen.
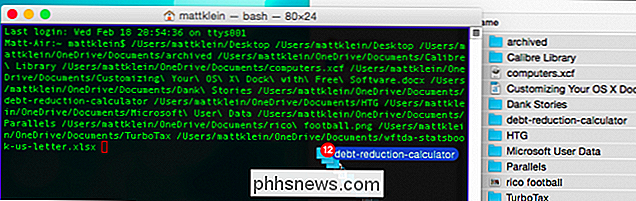
Also ist die Drag & Drop-Methode keine Last, aber es gibt einen anderen Weg, der mit einem Tastaturkürzel immer schneller und wohl effizienter wird.
Hinzufügen einer Terminal-Verknüpfung zum Services-Menü
Wir möchten dem Service-Menü von OS X ein oder zwei Shortcuts hinzufügen, damit Sie einen Speicherort auswählen, das Menü öffnen oder eine Tastaturkombination verwenden können und sofort über ein Terminal verfügen Fenster an dieser Stelle.
Wenn wir also einen Ort im Finder auswählen, öffnen wir das Menü "Finder -> Services", wir haben zwei Shortcuts, um diesen Ordner in einem neuen Terminalfenster zu öffnen.
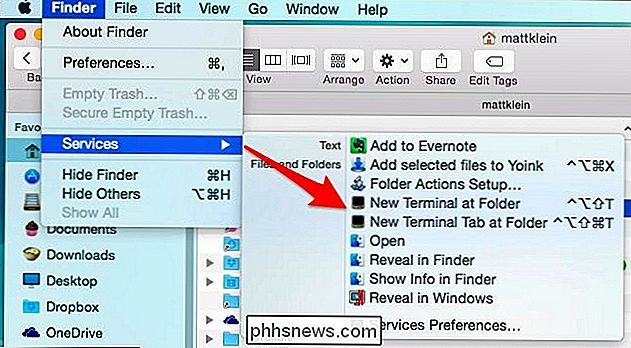
Klicken Sie mit der rechten Maustaste auf diesen Ordner und Sie sehen das Menü Dienste am unteren Rand des Kontextes nu.
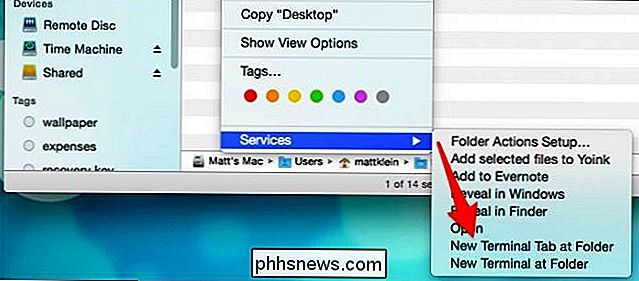
Diese Tastaturkürzel sind standardmäßig nicht aktiviert, aber es ist einfach, und dabei fügen Sie Tastaturkombinationen hinzu, um Ihre Terminal-Chops wirklich zu unterstützen.
Zuerst möchten Sie die Tastatur Systemeinstellungen und klicken Sie auf die Registerkarte "Shortcuts". Wenn Sie OS X noch keine Tastaturkürzel hinzugefügt haben, finden Sie hier einen umfassenderen Artikel, den Sie lesen können.
VERWANDT: Anpassen der OS X-Tastatur und Hinzufügen von Verknüpfungen
So fügen Sie dem Menü Dienste Terminal-Verknüpfungen hinzu Klicken Sie auf die Kategorie "Dienste", scrollen Sie nach unten zu "Dateien und Ordner" und aktivieren Sie "Neues Terminal im Ordner" und, falls gewünscht, "Neue Registerkarte im Ordner".
Optional können Sie auch eine Tastaturkombination hinzufügen wir empfehlen.
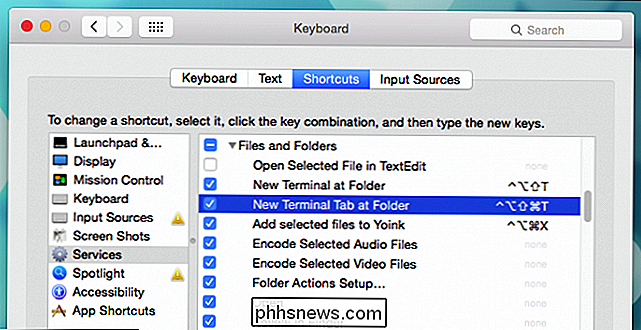
Jetzt haben wir unsere Terminal-Verknüpfungen aktiviert, und wir können sie verwenden, wenn der Finder geöffnet ist. In unserem Fall, wenn wir die Tastenkombination "Strg + Wahl + Umschalt + T" verwenden, wird ein neues Terminalfenster geöffnet.

Wenn wir die Kombination "Befehl + Strg + Wahl + Umschalt + T" verwenden, dann Terminal öffnet ein neues Register und nicht ein neues Fenster.

Es ist so einfach, Terminal-Fenster an jedem beliebigen Ort zu öffnen, entweder durch Ziehen und Ablegen, das Menü Dienste oder eine Tastenkombination, wodurch Sie Zeit und vielleicht ein paar zusätzliche Schritte sparen .
Lassen Sie uns von Ihren Lieblings-OS X-Zeitsparern hören. Haben Sie irgendetwas getan, um Ihr System anzupassen, auf das Sie nicht verzichten könnten? Fügen Sie Ihr Feedback zu unserem Diskussionsforum hinzu. Wir würden gerne von Ihnen hören.
![[Guide] Wie sichere Windows 10](http://phhsnews.com/img/windows-10/115/how-secure-windows-10.jpg)
[Guide] Wie sichere Windows 10
Wenn Sie kürzlich einen Windows 10-Computer gekauft oder Ihren PC auf Windows 10 aktualisiert haben, fragen Sie sich vielleicht, wie sicher das Betriebssystem ist. Glücklicherweise ist Windows 10 standardmäßig sicherer als Windows 7 und Windows 8.1. Es hat viele neue Sicherheitsfunktionen, die helfen, Viren und Malware-Infektionen zu blockieren. Di

So spielen Sie SteamVR-Spiele (und andere nicht-Oculus-Apps) auf dem Oculus Rift
Oculus Rift ist standardmäßig gesperrt und führt nur Spiele und Apps aus dem eigenen Geschäft von Oculus aus. Wenn du versuchst, etwas anderes zu starten, wirst du eine Nachricht "Unbekannte Quelle" auf dem Riss sehen. Aber ändern Sie eine Einstellung, und Sie können Valves SteamVR oder jede andere Rift-fähige App oder Spiel verwenden.



