Wie man Sparklines in Excel verwendet
Hatten Sie jemals ein Arbeitsblatt mit Daten in Excel und wollten schnell den Trend in den Daten sehen? Vielleicht haben Sie in den letzten 5 Jahren einige Testergebnisse für Ihre Studenten oder Einnahmen von Ihrem Unternehmen und anstatt eine Tabelle in Excel zu erstellen, die Zeit braucht und letztendlich ein ganzes Arbeitsblatt verschlingt, würden einige kleine Mini-Charts in einer einzigen Zelle sein sei besser.
Excel 2010, 2013 und 2016 haben ein cooles Feature namens Sparklines, mit dem Sie Mini-Charts in einer Excel-Zelle erstellen können. Sie können jeder Zelle Sparklines hinzufügen und sie direkt neben Ihren Daten halten. Auf diese Weise können Sie Daten zeilenweise schnell visualisieren. Es ist nur eine weitere gute Möglichkeit, Daten in Excel zu analysieren.
Bevor wir beginnen, werfen wir einen Blick auf ein kurzes Beispiel dessen, was ich meine. In den unten stehenden Daten habe ich in den letzten sechs Quartalen Einnahmen aus zehn Geschäften. Mithilfe von Sparklines kann ich schnell erkennen, welche Geschäfte den Umsatz steigern und welche Geschäfte schlecht abschneiden.

Natürlich müssen Sie beim Betrachten von Daten mit Sparklines vorsichtig sein, da es abhängig davon, welche Zahlen Sie analysieren, irreführend sein kann. Wenn Sie sich zum Beispiel "Store 1" ansehen, sehen Sie, dass der Umsatz von $ 56.000 auf $ 98 gestiegen ist und die Trendlinie gerade steigt.
Wenn Sie sich jedoch Store 8 anschauen, ist die Trendlinie sehr ähnlich, aber der Umsatz stieg nur von $ 38.000 auf $ 44.000. Sparklines lassen Sie die Daten nicht absolut sehen. Die erstellten Diagramme sind nur relativ zu den Daten in dieser Zeile, was sehr wichtig zu verstehen ist.
Zu Vergleichszwecken habe ich ein normales Excel-Diagramm mit den gleichen Daten erstellt und hier können Sie deutlich sehen, wie sich jedes Geschäft in Bezug auf die anderen verhält.
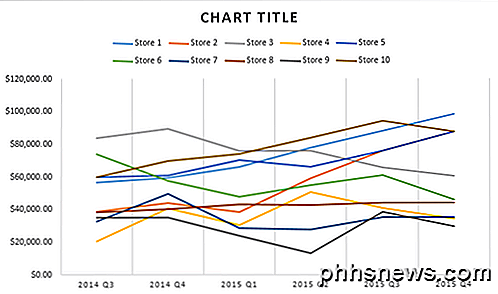
In diesem Diagramm ist Store 8 im Vergleich zu Store 1, das immer noch eine Trendlinie ist, ziemlich flach. So können Sie sehen, wie dieselben Daten auf unterschiedliche Weise interpretiert werden können, je nachdem, wie Sie sie anzeigen möchten. Regelmäßige Diagramme helfen Ihnen, Trends zwischen vielen Zeilen zu sehen, oder Daten und Sparklines lassen Sie Trends innerhalb einer Datenzeile erkennen.
Ich sollte beachten, dass es auch eine Möglichkeit gibt, die Optionen so anzupassen, dass die Sparklines auch miteinander verglichen werden können. Ich werde erwähnen, wie man das unten tut.
Erstellen Sie eine Sparkline
Wie können wir eine Sparkline erstellen? In Excel ist das sehr einfach. Klicken Sie zuerst in die Zelle neben Ihren Datenpunkten, klicken Sie dann auf Einfügen und wählen Sie dann unter Sparklines zwischen Linie, Spalte und Gewinn / Verlust .
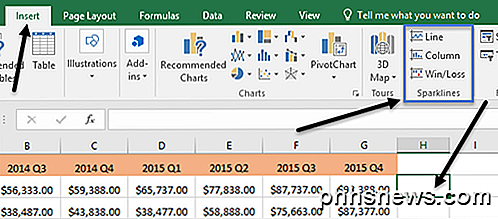
Wählen Sie eine der drei Optionen aus, je nachdem, wie die Daten angezeigt werden sollen. Sie können den Stil später jederzeit ändern, also machen Sie sich keine Sorgen, wenn Sie nicht sicher sind, welcher für Ihre Daten am besten geeignet ist. Der Win / Loss- Typ ist nur für Daten mit positiven und negativen Werten sinnvoll. Es sollte ein Fenster erscheinen, in dem Sie aufgefordert werden, den Datenbereich auszuwählen.
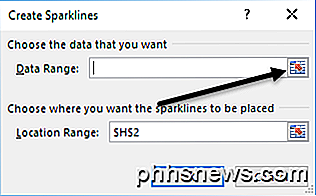
Klicken Sie auf die kleine Schaltfläche rechts und wählen Sie eine Datenzeile aus. Sobald Sie den Bereich ausgewählt haben, klicken Sie erneut auf die Schaltfläche.
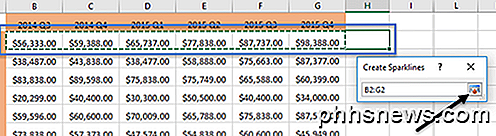
Klicken Sie nun auf OK und Ihre Sparkline oder winzige Tabelle sollte in dieser Zelle erscheinen. Um die Sparkline auf alle anderen Zeilen anzuwenden, nehmen Sie einfach die untere rechte Ecke und ziehen Sie sie nach unten, genau wie eine Zelle mit einer Formel darin.
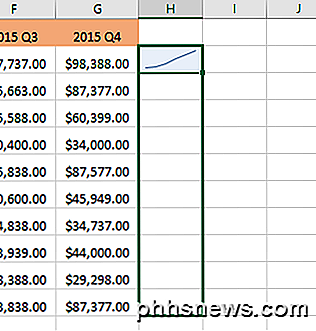
Sparklines anpassen
Jetzt, wo wir unsere Sparklines haben, lassen Sie uns sie anpassen! Erstens können Sie immer die Größe der Zellen erhöhen, so dass die Graphen größer sind. Standardmäßig sind sie ziemlich klein und können schwer zu sehen sein. Klicken Sie nun in eine beliebige Zelle mit einer Sparkline und dann auf die Registerkarte Design unter Sparkline Tools .
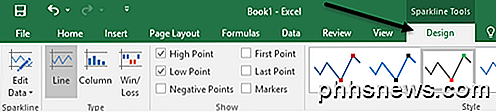
Von links beginnend können Sie die Daten bearbeiten, wenn Sie mehr Spalten oder weniger hinzufügen möchten. Unter Typ können Sie den Typ des gewünschten Mini-Diagramms ändern. Der Gewinn / Verlust ist wiederum für Daten mit positiven und negativen Zahlen gedacht. Unter Zeigen können Sie den Graphen Marker hinzufügen, wie zB High Point, Low Point, Negative Punkte, First & Last Point und Marker (Marker für jeden Datenpunkt).
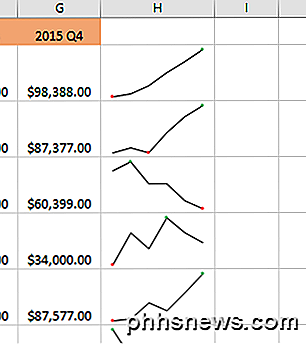
Unter Stil können Sie das Design für das Diagramm ändern. Grundsätzlich ändert dies nur die Farben der Linie oder Spalten und lässt Sie die Farben für die Marker wählen. Rechts davon können Sie die Farben für die Sparkline und die Marker individuell anpassen.
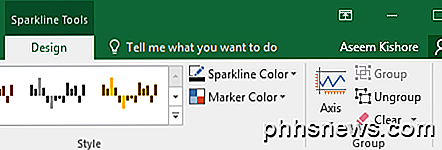
Der einzige andere wichtige Aspekt von Sparklines ist die Axis- Option. Wenn Sie auf diese Schaltfläche klicken, sehen Sie einige Optionen, die als Minimale Werte für vertikale Achsen und als maximale Werte für vertikale Achsen bezeichnet werden.
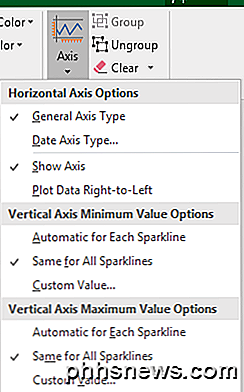
Wenn Sie die Sparklines relativ zu allen anderen Zeilen anstatt nur einer eigenen Zeile erstellen möchten, wählen Sie unter allen Überschriften die Option "Für alle Sparklines gleich" aus . Wenn Sie sich die Daten jetzt ansehen, werden Sie sehen, dass Sie die Diagramme in absoluten Werten vergleichen können. Ich fand auch, dass das Anzeigen der Diagramme in Spaltenform es einfacher macht, die Daten zu sehen, wenn alle Sparklines verglichen werden.
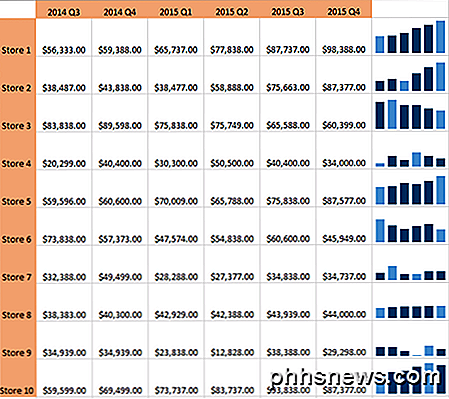
Wie Sie jetzt sehen können, sind die Spalten in Store 1 viel höher als die Spalten für Store 8, die einen leichten Aufwärtstrend hatten, aber einen viel kleineren Umsatzwert hatten. Die hellblauen Spalten sind niedrig und hoch, weil ich diese Optionen überprüft habe.
Das ist alles, was es über Sparklines zu wissen gibt. Wenn Sie eine ansprechende Excel-Tabelle für Ihren Chef erstellen möchten, ist dies der richtige Weg. Wenn Sie Fragen haben, zögern Sie nicht, einen Kommentar zu schreiben. Genießen!

Verwandle einen Raspberry Pi in eine Steam Machine mit Moonlight
Valves Steam Machines zielen darauf ab, deine Steam Spiel-Bibliothek direkt in dein Wohnzimmer zu bringen (aber mit einer ziemlich steilen Prämie). Heute zeigen wir Ihnen, wie Sie Ihre Steam-Bibliothek (und all Ihre anderen Computerspiele) mit einem Raspberry Pi zu einem Bruchteil des Preises in Ihr Wohnzimmer bringen können.

So fügen Sie Ihrem Apple TV einen Third-Party-Game-Controller hinzu
Seien wir ehrlich: Spielen mit einer TV-Fernbedienung ist meist ein Novum und frustrierend für alles, was komplexer ist als einfache Spiele. Wenn Sie das Spielpotential Ihres glänzenden neuen Apple TVs freischalten möchten, müssen Sie einen echten Gamecontroller verbinden. Lesen Sie weiter, wie wir Ihnen zeigen, wie.



