Wie Sie Ihre Hue-Lichter für zusätzliche Sicherheit im Urlaub randomisieren

Wenn Sie die Illusion vermitteln möchten, dass Sie zu Hause sind, wenn Sie wirklich im Urlaub sind, haben Ihre Phillips Hue-Smart-Lampen nun eine "Präsenz-Nachahmung" -Funktion, die das Erstellen der Illusion einfach macht.
VERWANDT: Die besten experimentellen Funktionen in Philips Hue's New Labs Section
Früher war es ein bisschen mühsam, seine Hue-Lichter zu konfigurieren ahmt eine ganze Hauspräsenz nach. Früher mussten Sie sich entweder auf Workarounds von Drittanbietern verlassen oder mühsam eine eigene Liste von Timern für all Ihre verschiedenen Lichter erstellen. Jetzt jedoch ist die Präsenz, die die Labs-Funktion nachahmt, nicht mehr in der Betaversion und wurde direkt in das Hue-Erlebnis integriert. Es ist so einfach zu bedienen, dass Sie Ihr gesamtes pseudo-randomisiertes Lichtsystem in wenigen Minuten einrichten können.
Um das zu verfolgen, benötigen Sie ein Hue-Beleuchtungssystem mit mindestens einer Lampe, einer Brücke mit aktualisierter Firmware, und die neueste Version der Hue-App für Android oder iOS. Um Ärger zu vermeiden, nehmen Sie sich einen Moment Zeit, um den jeweiligen App-Store zu überprüfen, um sicherzustellen, dass Sie die aktuellste Software ausführen, und prüfen Sie, ob die App die Zeit für die Aktualisierung Ihrer Bridge-Benachrichtigungen hat.
Mit alles aktualisiert und bereit, ein randomized Urlaub Timer einstellen ist ein Kinderspiel. Öffnen Sie einfach die Hue-Anwendung auf Ihrem mobilen Gerät. Wählen Sie in der unteren Navigationsleiste den Eintrag für "Routinen".
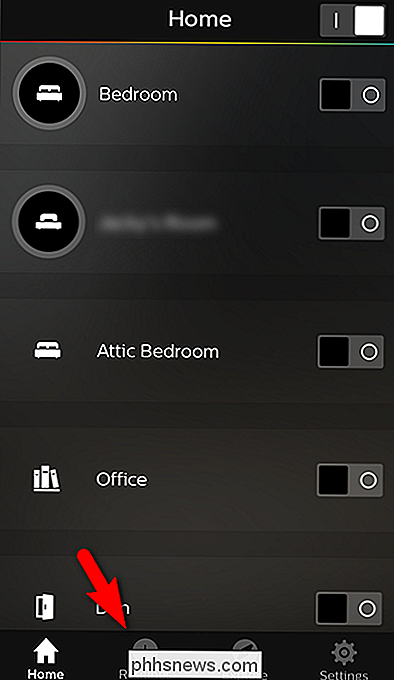
Wählen Sie im Menü Routinen "Andere Routinen".
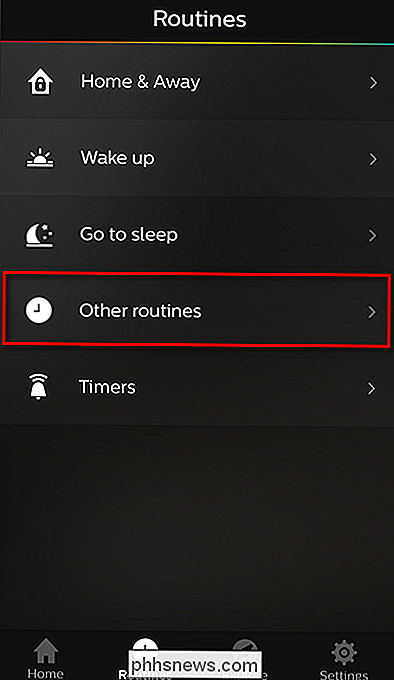
Tippen Sie im Menü "Andere Routinen" auf den Kreis mit dem Symbol + im unteren Bereich rechte Ecke, um eine neue Routine zu erstellen.
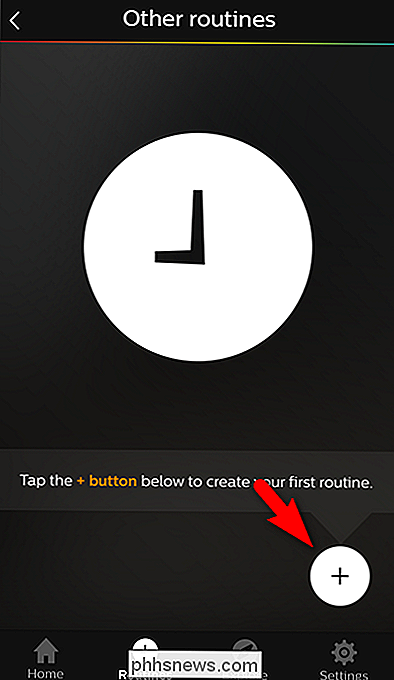
Sobald Sie in den Bildschirm für die Erstellung der Routine eingetreten sind, sind Sie mitten drin, und alle Einstellungen sind ziemlich dicht gepackt. Geben Sie Ihrer Routine einen Namen wie "Vacation Lights". Wählen Sie die Zeit aus, zu der Sie die Routine verankern möchten. Wir empfehlen, eine Zeit von ca. 45-60 Minuten vor Sonnenuntergang auszuwählen, damit Ihr Haus eine Stunde lang nicht dunkel ist, bevor es zu leichten Aktivitäten kommt.
Sie müssen auch abhaken, an welchen Tagen die Lichtroutine ausgelöst werden soll. In den meisten Fällen ist es die beste Lösung, alle Wochentage zu überprüfen und dann die Routine ein- und auszuschalten, wenn Sie in den Urlaub fahren und wenn Sie zurückkommen. Wenn Sie jedoch einen festeren Zeitplan haben, etwa wenn Ihre Arbeit Sie jeden Freitag von Montag nach Hause bringt, dann ist es wahrscheinlich sinnvoller, wenn Sie die Routine ständig laufen lassen und einfach die Tage abchecken, an denen Sie gerade sind weg von zu Hause - dann werden Sie nicht vergessen, es zu aktivieren.
Schließlich, und das ist der Schlüssel für die gesamte "Präsenz Nachahmung" Routine, müssen Sie aktivieren "zufällige Zeiten" einschalten.
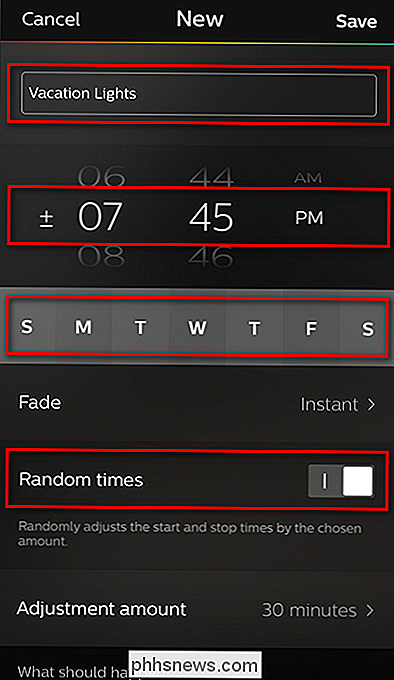
Standardmäßig Die Lichter sind so eingestellt, dass sie sofort angehen (die Standardeinstellung "Fade: Instant"), und wir empfehlen, sie so zu lassen, dass sie echten menschlichen Gebrauch sofort imitieren. Sie können optional auch die Einstellung "Anpassungsbetrag" umschalten. Der Anpassungsbetrag ist die Zeit, die vor oder nach der eingestellten Startzeit die Lichter eingeschaltet werden. Je kleiner der Wert ist, desto näher an der eingestellten Zeit werden die Lichter aktiviert, je größer der Grad der Variabilität zwischen der eingestellten Zeit und der Zeit, zu der die Lichter aktiviert werden.
Scrollen Sie nun in den Einstellungen nach unten "Was sollte passieren?" Eintrag. Wählen Sie "Where?", Um auszuwählen, welche Lichter aktiviert werden sollen.

Hier können Sie Ihre Beleuchtung auf zwei Arten auswählen. Sie können das gesamte Haus auswählen, indem Sie auf "Home" klicken, oder Sie können (bis zu 4) einzelne Räume auswählen. Was Sie auswählen, ist eine persönliche Vorliebe, aber in unserem Fall, weil die realistischste Mimikry unserer üblichen Lichtnutzung wäre, die Lichter unten und die Lichter oben zu haben, entschieden wir uns, die vier am häufigsten verwendeten Räume auf dem oberen zu wählen Fußboden. Wir empfehlen Ihnen, die Räume auszuwählen, die Ihrer gewohnten Nutzung am ehesten entsprechen.
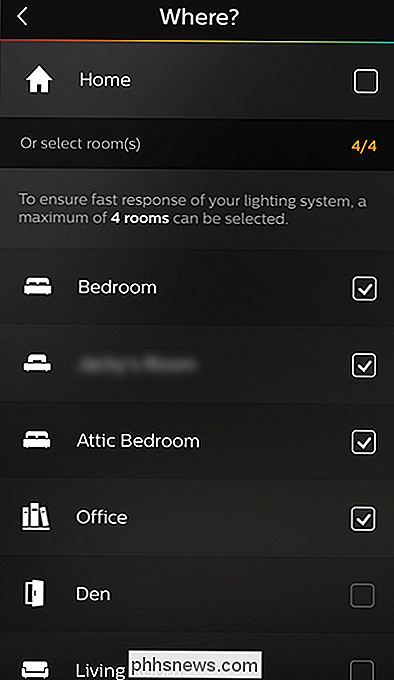
Sobald Sie die gewünschten Lichter ausgewählt haben, tippen Sie auf den kleinen Pfeil in der oberen linken Ecke, um zum vorherigen Menü zurückzukehren. Dort müssen Sie eine letzte Runde von Entscheidungen treffen. Scrollen Sie unter der "Where?" - Auswahl, die Sie gerade vorgenommen haben, und Sie finden die Option, um zu schalten, welche Lichtszenen in jedem Raum oder im ganzen Haus gespielt werden, wenn die Beleuchtung ausgelöst wird. Der Standardwert ist "Hell", und wir empfehlen, dabei zu bleiben. Sie können den Disco-Effekt für ein anderes Projekt speichern.
Die wirklich wichtige Einstellung hier ist "Zimmer (e) abschalten bei", allerdings sieht es nicht sehr realistisch aus, wenn sich das Licht einschaltet und eine Woche lang an bleibt. Wählen Sie eine Zeit aus, zu der die Lichter ausgeschaltet werden sollen, und genau wie die Einschaltzeit wird diese Ausschaltzeit für jeden Bereich mit einer +/- Variablen nach dem "Anpassungs" - Wert, den Sie im vorherigen Abschnitt gewählt haben, zufällig ausgewählt. Auch hier ist es am besten, dass Sie Ihre normale Routine nachahmen - also stellen wir die Lichter innerhalb von 30 Minuten vor oder nach 11:30 Uhr ab. Dies entspricht unserem regelmäßigen Verhalten bei später Nacht.
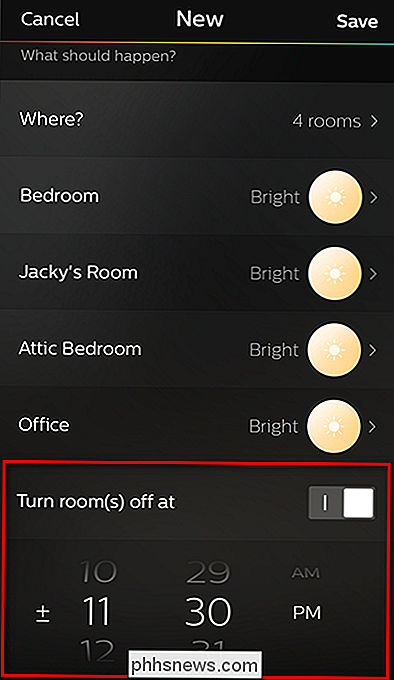
Sobald Sie diese letzte Auswahl getroffen haben, wählen Sie einfach "Speichern" in der oberen rechten Ecke. Sie sehen Ihre neue Routine in der Routinenliste.
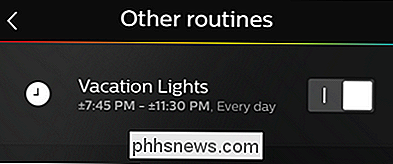
Standardmäßig ist die Routine aktiviert, schalten Sie sie einfach aus, wenn Sie noch nicht ganz im Urlaub sind, oder lassen Sie sie eingeschaltet, wenn Sie zur Tür hinausgehen. Jedes Mal, wenn Sie eine realistische und pseudozufällige Heimbeleuchtung benötigen, um die Illusion zu erzeugen, dass jemand zu Hause ist, öffnen Sie einfach die Hue-App und drehen Sie den Schalter um.

So geben Sie Sprachbefehle für Siri ein
Wenn es zu laut ist und Sie Siri nicht schnell genug verwenden können, um etwas schnell nachzuschlagen, gibt es jetzt eine Alternative zum Ausrufen der Stimme Befehle - Sie können sie jetzt eingeben. So geht's auf Ihrem iPhone, iPad und Mac. VERWANDT: 26 Wirklich nützliche Dinge, die Sie mit Siri tun können Siri kann großartig sein, wenn Sie nach einer schnellen Antwort ohne suchen Öffnen Sie verschiedene Apps oder tippen Sie auf Websites, um das zu finden, was Sie benötigen.

So erstellen Sie ein Spieleereignis auf der PlayStation 4 oder Pro
Wenn Sie Zeit mit anderen online verbringen möchten, ist das Erstellen eines Termins auf der PlayStation 4 oder Pro ein einfacher Weg, um alle zu erreichen gleichzeitig, im selben Spiel. Hier ist, wie man einen erstellt. Was sind Ereignisse? VERWANDT: So blocken Sie jemanden auf der PlayStation 4 oder Pro Im Grunde sind Ereignisse eine Möglichkeit, eine Spielsitzung mit Ihrer Crew zu planen.



