Anleitung zum Spielen von Minecraft von einem Flash-Laufwerk zum Blockieren Spaß Anywhere

Was macht mehr Spaß als das kreative Block-Building in Minecraft? Mit einer portablen Minecraft-Installation auf einem Flash-Laufwerk kannst du jederzeit und überall mit dir bauen. Lies weiter, während wir im Detail erklären, wie man eine portable Minecraft-Minecraft-Version für den Build-Anywhere-Spaß konfiguriert.
Warum soll ich das tun?
Eine Minecraft-Standardinstallation parkt deine Minecraft-Spieldaten in einem Systemverzeichnis Die letzte Aktualisierung des Minecraft Launcher, die noch nicht alle Spieler ausgenutzt haben, beruht auf einer lokalen Installation von Java.
VERBINDUNG: Minecraft benötigt kein Java mehr installiert; Es ist Zeit Java zu deinstallieren
Heute sehen wir uns zwei Methoden an, wie Sie Ihre Minecraft-Erfahrung in eine tragbare Version verwandeln können, mit der Sie Minecraft und alle Ihre Minecraft-Daten nicht nur auf einem Wechsellaufwerk ablegen können, sondern auch wenn Sie es nicht sind Englisch: www.mplayerhq.hu/DOCS/HTML/en/menc-...d-mpeg4.html Mit einem Flash - Laufwerk können Sie Ihr gesamtes Minecraft - Erlebnis auf einfache Weise sichern und wiederherstellen, da sich alle Dateien in einem Verzeichnis befinden.
Wir führen unsere Installation von Minecraft als portable Installation für die letzter Grund; Ja, es ist großartig, dass wir es überall hin mitnehmen können, aber das Beste ist, dass wir alles sichern können, indem wir einfach ein Verzeichnis kopieren.
Um dieses Ziel der einfachen Portabilität / Unterstützung zu erreichen, werden wir Sie begleiten durch zwei Techniken. Zuerst schauen wir uns an, wie man eine Vanilla-Kopie von Minecraft nimmt und es portabel macht und dann schauen wir uns den fortgeschritteneren MultiMC-Launcher an, der eine robustere und flexiblere Minecraft-Management-Erfahrung bietet (und sich auch sehr gut dazu eignet ein portabler Launcher).
Wir empfehlen Ihnen, das gesamte Tutorial durchzulesen, bevor Sie mit uns fortfahren, damit Sie entscheiden können, ob Sie die Minecraft-Erfahrung mit der Flexibilität des MultiMC-Launcher erleben wollen.
Hinweis: Die Schritte in diesem Tutorial sind Windows-zentriert, aber die allgemeinen Prinzipien können leicht an Mac- und Linux-Maschinen angepasst werden; Sowohl Minecraft als auch MultiMC sind plattformübergreifend.
Auswählen und Vorbereiten Ihres Flash-Laufwerks
Sie können dieses Tutorial mit jedem hochwertigen Wechselmedium verfolgen (oder sogar nur einen tragbaren Minecraft-Ordner auf Ihrer Hauptfestplatte erstellen), aber Wir entschieden uns dafür, eines der mitgelieferten Flash-Laufwerke in ein spezielles Minecraft-Laufwerk umzuwandeln, natürlich mit einem Minecraft-Symbol.
Bei der Laufwerksauswahl ist es nicht an der Zeit, das 512 MB USB 1.1-Laufwerk wiederzuverwenden sitzen auf dem Boden einer Schreibtischschublade. Angesichts der Tatsache, wie billig sie sind, ist ein gutes USB 3.0 Flash-Laufwerk mit einer anständigen Menge an Speicherplatz (mindestens 8GB) in Ordnung.
Um Ihnen einen Eindruck davon zu geben, wie viel Platz Sie brauchen, um ein Vanille Minecraft mit nur wenigen zu installieren kleine Welten werden ungefähr 300-500MB benötigen, aber sobald du anfängst, große Welten zu bauen / zu erkunden, Mods hinzufügst, aufwendige Karten herunterlädst usw., kannst du problemlos ein 8-GB-Laufwerk ausrüsten. Unser Hauptverzeichnis von Minecraft, vollgepackt mit Karten, Mods und nützlichen Apps für Minecraft, wiegt etwa 14 GB.
Wenn Sie nach einer Festplatte mit viel Platz für Minecraft und anderen Dateien suchen, die Sie mitnehmen möchten Es gibt Unmengen von hoch bewerteten USB 3.0-Laufwerken auf Amazon wie dieses SandDisk Ultra Fit Low-Profile-Flash-Laufwerk (erhältlich in 16/32 / 64GB Größen für $ 10 / $ 16 / $ 29).
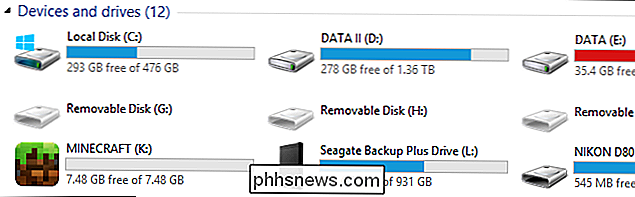
Mit Ihrem Flash Fahren Sie ausgewählt, wenn Sie in unseren rein kosmetischen Schritten folgen und benutzerdefinierte Symbol zu Ihrem tragbaren Minecraft Flash-Laufwerk hinzufügen möchten, ist der Prozess sehr geradlinig. Zuerst müssen Sie ein geeignetes Symbol für die Verwendung finden. Obwohl Sie mit dem Erstellen Ihrer eigenen .ico-Datei herumärgern konnten, suchten wir einfach nach "Minecraft" auf EasyIcon.net und luden ein Icon herunter, das wir im .ico-Format mochten.
Einmal heruntergeladen, kopierten wir es auf unser Flash-Laufwerk und benannten es um minecraft.ico. Mit dem Symbol auf dem Laufwerk benötigen Sie nur ein wenig Code, um Windows aufzufordern, die ICO-Datei als Laufwerkssymbol zu verwenden. Erstellen Sie ein Textdokument im Stammverzeichnis des Flash-Laufwerks und fügen Sie den folgenden Code ein.
[AutoRun]
icon = minecraft.ico
Speichern Sie die Datei als autorun.inf. Wenn Sie das Flash-Laufwerk das nächste Mal einlegen, wird das angegebene Symbol als Laufwerkssymbol geladen, und wie auf dem obigen Screenshot zu sehen, haben Sie ein cooles kleines Minecraft-Symbol anstelle des generischen Laufwerkssymbols.
Es gibt a Es ist eine kleine Menge zusätzlicher Vorbereitungsarbeiten erforderlich, aber es hängt davon ab, welcher Version des Tutorials Sie folgen (Vanille Minecraft oder MultiMC), daher haben wir die zusätzlichen Schritte in ihre jeweiligen Unterkategorien aufgeteilt.
Konfigurieren von Vanilla Minecraft für Portabilität
Es gibt zwei Hürden, um Vanilla Minecraft als portable Anwendung erfolgreich zu betreiben. Zuerst müssen wir Minecraft auffordern, seine Spieldaten in einem lokalen Verzeichnis und nicht in einem systemweiten Anwendungsdatenverzeichnis zu suchen, wie es bei einer Standardinstallation der Fall ist. Zweitens müssen wir es zwingen, eine lokale Kopie von Java anstelle der Java-Systemvariablen zu verwenden (wenn Java sogar auf dem Hostsystem installiert ist, auf dem wir es später ausführen). Lassen Sie uns die notwendige Ordnerstruktur erstellen und dann sehen, wie wir die oben genannten Hürden leicht beheben können.
Erstellen der Verzeichnisstruktur
Nicht nur saubere Verzeichnisstrukturen sind nützlich, um genau zu wissen, wo Ihre Sachen sind, sie machen auch die Verknüpfungen und Batch-Dateien, die die portable Minecraft-Magie viel einfacher machen.
Erstellen Sie im Stammverzeichnis Ihres Flash-Laufwerks ein Verzeichnis namens "Minecraft Portable" und dann in diesem Ordner zwei Unterverzeichnisse namens "bin" und "data" sind unten zur visuellen Referenz abgebildet.
Wurzel
. / Minecraft Portable /
... / bin /
... / data /
Mit den oben genannten Verzeichnissen ist es an der Zeit, sie mit den notwendigen Dateien zu füllen. Der Ordner "bin" enthält unsere ausführbaren Dateien und der Ordner "data" enthält alle unsere Minecraft-Daten (Weltdateien, Ressourcenpakete usw.).
Auffüllen der Verzeichnisstruktur
Der erste Stopp ist entweder Holen Sie sich eine neue Kopie der Minecraft.exe von der Minecraft-Website oder holen Sie sich die Kopie, die Sie gerade verwenden, auf Ihrem PC. Wir empfehlen, eine neue Kopie von der offiziellen Website zu erhalten, da dieses Tutorial davon abhängig ist, dass Sie den aktualisierten Launcher verwenden, der lokales Java unterstützt.
RELATED: So sichern Sie Ihre Minecraft - Welten, Mods und mehr
Datei, aber nicht ausführen. Lege die Datei Minecraft.exe in den Ordner / Minecraft Portable / bin /.
Als nächstes kannst du deinen vorhandenen Minecraft-Datenordner von deinem Computer kopieren oder ein neues Verzeichnis für die Neuinstallation erstellen. Wenn Sie Ihre vorhandenen Minecraft-Daten verwenden möchten, kopieren Sie den Ordner ".minecraft" (Sie können den Ordner in Ihrem Windows-Anwendungsdatenordner finden, indem Sie WinKey + R drücken, um das Dialogfeld "Ausführen" zu öffnen und ohne Anführungszeichen "% Appdata%" in der Ausführungsbox). Wenn Sie neu starten möchten, erstellen Sie einfach das Verzeichnis ".minecraft" innerhalb des Ordners "data".
Hinweis: Windows ist sehr speziell beim Erstellen von Ordnern und Dateien, die mit einem "." Beginnen; Um deinen ".minecraft" -Ordner zu erstellen, ohne dass Windows dich anschreien würde, hänge das Ende des Ordnernamens mit einem anderen "." wie ".minecraft" an. Es wird automatisch die nachgestellte Marke entfernen und dir erlauben, den Ordner zu erstellen. " .minecraft "ohne Beanstandung.
Wurzel
. / Minecraft Portable /
... / bin /
... Minecraft.exe
... / data /
... .minecraft
An dieser Stelle sollten Sie eine Verzeichnisstruktur haben, die wie die obige Karte aussieht Die ausführbaren Dateien von Minecraft und die Spieldaten sind in den entsprechenden Unterverzeichnissen verschachtelt.
Erstellen der Batch-Datei
Der magische Kleber, der unseren kleinen Portabilitäts-Trick hier zusammenhält, ist eine Batch-Datei. Wir müssen sowohl Minecraft starten als auch gleichzeitig eine temporäre Verbindung herstellen, in der Minecraft den lokalen Datenordner verwenden kann, den wir als Anwendungsdatenordner erstellt haben, anstatt den systemweiten Anwendungsdatenordner zu verwenden.
Dazu müssen wir ein Launcher-Batchdatei, die eine temporäre Variable für den APPDATA-Wert festlegt. Navigieren Sie zum Ordner / Minecraft Portable / und erstellen Sie ein neues Textdokument. Fügen Sie den folgenden Text ein.
set APPDATA =% CD% Daten
"% CD% bin Minecraft.exe"
Speichern Sie das Dokument und benennen Sie es in "portableminecraft.bat" um. Wenn der Minecraft-Launcher nicht automatisch gestartet wird, möchten Sie möglicherweise eine zusätzliche Zeile "PAUSE" zur Stapeldatei hinzufügen, also lassen Sie das Befehlsfenster offen, damit Sie Fehler überprüfen können. Angenommen, Sie haben die genaue Verzeichnisstruktur verwendet, die wir angegeben haben, und Ihre Stapeldatei korrekt erstellt, sollte der Launcher starten, automatisch die benötigten Komponenten herunterladen und Sie auffordern, sich mit Ihrem Minecraft-Konto anzumelden.
Wenn Sie in die "Bin" und "data" -Ordner an dieser Stelle werden Sie mehrere neue Unterordner bemerken. Der Ordner "bin" enthält jetzt Ordner für die Datei launcher.jar, Laufzeiten und eine Protokolldatei. Der "data" -Ordner hat jetzt einen "java" -Ordner und dann im ".minecraft" -Ordner die ersten Verzeichnisse, die erstellt wurden, um Spieldaten aufzunehmen. (Wenn Sie Ihren bestehenden ".minecraft" -Ordner von Ihrem Computer kopiert haben, sind alle diese Verzeichnisse bereits ausgefüllt.)
Fahren Sie fort und melden Sie sich bei Ihrem Minecraft-Konto an, da wir im nächsten Schritt auf die Launcher- und Profildaten zugreifen müssen dass es die lokalen appdata und Java-Instanzen verwendet.
Überprüfen Ihrer Konfiguration
Wenn Sie bis jetzt alles richtig gemacht haben, sollten Sie Ihre Konfiguration nicht einmal überprüfen müssen, da alle Standardeinstellungen perfekt sein sollten. Nichtsdestotrotz werden wir es trotzdem überprüfen, nur um sicherzustellen, dass Sie die lokalen appdata und Java-Instanzen verwenden, damit Sie morgen nicht Ihr Flash-Laufwerk mitnehmen und einmal bei einem Freund all Ihre Sachen entdecken ist tatsächlich wieder auf Ihrem Computer zu Hause.
Führen Sie die portableminecraft.bat (wenn Sie nicht bereits geöffnet haben aus dem letzten Abschnitt) und warten Sie auf das Profil Bildschirm geladen (angezeigt, nachdem Sie in Ihr Konto anmelden). Sehen Sie sich unten das Profilauswahlmenü und die Bearbeitungsschaltfläche an, wie in der folgenden Abbildung zu sehen ist.
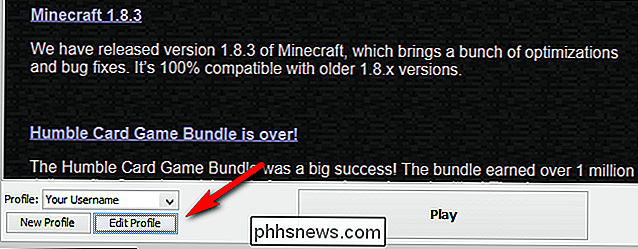
Klicken Sie auf "Profil bearbeiten", um das Profilmenü aufzurufen. Innerhalb des Profilmenüs musst du Profilinfo -> Spielverzeichnis und Java - Einstellungen (Erweitert) -> Ausführbare Datei überprüfen.
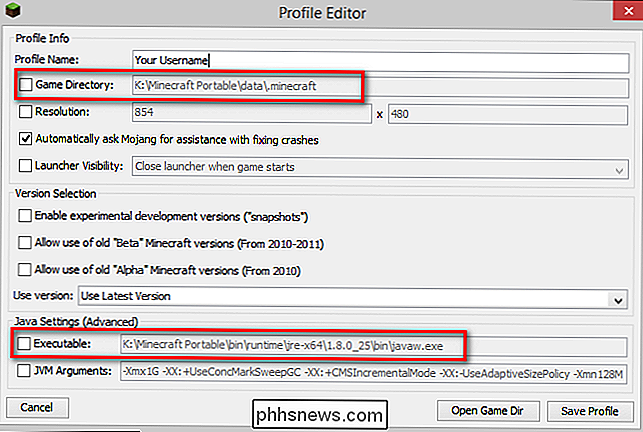
Diese beiden Orte sollten auf den Ordner Minecraft Portable (in data .minecraft und bin runtime folder). Wenn das Spielverzeichnis nicht auf Ihr Flash-Laufwerk verweist, müssen Sie zum Abschnitt zum Erstellen der Stapeldatei dieses Lernprogramms zurückkehren und sicherstellen, dass Ihre APPDATA-Variable auf den Speicherort des Ordners ".minecraft" auf Ihrem Flash-Laufwerk verweist.
Der ausführbare Java-Eintrag sollte standardmäßig, da wir den neuen Launcher verwenden, auf den Speicherort auf Ihrem Flash-Laufwerk zeigen, da Minecraft jetzt Java lokalisiert. Wenn dies nicht der Fall ist, aktivieren Sie das Kontrollkästchen und suchen Sie manuell im Verzeichnis bin nach dem Unterverzeichnis javaw.exe und legen Sie es als ausführbare Datei fest.
Sobald alles überprüft wurde und beide Werte auf Ihr Wechselmedium zeigen, ist es an der Zeit spielen! Klicken Sie auf den Play-Button im Hauptfenster und warten Sie, bis die benötigten Spieldateien und Assets in Ihr tragbares Minecraft-Verzeichnis heruntergeladen wurden.
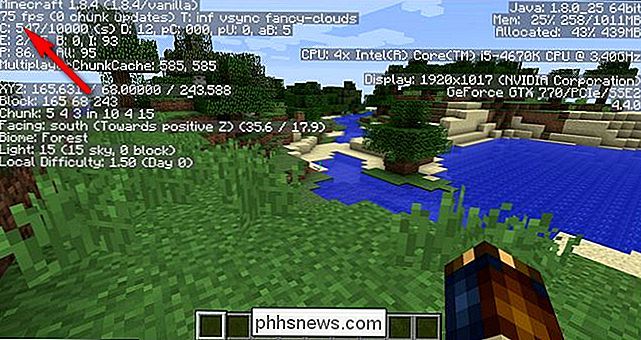
Obwohl wir einen Performance-Hit für das Ausführen eines Flash-Laufwerks erwartet haben, stolpert es nicht Die Karte zuerst geladen alles lief super reibungslos. Die konsistenten 75 FPS entsprechen der Leistung, die wir bei der Wiedergabe von Minecraft von unserer Hauptfestplatte erhalten.
Konfigurieren von MultiMC für Portabilität
Wenn Sie mit MultiMC überhaupt nicht vertraut sind, dann empfehlen wir Ihnen dringend um unseren Leitfaden zur Installation hier zu lesen. Wenn Sie sich das Handbuch ansehen, werden Sie ein gutes Gefühl dafür bekommen, ob Sie es benutzen wollen oder nicht, und das Handbuch behandelt die Anwendung weit über den Rahmen dieses Tutorials hinaus.
VERWANDT: Wie man Minecraft-Instanzen verwaltet und Mods mit MultiMC
Kurz gesagt, MultiMC ist, wie der Name schon sagt, ein Tool zum Verwalten mehrerer Instanzen von Minecraft. Wenn Sie Superprofile mit verschiedenen Spieldatenordnern für Karten, Mods und mehr einrichten möchten, dann ist MultiMC genau dort, wo es ist.
Installation von Portable Java
Von Natur aus ist MultiMC portabel, da es alle Minecraft-Daten an einem zentralen Ort speichert. Die einzige Schwachstelle in der aktuellen Version von MultiMC (0.4.5 ab diesem Tutorial) besteht darin, dass sie noch nicht aktualisiert wurde, um die neue lokale Java-Funktion von Minecraft mit dem jüngsten Installer-Update zu bewältigen. Das heißt, wenn auf Ihrem Host-Computer kein Java installiert ist, haben Sie kein Glück (und selbst wenn dies der Fall ist, müssen Sie die Einstellungen ändern, wenn Sie MultiMC darauf starten).
Es gibt zwei Ansätze für Sie kann zur Behebung dieses Problems beitragen. Sie konnten eine portable Version von Java installieren, und zwar das jPortable-Installationsprogramm, das Sie auf PortableApps.com gefunden haben, aber wir verwenden lieber die portable Version, die Mojang herausgibt.
Wie Sie mit dem Zugriff auf Mojang umgehen Die mit Minecraft gepackte Version ist eine persönliche Entscheidung. Eine Methode besteht darin, einfach sowohl Vanilla Minecraft (wie im vorherigen Abschnitt) als auch MultiMC (wie in diesem Abschnitt) zu installieren und dann MultiMC auf das von Mojang gelieferte Java-Paket zu richten. Die andere Methode wäre, das Verzeichnis / java / aus dem Minecraft-Verzeichnis auf Ihrem PC zu kopieren. Die frühere Technik ist vorzuziehen, da Sie das Java-Bundle einfach durch Ausführen des Vanilla-Minecraft-Startprogramms aktualisieren können.
Zeigen von MultMC auf das Portable Java
Unabhängig davon, ob Sie eine separate Kopie (wie jPortable) installieren auf der tragbaren Kopie, die Sie im vorherigen Abschnitt installiert haben, oder kopieren Sie das Java-Verzeichnis von Ihrer Haupt-Minecraft-Installation auf Ihrem Computer, müssen wir MultiMC zeigen, wo es zu finden ist.
Auch hier haben wir MultiMC ausführlich behandelt In voller Länge Tutorial werden wir hier nicht alle Funktionen einbeziehen. Wir werden jedoch die Installation durchführen und den Java-Verzeichnispfad anpassen. Laden Sie hier MultiMC herunter und extrahieren Sie den Inhalt der Zip-Datei in das Root-Verzeichnis Ihres Flash-Laufwerks.
Öffnen Sie den MultiMC-Ordner und führen Sie ihn aus. Sie werden aufgefordert, die Java-Version auszuwählen, die Sie verwenden möchten (wenn Java auf dem System installiert ist), oder Sie werden gewarnt, dass sie nicht installiert ist.
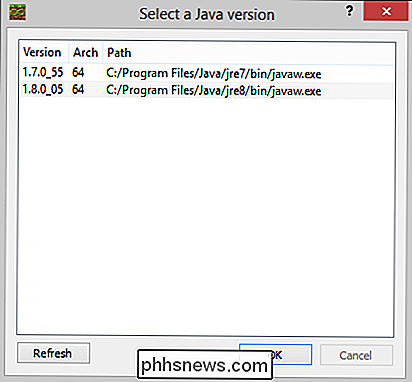
Es spielt keine Rolle, welche Version (oder welche) Sie auswählen Zeigen Sie einfach, wählen Sie eine und klicken Sie auf "OK", um den Bildschirm zu entfernen. Wir werden es trotzdem ändern, also ist die von Ihnen getroffene Auswahl irrelevant.

Nachdem Sie sich im Haupt-MultiMC-Dashboard befinden, wählen Sie in der Symbolleiste die Schaltfläche Einstellungen (das im obigen Screenshot hervorgehobene Computersymbol.
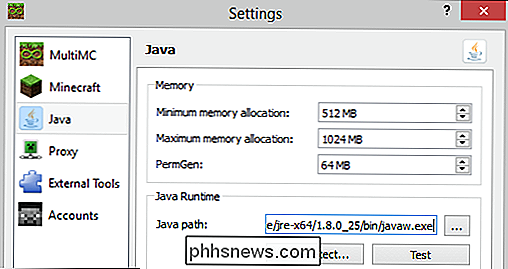
Wählen Sie im linken Navigationsbereich "Java". Klicken Sie im Java-Menü auf die Schaltfläche "..." neben dem Eintrag "Java-Pfad:". Suchen Sie auf dem Flash-Laufwerk nach dem Speicherort der Datei "javaw.exe". Nachdem wir uns dem Tutorial im vorherigen Abschnitt gefolgt haben, gibt es eine schöne, frische Version von Java mit freundlicher Genehmigung von Mojang, die Sie im folgenden Verzeichnis finden können.
/ Minecraft Portable / bin / runtime / jre-x64 / 1.8. 0_25 / bin / javaw.exe
Jetzt, und das ist der kritische Schritt, müssen Sie die Laufwerksbuchstabe-Bezeichnung von der Vorderseite des Pfades entfernen, die jetzt im "Java-Pfad:" - Feld gefunden wird, um einen Pseudo-Verwandten zu erstellen Pfad, so dass, wenn die Buchstabenzuweisung Ihres Flash-Laufwerks geändert wird, MultiMC nicht davon abgeworfen wird, nach der ausführbaren Java-Datei in der Wro-Datei zu suchen ng location.
Nachdem Sie die ausführbare Java-Datei aufgerufen haben, sieht der Pfad im Feld "Java-Pfad:" folgendermaßen aus:
K: / Minecraft Portable / bin / Laufzeit / jre-x64 / 1.8.0_25 / bin / javaw.exe
Wobei K: F, H oder ein anderer Buchstabe sein könnte, den Windows Ihrem Flash-Laufwerk zugewiesen hat. Entfernen Sie einfach den Laufwerksbuchstaben und den Doppelpunkt, so dass der Eintrag in der Box und MultiMC nach den Dateien sucht, die sich auf dem Laufwerk befinden, auf dem es sich befindet:
/ Minecraft Portable / bin / runtime / jre-x64 / 1.8.0_25 / bin /javaw.exe
Wenn Sie fertig sind, drücken Sie die Schaltfläche "Test" und bestätigen Sie, dass die Version von Java, die es meldet, mit der Version von Java in der Box übereinstimmt (im obigen Screenshot und in unserem Test hieß es 1.8.0_25.
Der wahre Test ist natürlich, Minecraft über MultiMC mit der portablen Version von Java zu starten.Klicken Sie auf "Speichern" am unteren Rand des Einstellungsmenüs, kehren Sie zum Haupt-MultiMC-Dashboard zurück, rechtsklicken Sie auf "Instanz erstellen" und erstelle eine Kopie von Minecraft (für eine detaillierte Anleitung siehe auch dieses Tutorial).
Führe die Instanz aus, indem du doppelt darauf klickst und sie durchdrehst.
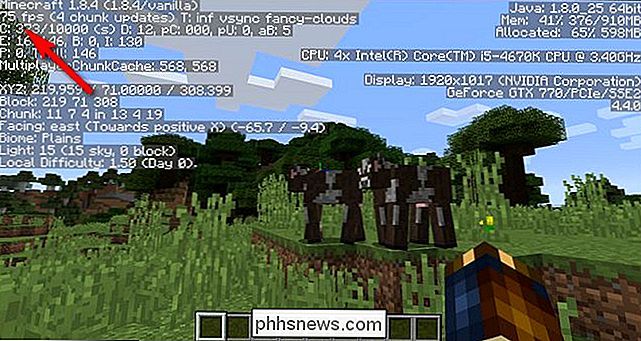
Die gleiche Version von Minecraft wie im vorherigen Abschnitt, dieselbe Version von Java, läuft auf demselben Rechner, wird in eine neue Karte geladen und das Ganze verwaltet von MultiMC: exakt gleiche 75FPS Leistung. Erfolg!
Portable Minecraft Tipps und Tricks
Unabhängig davon, ob Sie sich für die Standard-Minecraft-Installation oder den MultiMC-Installations-Launcher entschieden haben, finden Sie hier einige Tipps und Tricks.
Verwenden Sie ein hochwertiges Flash-Laufwerk: Stellen Sie sicher, dass Sie, wie bereits erwähnt, ein hochwertiges Flash-Laufwerk verwenden und es, wenn möglich, an einen USB 3.0-Anschluss anschließen. Obwohl Sie während der meisten Spiele kein Problem mit einem langsameren Flash-Laufwerk an einem USB 2.0-Anschluss haben sollten, wenn Sie viel erforschen (besonders im Kreativmodus, in dem Sie fliegen und schnell den Boden decken können), werden Sie die bestmögliche Verbindung benötigen wie die Chunk-Generierung, die auftritt, wenn Sie die Karte schnell erkunden, kann bei einer langsamen Verbindung ziemlich anstrengend sein.
RELATED: So installieren Sie Minecraft Mods, um Ihr Spiel anzupassen
Haben Sie keine Angst, die Dateien zu kopieren vorübergehend auf die Festplatte des Hosts: Wenn Sie vorhaben, den Host-Computer für mehr als eine kurze Sitzung zu verwenden (und Sie vom Eigentümer des Computers dazu berechtigt sind), ist das Kopieren sehr sinnvoll über die Dateien des Flash-Laufwerks, um einen Geschwindigkeitsschub von der Festplatte zu erhalten. Erinnern Sie sich daran, wie wir darüber gesprochen haben, wie einfach Sie Ihre Minecraft-Dateien sichern können, wenn die gesamte Installation portabel ist? Kopiere einfach die relevanten Minecraft-Verzeichnisse direkt von deinem Flash-Laufwerk zum Host-Computer und dann, wenn du fertig bist, schicke sie zurück, bevor du nach Hause gehst.
Wenn du Platz hast, behalte neue Kopien der Arbeit, die du gerade gemacht hast : Es besteht eine sehr gute Chance, dass wenn deine Minecraft-liebenden Freunde und deine Familie von deiner portablen Minecraft-Installation erfahren, sie selbst eine Kopie wollen. Sicher können Sie sie zu diesem Artikel verweisen, damit sie wie es funktioniert, aber es ist auch einfach, eine neue Kopie direkt auf ihre Desktops oder Flash-Laufwerke zu dumpen. Bevor Sie Ihre portable Minecraft-Installation mit all Ihren eigenen persönlichen Welten und so anpassen, wenn Sie den Platz auf Ihrem Flash-Laufwerk zu tun haben, machen Sie ein Verzeichnis wie "Original Backup" oder "Fresh Copy" und eine Kopie von allem ablegen habe erstellt, sans Ihre Login-Informationen, in den Ordner. Es macht das Teilen einer einfachen Copy-and-Paste-Angelegenheit.
Behalte deine Maps, Ressourcen-Packs und Mods sauber und organisiert: Einer der Vorteile beim Spielen mit einer tragbaren Minecraft-Kopie ist, dass du es oft findest sich bei einem Freund mit ihm. Derselbe Freund wird wahrscheinlich ziemlich an den coolen Karten, Ressourcen-Packs und Mods interessiert sein, die du angesammelt hast. Eine gut organisierte Verzeichnisstruktur (siehe den Unterabschnitt in diesem Artikel, "Good Organization Organisation" für Ideen) macht es sehr einfach zu finden, was Sie brauchen und es zu teilen.
Vergessen Sie nicht, Java zu aktualisieren: Sicher Die Sicherheitsrisiken einer Java-Standalone-Version, die nur für Minecraft verwendet wird, sind praktisch nicht existent, aber wenn Sie nicht mindestens einmal im Monat einchecken, um zu sehen, ob Mojang eine neue portable Java-Installation veröffentlicht hat, dann Verpassen Sie nicht die möglichen Leistungssteigerungen und Bugfixes.
Bewaffnet mit einem gut bestückten Flash-Laufwerk, einem Messer-ähnlichen Launcher wie MultiMC und den Tipps und Tricks, die wir in diesem Tutorial beschrieben haben, und Sie werden es immer tun Habe Minecraft in deiner Tasche und bereit, auf nahen und fernen Pcs zu spielen.

So planen oder verzögern Sie das Senden von E-Mail-Nachrichten in Outlook
Wenn Sie in einer E-Mail auf Senden klicken, wird diese in der Regel sofort gesendet. Aber was, wenn Sie es zu einem späteren Zeitpunkt senden möchten? Outlook ermöglicht es Ihnen, das Senden einer einzelnen Nachricht oder aller E-Mail-Nachrichten zu verzögern. VERWANDT: So verwalten Sie E-Mails in Outlook mit schnellen Schritten und Regeln Beispielsweise senden Sie jemandem eine E-Mail-Nachricht spät in der Nacht und sie sind in einer Zeitzone, die 3 Stunden vor dir liegt.

So beheben Sie einen stumpfen Download im Windows Store
Obwohl der Windows Store seit seiner Einführung in Windows 8 ein wenig flockiges Verhalten aufweist, ist er im Laufe der Zeit zuverlässiger geworden. Es hat jedoch immer noch gelegentlich Probleme. Eines der ärgerlichsten Probleme ist, wenn ein App-Update (oder Installation) blockiert wird. Hier ist, wie Sie das beheben können.



