Wie man Daten in Excel filtert
Ich habe vor kurzem einen Artikel darüber geschrieben, wie man in Excel Zusammenfassungsfunktionen verwendet, um große Datenmengen einfach zusammenzufassen, aber dieser Artikel berücksichtigt alle Daten auf dem Arbeitsblatt. Was, wenn Sie nur eine Teilmenge von Daten betrachten und die Teilmenge von Daten zusammenfassen möchten?
In Excel können Sie Filter für Spalten erstellen, die Zeilen ausblenden, die nicht mit Ihrem Filter übereinstimmen. Darüber hinaus können Sie in Excel auch spezielle Funktionen verwenden, um Daten nur mit den gefilterten Daten zusammenzufassen.
In diesem Artikel werde ich Sie durch die Schritte zum Erstellen von Filtern in Excel führen und integrierte Funktionen zum Zusammenfassen der gefilterten Daten verwenden.
Erstellen Sie einfache Filter in Excel
In Excel können Sie einfache Filter und komplexe Filter erstellen. Beginnen wir mit einfachen Filtern. Wenn Sie mit Filtern arbeiten, sollten Sie immer eine Zeile oben haben, die für Labels verwendet wird. Es ist keine Voraussetzung, diese Zeile zu haben, aber es erleichtert das Arbeiten mit Filtern ein wenig.

Oben habe ich einige gefälschte Daten und ich möchte einen Filter für die City- Spalte erstellen. In Excel ist das wirklich einfach. Gehen Sie weiter und klicken Sie auf die Registerkarte Daten in der Multifunktionsleiste und klicken Sie dann auf die Schaltfläche Filter . Sie müssen die Daten auf dem Blatt nicht auswählen oder in die erste Zeile klicken.
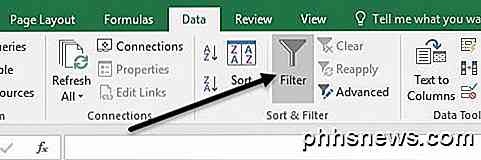
Wenn Sie auf Filter klicken, wird jeder Spalte in der ersten Zeile automatisch eine kleine Dropdown-Schaltfläche ganz rechts hinzugefügt.

Jetzt klicken Sie auf den Dropdown-Pfeil in der Spalte Stadt. Sie werden ein paar verschiedene Optionen sehen, die ich im Folgenden erläutern werde.
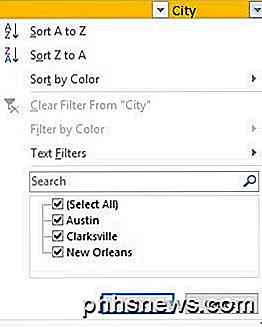
Ganz oben können Sie alle Zeilen schnell nach den Werten in der Spalte "Stadt" sortieren. Beachten Sie, dass beim Sortieren der Daten die gesamte Zeile verschoben wird und nicht nur die Werte in der Spalte "Stadt". Dies stellt sicher, dass Ihre Daten unverändert erhalten bleiben.
Es ist auch eine gute Idee, eine Spalte an der vordersten Front namens ID hinzuzufügen und sie von eins bis zu vielen Zeilen in Ihrem Arbeitsblatt zu nummerieren. Auf diese Weise können Sie immer nach der ID-Spalte sortieren und Ihre Daten in der ursprünglichen Reihenfolge wiederherstellen, wenn dies für Sie wichtig ist.
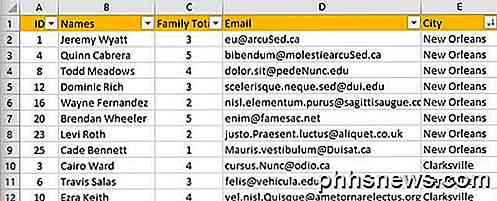
Wie Sie sehen können, werden alle Daten in der Tabelle jetzt basierend auf den Werten in der Spalte "Stadt" sortiert. Bis jetzt sind keine Zeilen versteckt. Sehen wir uns nun die Kontrollkästchen im unteren Teil des Filterdialogs an. In meinem Beispiel habe ich nur drei eindeutige Werte in der Spalte Stadt und diese drei erscheinen in der Liste.
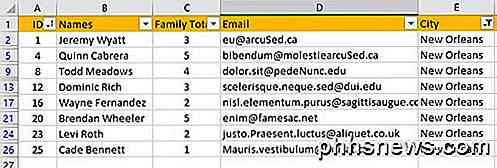
Ich ging weiter und schaltete zwei Städte ab und ließ eine überprüfte. Jetzt habe ich nur 8 Zeilen mit Daten und der Rest ist ausgeblendet. Sie können leicht feststellen, dass Sie gefilterte Daten betrachten, wenn Sie die Zeilennummern ganz links überprüfen. Je nachdem, wie viele Zeilen ausgeblendet sind, sehen Sie einige zusätzliche horizontale Linien und die Farbe der Zahlen wird blau.
Nehmen wir an, ich möchte nach einer zweiten Spalte filtern, um die Anzahl der Ergebnisse weiter zu reduzieren. In Spalte C habe ich die Gesamtzahl der Mitglieder in jeder Familie und möchte nur die Ergebnisse für Familien mit mehr als zwei Mitgliedern sehen.
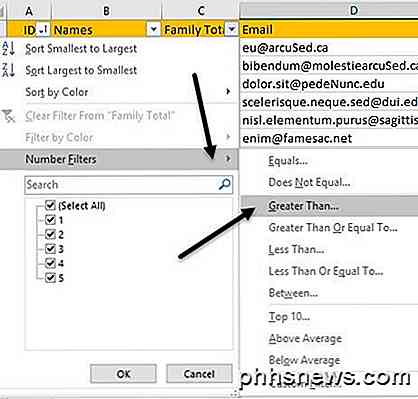
Gehen Sie weiter und klicken Sie auf den Dropdown-Pfeil in Spalte C und Sie sehen die gleichen Kontrollkästchen für jeden eindeutigen Wert in der Spalte. In diesem Fall möchten wir jedoch auf Zahlenfilter klicken und dann auf Größer als klicken. Wie Sie sehen können, gibt es auch eine Reihe anderer Optionen.
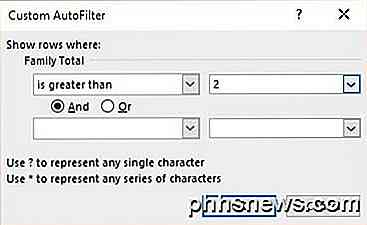
Ein neuer Dialog öffnet sich und hier können Sie den Wert für den Filter eingeben. Sie können auch mehrere Kriterien mit einer UND- oder ODER-Funktion hinzufügen. Sie könnten sagen, dass Sie Zeilen haben wollen, deren Wert größer als 2 und nicht gleich 5 ist.
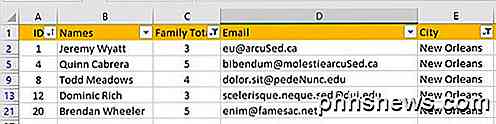
Jetzt sind es nur noch 5 Datenreihen: Familien nur aus New Orleans und mit 3 oder mehr Mitgliedern. Leicht genug? Beachten Sie, dass Sie einen Filter für eine Spalte einfach löschen können, indem Sie auf das Dropdown-Menü klicken und dann auf den Link Filter von " Spaltenname löschen" klicken.
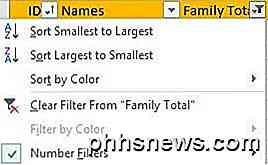
Also das ist es für einfache Filter in Excel. Sie sind sehr einfach zu bedienen und die Ergebnisse sind ziemlich einfach. Sehen wir uns nun komplexe Filter im Dialogfeld Erweiterte Filter an.
Erstellen Sie erweiterte Filter in Excel
Wenn Sie erweiterte Filter erstellen möchten, müssen Sie den erweiterten Filterdialog verwenden. Nehmen wir zum Beispiel an, ich möchte alle Familien sehen, die in New Orleans mit mehr als 2 Mitgliedern in ihrer Familie leben ODER alle Familien in Clarksville mit mehr als 3 Mitgliedern in ihrer Familie UND nur diejenigen mit einer .EDU- End-E-Mail-Adresse. Jetzt können Sie das nicht mit einem einfachen Filter tun.
Um dies zu tun, müssen wir das Excel-Blatt ein wenig anders einrichten. Gehen Sie voran und fügen Sie einige Zeilen über Ihre Datenmenge ein und kopieren Sie die Überschriftsbezeichnungen genau in die erste Zeile, wie unten gezeigt.
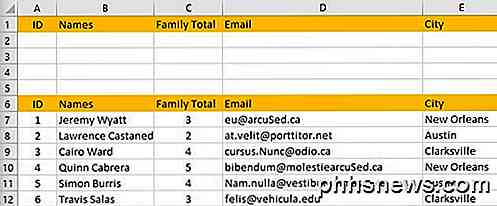
Hier sehen Sie, wie fortschrittliche Filter funktionieren. Sie müssen zuerst Ihre Kriterien in die oberen Spalten eingeben und dann unter Sortieren und Filtern auf der Registerkarte Daten auf die Schaltfläche Erweitert klicken.
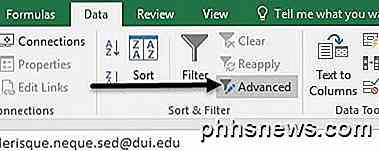
Was genau können wir in diese Zellen eingeben? OK, fangen wir mit unserem Beispiel an. Wir wollen nur Daten aus New Orleans oder Clarksville sehen, also geben wir diese in die Zellen E2 und E3 ein.

Wenn Sie Werte in verschiedenen Zeilen eingeben, bedeutet dies ODER. Jetzt wollen wir New Orleans Familien mit mehr als zwei Mitgliedern und Clarksville Familien mit mehr als 3 Mitgliedern. Geben Sie dazu > 2 in C2 und > 3 in C3 ein.

Da> 2 und New Orleans in derselben Reihe sind, wird es ein AND-Operator sein. Das Gleiche gilt für die obige Zeile 3. Schließlich möchten wir nur die Familien mit .EDU endender E-Mail-Adresse. Geben Sie dazu * .edu in D2 und D3 ein. Das Symbol * bedeutet eine beliebige Anzahl von Zeichen.
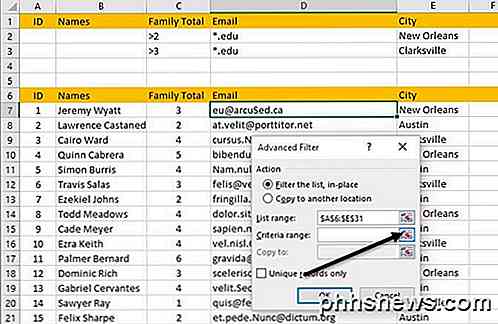
Sobald Sie dies getan haben, klicken Sie irgendwo in Ihrem Dataset und dann auf die Schaltfläche Erweitert . Das List Rang e-Feld ermittelt automatisch Ihren Datensatz, seit Sie darauf geklickt haben, bevor Sie auf die Schaltfläche Erweitert klicken. Klicken Sie nun auf die kleine Schaltfläche rechts neben der Schaltfläche Kriterienbereich .
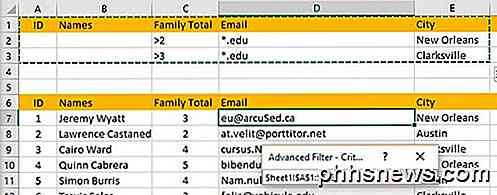
Wählen Sie alles von A1 bis E3 und klicken Sie dann erneut auf dieselbe Schaltfläche, um zum Dialogfeld "Erweiterter Filter" zurückzukehren. Klicken Sie auf OK und Ihre Daten sollten jetzt gefiltert werden!
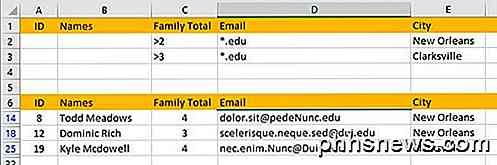
Wie Sie sehen können, habe ich jetzt nur 3 Ergebnisse, die alle diese Kriterien erfüllen. Beachten Sie, dass die Beschriftungen für den Kriterienbereich exakt mit den Beschriftungen für den Datensatz übereinstimmen müssen, damit dies funktioniert.
Sie können natürlich viel kompliziertere Abfragen mit dieser Methode erstellen, also spielen Sie damit herum, um die gewünschten Ergebnisse zu erhalten. Abschließend sprechen wir über die Anwendung von Summationsfunktionen auf gefilterte Daten.
Gefilterte Daten zusammenfassen
Nehmen wir an, ich möchte die Anzahl der Familienmitglieder in meinen gefilterten Daten zusammenfassen. Wie würde ich dazu kommen? Nun, lassen Sie uns unseren Filter löschen, indem Sie auf die Schaltfläche Löschen in der Multifunktionsleiste klicken. Keine Sorge, es ist sehr einfach, den erweiterten Filter erneut anzuwenden, indem Sie einfach auf die Schaltfläche Erweitert klicken und erneut auf OK klicken.
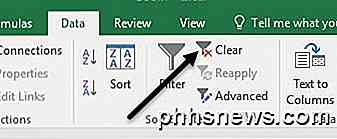
Fügen Sie unten in unserem Dataset eine Zelle mit dem Namen " Total" hinzu und fügen Sie dann eine Summenfunktion hinzu, um die Gesamtzahl der Familienmitglieder zusammenzufassen. In meinem Beispiel habe ich einfach = SUM (C7: C31) eingegeben.
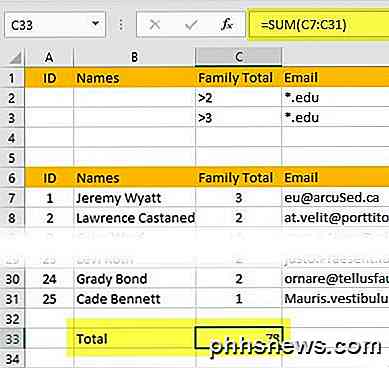
Wenn ich mir also alle Familien anschaue, habe ich insgesamt 78 Mitglieder. Lassen Sie uns nun unseren erweiterten Filter erneut anwenden und sehen, was passiert.
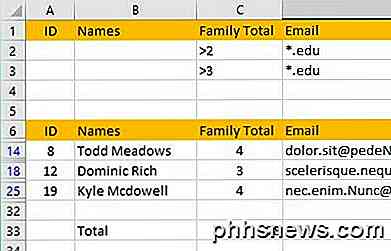
Hoppla! Anstatt die korrekte Zahl 11 anzuzeigen, sehe ich immer noch die Summe 78! Warum das? Nun, die Funktion SUMME ignoriert versteckte Zeilen nicht, also macht sie immer noch die Berechnung mit allen Zeilen. Zum Glück gibt es ein paar Funktionen, mit denen Sie versteckte Zeilen ignorieren können.
Der erste ist SUBTOTAL . Bevor wir eine dieser speziellen Funktionen verwenden, sollten Sie den Filter löschen und dann die Funktion eingeben.
Sobald der Filter gelöscht ist, gehen Sie weiter und geben Sie = SUBTOTAL ( und Sie sollten eine Dropdown-Box mit einer Reihe von Optionen erscheinen. Mit dieser Funktion wählen Sie zuerst die Art der Summation-Funktion, die Sie verwenden möchten mit einer Nummer.
In unserem Beispiel möchte ich SUM verwenden, also gebe ich die Zahl 9 ein oder klicke einfach auf das Dropdown-Menü. Geben Sie dann ein Komma ein und wählen Sie den Zellbereich aus.
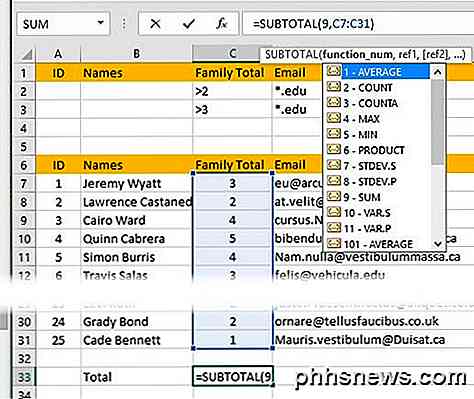
Wenn Sie die Eingabetaste drücken, sollte der Wert von 78 derselbe wie zuvor sein. Wenn Sie den Filter jedoch jetzt erneut anwenden, werden wir 11 sehen!
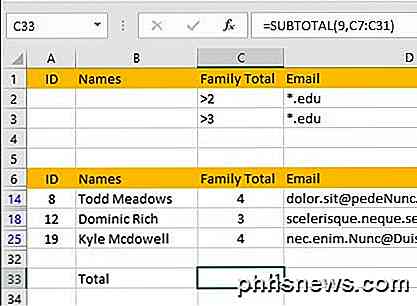
Ausgezeichnet! Genau das wollen wir. Jetzt können Sie Ihre Filter anpassen und der Wert spiegelt immer nur die Zeilen wider, die gerade angezeigt werden.
Die zweite Funktion, die ziemlich genau mit der SUBTOTAL-Funktion übereinstimmt, ist AGGREGATE . Der einzige Unterschied besteht darin, dass in der Funktion AGGREGATE ein weiterer Parameter vorhanden ist, in dem Sie angeben müssen, dass Sie verdeckte Zeilen ignorieren möchten.
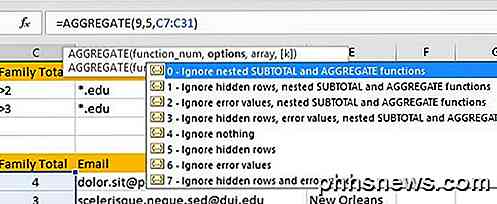
Der erste Parameter ist die Summierungsfunktion, die Sie verwenden möchten, und wie bei SUBTOTAL steht 9 für die SUM-Funktion. Die zweite Option ist, wo Sie 5 eingeben müssen, um versteckte Zeilen zu ignorieren. Der letzte Parameter ist der gleiche und ist der Bereich der Zellen.
Sie können auch meinen Artikel über Zusammenfassungsfunktionen lesen, um zu erfahren, wie Sie die AGGREGATE-Funktion und andere Funktionen wie MODE, MEDIAN, AVERAGE usw. ausführlicher verwenden können.
Hoffentlich bietet dieser Artikel einen guten Ausgangspunkt für die Erstellung und Verwendung von Filtern in Excel. Wenn Sie Fragen haben, zögern Sie nicht, einen Kommentar zu schreiben. Genießen!

So entfernen oder deinstallieren Sie Java (JRE) unter Windows und Mac
Suchen Sie nach einer Möglichkeit, Java auf Ihrem Windows- oder Mac-Computer loszuwerden? Obwohl es für einige Web-Benutzer wichtig ist, müssen die meisten Leute aufgrund ihrer Sicherheitslücken, die mit Java verbunden sind, nicht riskieren, Java auf ihren Rechnern laufen zu lassen.In diesem Artikel werde ich über die Schritte sprechen, die Sie ergreifen müssen, um alle Spuren von Java vollständig von Ihrem Windows-Computer zu entfernen. Der P

So entfernen Sie Apps von Ihrer Apple Watch
Wenn Sie viele Apps auf Ihrer Apple Watch installiert haben, wird der Startbildschirm möglicherweise etwas überfüllt angezeigt. Fragen Sie sich, wie Sie selten verwendete Apps von Ihrer Uhr entfernen können? Es gibt zwei Möglichkeiten dies zu tun. Eine Möglichkeit, Apps zu entfernen, ist direkt auf dem Startbildschirm Ihrer Uhr.



