Installation und Einrichtung des Lutron Caseta Dimmerschalter-Starterkits

Intelligente Lampen sind nicht die einzige Möglichkeit, ferngesteuerte Leuchten in Ihrem Haus zu erhalten. Sie können auch intelligente Lichtschalter installieren und sie mit beliebigen Glühbirnen verwenden. So installieren und konfigurieren Sie das Lutron Caseta Dimmerschalter-Starterkit.
VERWANDT: Smart Light-Schalter im Vergleich zu Smart-Glühlampen: Welche sollten Sie kaufen?
Das Starterkit des Unternehmens ist eine großartige Möglichkeit Tauchen Sie Ihre Zehen in die Smart-Light-Switch-Arena ein, denn ihr $ 100-Kit enthält den Hub, einen Smart Dimmer-Schalter und eine kleine Fernbedienung, um den Schalter vom anderen Ende des Raums aus zu steuern. Sie können auch ein bisschen mehr ausgeben und erhalten das Starter-Kit mit einem zusätzlichen Dimmerschalter.
Was Lutrons Angebot so großartig macht, ist, dass die Switches selbst keinen Nullleiter zur Installation benötigen. Wenn Sie also in einem älteren Haus leben, in dem Ihre Lichtschalterboxen keine Neutralleiter haben, haben Sie kein Glück, als wären Sie mit anderen Produkten (wie Belkins WeMo Light Switch).
Warnung : Dies ist ein Projekt für einen selbstbewussten Heimwerker. Es ist keine Schande, jemand anderen die Verdrahtung für Sie zu tun, wenn Sie nicht die Fähigkeit oder das Wissen dazu haben, aber nur wissen, dass Sie das auf eigene Gefahr tun. Beachten Sie auch, dass es gegen das Gesetz, den Code oder die Vorschriften verstößt, dies ohne Genehmigung in Ihrer Region zu tun, oder dass die Versicherung oder Garantie Ihres Hauses ungültig wird. Überprüfen Sie Ihre lokalen Vorschriften, bevor Sie fortfahren.
Was Sie brauchen
Bevor Sie überhaupt einen intelligenten Lichtschalter in Erwägung ziehen, sollten Sie einige Dinge beachten. Erstens ist es im Allgemeinen keine gute Idee, einen intelligenten Lichtschalter in einer Anschlussdose aus Metall zu installieren, die das Funksignal stören kann. Glücklicherweise verwenden die meisten Häuser in Innenräumen Kunststoff-Anschlussdosen, aber wenn es ganz aus Metall ist, sollten Sie die kabellose Leistung des Lichtschalters im Auge behalten.
Zweitens, eines der ersten Dinge, die Sie mit den Caseta-Schaltern bemerken werden ist, dass sie viel größer als ein traditioneller Lichtschalter sind, weil es alle zusätzlichen Komponenten aufnehmen muss, die es "intelligent" machen. Aus diesem Grund sollten Sie sicherstellen, dass Ihre Anschlussdose reichlich tief ist. Sonst werden Sie eine Menge Zeit damit verbringen, alle Drähte in der Box zusammen mit dem Schalter selbst zu drücken.
Wenn Sie sich mit der Arbeit an der Elektrik nicht auskennen, sollten Sie sich von einem fachkundigen Freund helfen lassen oder mieten Sie einen Elektriker, um es für Sie zu tun. Wenn Sie sich jedoch für ein solches Projekt wohl genug fühlen, benötigen Sie ein paar Werkzeuge.

Zu den absoluten Must-have-Werkzeugen gehören eine Spitzzange, ein Schlitzschraubendreher und ein Phillips-Kopf Schraubenzieher.
Einige optionale (aber sehr praktische) Werkzeuge sind eine Kombizange, ein Abisolierwerkzeug (falls Sie Draht abschneiden oder Drahtgehäuse abisolieren müssen) und ein Spannungsprüfer.
Kabelmuttern und -schrauben werden mitgeliefert mit dem Kit, so dass Sie keine eigenen Materialien benötigen.
Schritt eins: Richten Sie die Smart Bridge ein

Bevor Sie sich wirklich mit der Installation der Lichtschalter beschäftigen, wollen Sie zuerst Richten Sie die Smart Bridge ein, die mit Ihrem Caseta Starter Kit geliefert wurde. Da Caseta-Geräte das firmeneigene Clear Connect RF-Protokoll von Lutron verwenden, ist der Hub erforderlich, um die Switches mit Ihrem Netzwerk zu verbinden.
Dies ist ziemlich einfach. Nimm einfach die mitgelieferten Strom- und Ethernetkabel und verbinde sie mit dem Hub. Danach stecken Sie den Strom in eine freie Steckdose und das Ethernet in einen offenen Ethernet-Port an Ihrem Router.

Von dort aus beginnen Lichter auf dem Hub zu blinken, um Sie wissen zu lassen, dass es betriebsbereit ist.
Schritt zwei : Schalten Sie die Stromversorgung aus

Dies ist einer der wichtigsten Schritte und sollte vor allem anderen durchgeführt werden. Gehe zu deiner Brecherkiste und schalte den Strom zum Raum ab, in dem du den Lichtschalter auswählst.
Der beste Weg, um zu wissen, ob du den richtigen Schalter ausgeschaltet hast, ist, den Lichtschalter einzuschalten, bevor du den Schalter drückst Leistung. Wenn das Licht, das vom Lichtschalter gesteuert wird, ausgeht, wissen Sie, dass Sie den richtigen Schalter ausgeschaltet haben.
Schritt 3: Entfernen Sie den vorhandenen Lichtschalter
Nehmen Sie Ihren Flachkopfschraubendreher und entfernen Sie die beiden Schrauben, mit denen die Frontplatte befestigt ist.

Sie können die Frontplatte dann direkt abnehmen. An dieser Stelle können Sie einen Spannungsprüfer verwenden, um zu sehen, ob die Stromversorgung wirklich ausgeschaltet ist, bevor Sie weitermachen. Lieber sicher sein als Nachsicht.

Als nächstes nehmen Sie Ihren Kreuzschlitzschraubendreher und entfernen Sie die zwei Schrauben, die den Lichtschalter auf der Anschlussdose halten.

Nehmen Sie nach dem Entfernen Ihre Finger und ziehen Sie den Lichtschalter ( Verwenden Sie die Laschen oben und unten am Schalter, um weitere Drähte freizulegen.

Sehen Sie sich die Verdrahtungskonfiguration des Lichtschalters an. Sie werden feststellen, dass zwei schwarze Drähte mit dem Schalter verbunden sind, sowie ein blanker Kupferdraht, der das Erdungskabel ist. Weiter hinten in der Box können Sie auch zwei weiße Drähte haben, die mit einer Drahtmutter verbunden sind. (Wenn die Farben in Ihrer Wand anders sind, notieren Sie, welche, um sicherzustellen, dass Sie alles richtig anschließen.)

Wie oben kurz erklärt, sind die schwarzen Drähte die Stromkabel (oder "heißen") und die weißen Drähte sind die neutralen (oder "Return") Drähte. Strom fließt durch den heißen Draht, tritt in den Schalter und dann in die Leuchte ein und kehrt dann durch den neutralen Draht zurück. Wenn Sie den Schalter ausschalten, wird einfach das Stromkabel von der Leuchte getrennt und die Beleuchtung ausgeschaltet.
Nehmen Sie nun Ihren Schraubenzieher und entfernen Sie die zwei schwarzen Kabel, die am Lichtschalter befestigt sind. Machen Sie sich keine Sorgen darüber, welcher schwarze Draht wo hinführt, weil sie austauschbar sind.

Zuletzt entfernen Sie den blanken Kupferdraht von der grünen Schraube.

Lassen Sie die zwei weißen Neutralleiter in Ruhe, wie wir nicht sein werden Sie benötigen sie für die Installation.
Schritt 4: Vorbereiten der Drähte für den Caseta Dimmer-Schalter
Nachdem der Lichtschalter vollständig entfernt wurde, müssen wir uns auf die Installation des Caseta-Schalters vorbereiten.
Nehmen Sie Ihre Nadelzange und richten Sie die schwarzen und Erdungsdrähte aus. Da sie wie Haken vom alten Schalter gebogen sind, müssen sie gerade ausgerichtet werden, damit Sie später Drahtmuttern daran befestigen können.

Sie können jetzt den Caseta-Schalter installieren!

Schritt Fünf: Installieren Sie den Caseta Dimmer-Schalter
Nehmen Sie Ihren Caseta-Schalter und hebeln Sie vorsichtig die Frontabdeckung ab, die von mehreren Clips gehalten wird.

Entfernen Sie anschließend die untere Frontblende vom Switch, indem Sie die beiden Schrauben entfernen Befestigen Sie es an dem Schalter oben und unten.

Stellen Sie an diesem Punkt sicher, dass Ihre Verteilerdose groß genug ist, um den Caseta-Schalter aufzunehmen. Wenn nicht, müssen Sie wahrscheinlich die Anschlussdose durch eine größere ersetzen, die ein Projekt für einen anderen Tag ist.

Der Caseta-Schalter wird zwei schwarze und eine grüne Leitung haben. Beginnen Sie, indem Sie das grüne Kabel mit dem blanken Kupferdraht verbinden, der aus der Anschlussdose kommt. Tun Sie dies, indem Sie die zwei Drähte Seite an Seite mit den passenden Enden zusammensetzen und die Drahtmutter oben auf sie schrauben, so wie Sie einen kleinen Knopf drehen. Stoppen Sie, wenn Sie es kaum noch drehen können - Sie wollen die Drahtmutter dort so eng wie möglich, damit sich nichts löst.

Als nächstes machen Sie dasselbe mit den zwei schwarzen Drähten. Auch hier spielt es keine Rolle, wozu man sie benutzt, da sie austauschbar sind.

Nachdem alles verkabelt ist, müssen Sie die Kabel wieder in die Box stecken und Platz für den Switch schaffen. Dies kann knifflig sein, also haben Sie keine Angst, mit den Kabeln rauh zu werden und sie so weit wie möglich in die Box zu biegen.

Nehmen Sie die beiden mitgelieferten Schrauben und verwenden Sie sie zum Befestigen die Umschaltung auf die Anschlussbox - eine oben und eine unten.

An dieser Stelle können Sie die mitgelieferte Bildbaustein wieder installieren, aber Sie können tatsächlich jede Dekorator Faceplate verwenden, die Sie wollen.

Drehen Sie die Power zurück und genieße deinen neuen Lichtschalter!

Das macht aber nur den halben Spaß. Sie verbinden es jetzt mit der Lutron Smart Bridge, so dass Sie den Fernschalter von Ihrem Telefon aus steuern und Dinge wie Zeitpläne und Szenen einstellen können.
Schritt 6: Laden Sie die Lutron Caseta App herunter
Um die Switches mit der Smart Bridge zu verbinden, benötigen Sie die Lutron Caseta App (iOS und Android). Also lade es jetzt auf dein Handy.
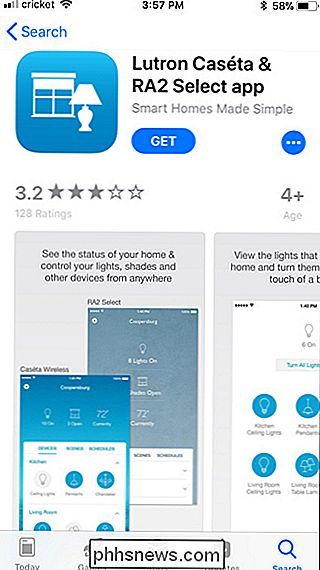
Sobald das erledigt ist, öffne es und stimme den verschiedenen Bedingungen zu. Klicken Sie auf "Akzeptieren".
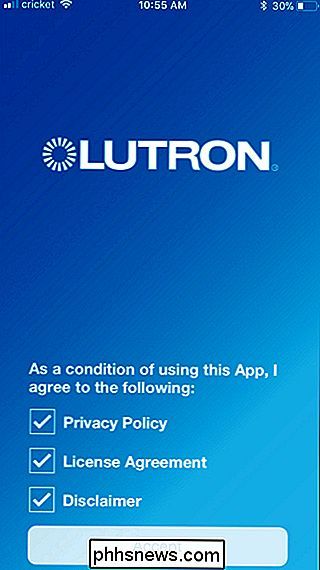
Tippen Sie auf "Erste Schritte".
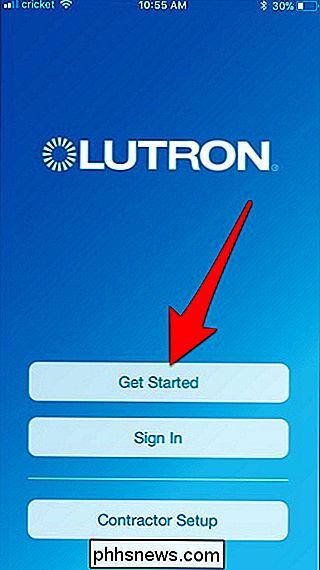
Im nächsten Bildschirm werden Sie aufgefordert, Ihre Lutron-Geräte zu installieren. Da wir dies bereits getan haben, tippen wir auf "Weiter" in der oberen rechten Ecke des Bildschirms.
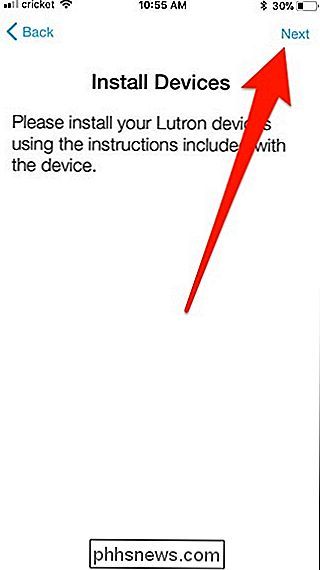
Als Nächstes erstellen Sie ein Konto bei Lutron. Geben Sie Ihre E-Mail-Adresse ein und erstellen Sie ein Passwort. Wenn Sie fertig sind, klicken Sie auf "Konto erstellen".
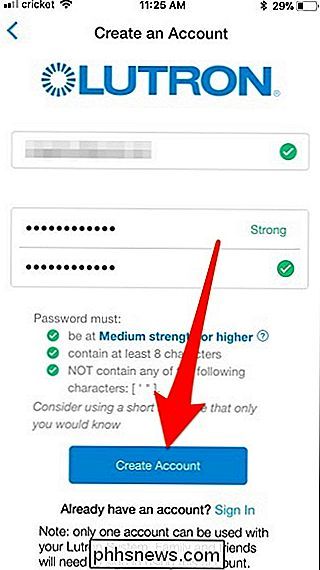
Auf dem nächsten Bildschirm werden Sie angewiesen, den Smart Bridge-Hub anzuschließen, aber da wir dies bereits getan haben, tippen Sie auf "Weiter".
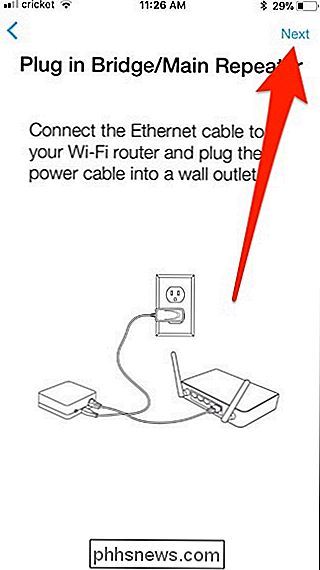
Geben Sie ein paar Momente, in denen die App Ihre Smart Bridge im Netzwerk findet.
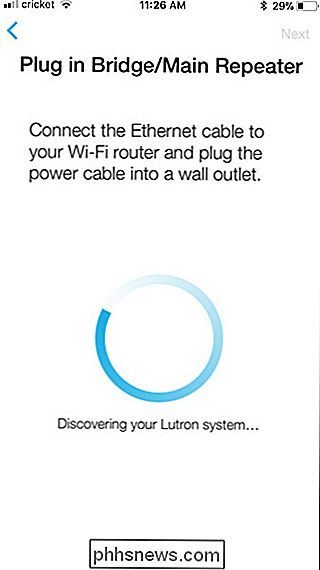
Als nächstes werden Sie aufgefordert, die kleine Taste auf der Rückseite der Smart Bridge zu drücken.

Nachdem Sie die Taste gedrückt haben, erhalten Sie möglicherweise ein Paar von Pop-ups, in denen Lutron um Erlaubnis für Ihren Standort und Ihre HomeKit-Daten gebeten wird.
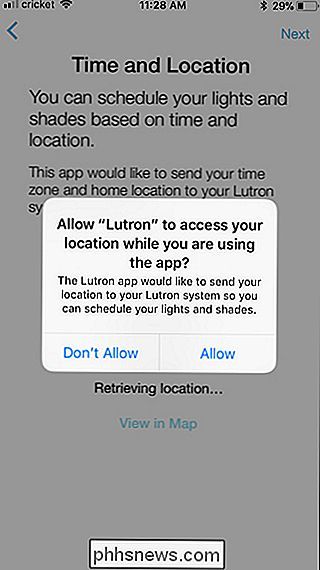
Klicken Sie im Bildschirm Zeit und Ort auf "Weiter".
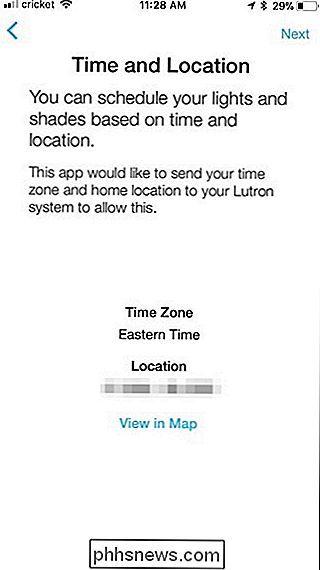
Wählen Sie auf dem nächsten Bildschirm das installierte Gerät aus. In diesem Fall handelt es sich um den Caseta In-Wall Dimmer / Schalter.
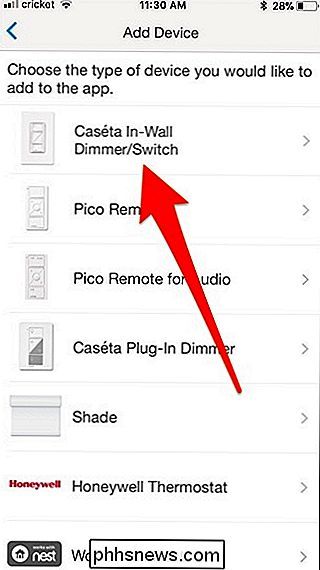
Halten Sie wie in der App beschrieben die untere Taste des Schalters zehn Sekunden lang gedrückt, bis die LED am Schalter schnell zu blinken beginnt.
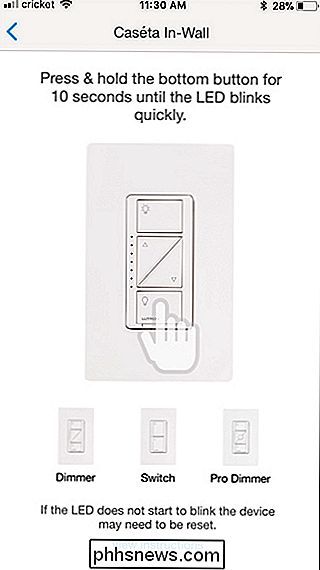
Als nächstes wähle das Zimmer, in dem der Schalter installiert ist. In diesem Fall habe ich einen im Badezimmer meiner Frau installiert, also wähle ich "Badezimmer" und gebe ihm einen eindeutigen Namen. Drücken Sie "Next", wenn Sie mit diesem Schritt fertig sind.
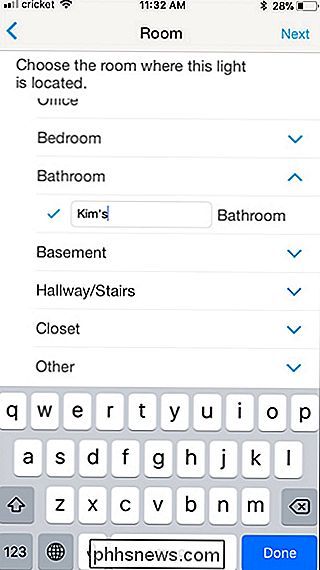
Sie wählen dann die Lichtart, die der Switch steuert. Drücken Sie "Next", wenn Sie einen auswählen.
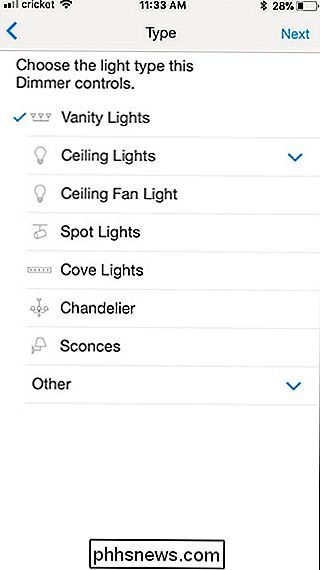
Hurra! Ihr neuer Switch ist bereit zu gehen. Wir installieren nun jedoch die im Lieferumfang enthaltene Pico Remote, tippen Sie also auf "Ein anderes Gerät hinzufügen".
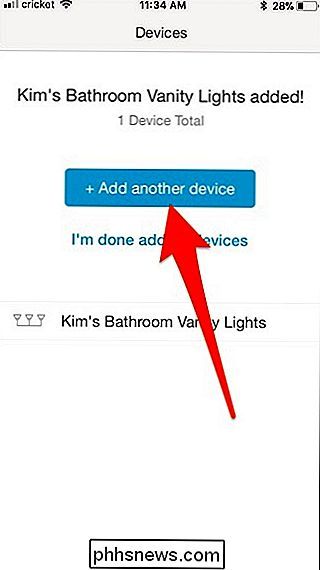
Schritt 7: Einrichten der Pico Remote
Sobald Sie auf "Add Ein anderes Gerät ", wird der Bildschirm Gerät hinzufügen zurückgenommen. Von hier aus wählen Sie "Pico Remote".
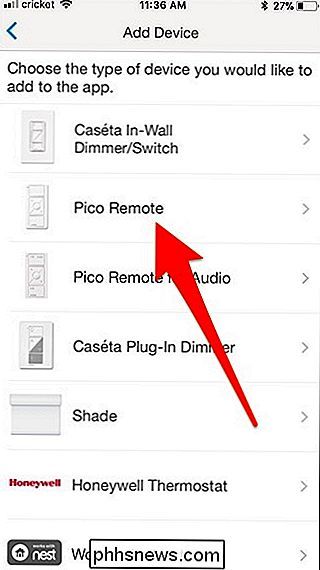
Wie in der App beschrieben, halten Sie die untere Taste der Fernbedienung zehn Sekunden lang gedrückt, bis die LED-Leuchte schnell zu blinken beginnt. Wählen Sie dann den Raum aus, den die Fernbedienung steuern soll.
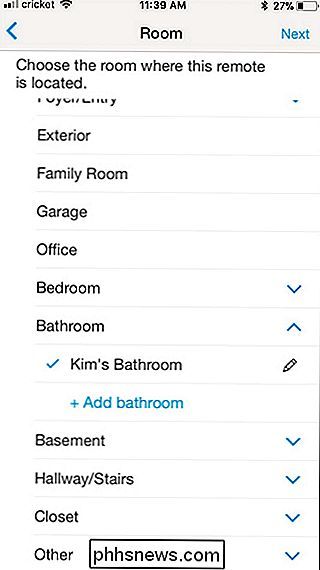
Wählen Sie, welche Art von Gerät die Fernbedienung steuern soll. In diesem Fall wählen wir "Lichter". Drücken Sie "Next".
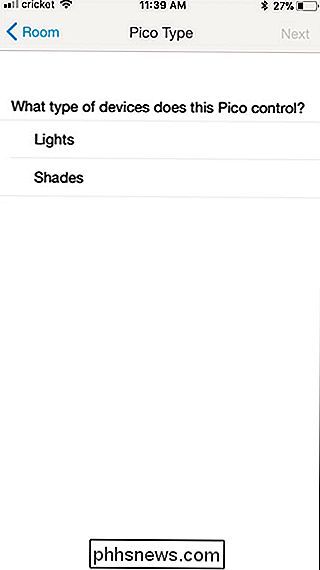
Hurra wieder! Tippen Sie auf "Ich bin fertig, Geräte hinzufügen".
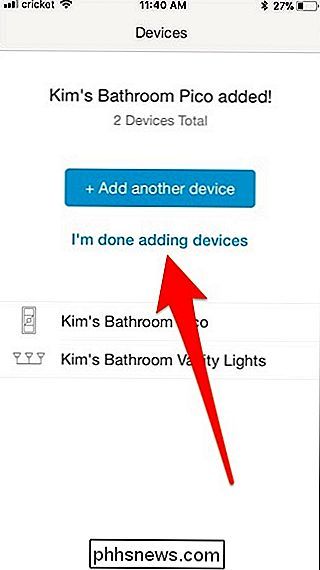
Sie werden dann zurück zum Hauptbildschirm gebracht, wo Sie beginnen können, Ihre Lichtschalter direkt von der App aus zu steuern.
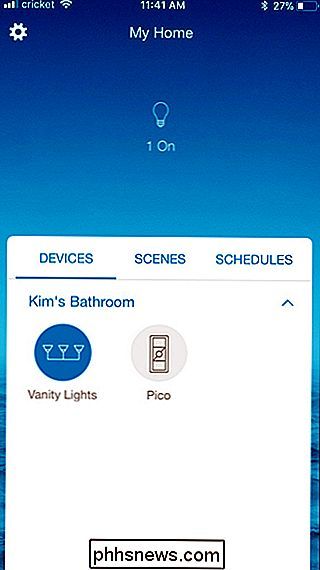
Tippen Sie auf ein Licht in der App wird Steuerelemente für diese Leuchte einblenden.
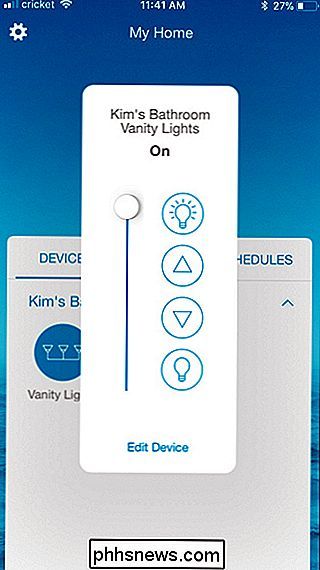
Basic Automation: Szenen und Zeitpläne einrichten
Vom Hauptbildschirm der App aus haben Sie schnellen Zugriff auf "Szenen" und "Zeitpläne". In den Szenen können Sie eine bestimmte Helligkeitsstufe festlegen und sie schnell in der App auswählen, während Sie in den Zeitplänen bestimmte Zeiten für das Ein- und Ausschalten Ihrer Lichter festlegen können.
Um eine Szene zu erstellen, tippen Sie auf "Szenen" Hauptbildschirm
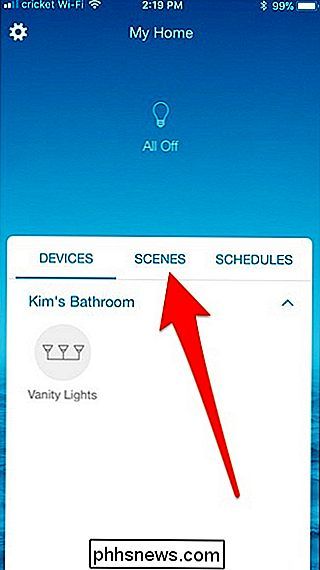
Tippen Sie auf "Szene hinzufügen".
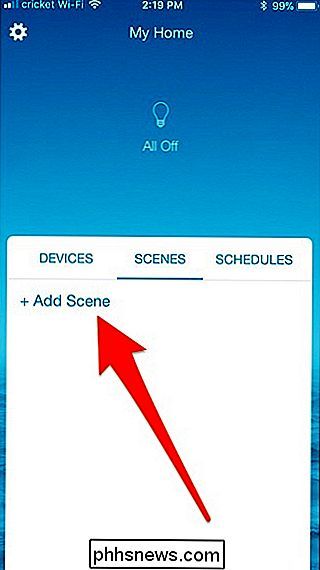
Geben Sie einen Namen für die Szene ein und wählen Sie ein Symbol dafür. Dann drücken Sie "Weiter".
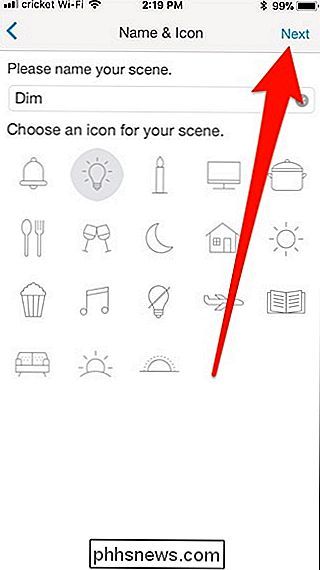
Wählen Sie als Nächstes die Lichter aus, die Sie in die Szene aufnehmen möchten, und passen Sie sie dann mit dem Schieberegler oder den Tasten an. Wenn Sie fertig sind, klicken Sie auf "Fertig".
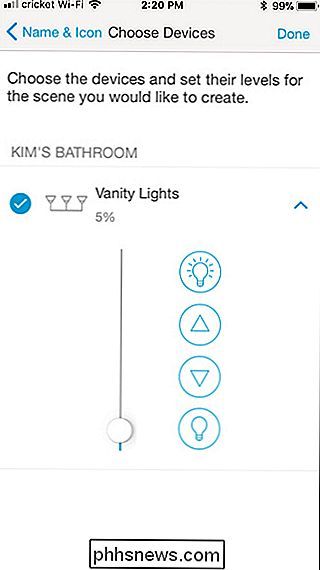
Ihre neue Szene wird nun auf dem Hauptbildschirm unter "Szenen" angezeigt. Dort können Sie sie schnell auswählen.
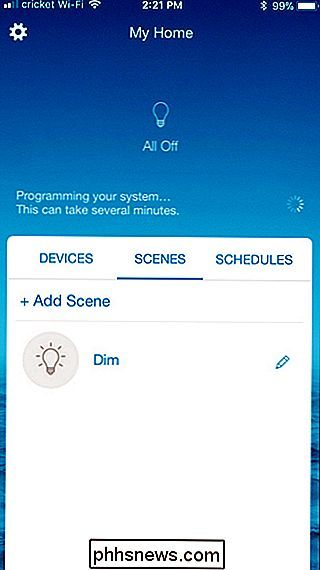
Tippen Sie zum Erstellen eines Zeitplans auf die Registerkarte "Zeitpläne" .
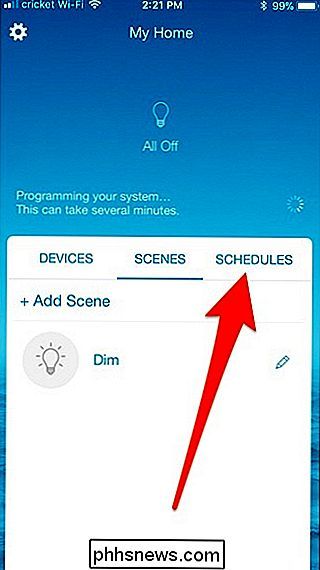
Wählen Sie "Zeitplan hinzufügen".
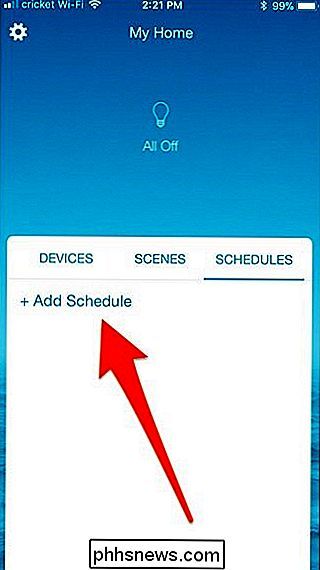
Wählen Sie die Tage, an denen der Zeitplan ausgeführt werden soll, und klicken Sie dann auf "Weiter".
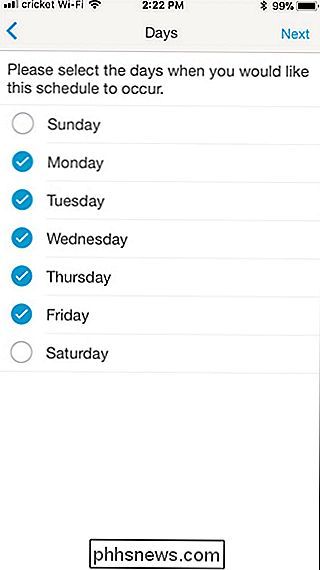
Wählen Sie die Uhrzeit oder verwenden Sie den Sonnenaufgang oder Sonnenuntergang. Dann drücken Sie "Weiter".
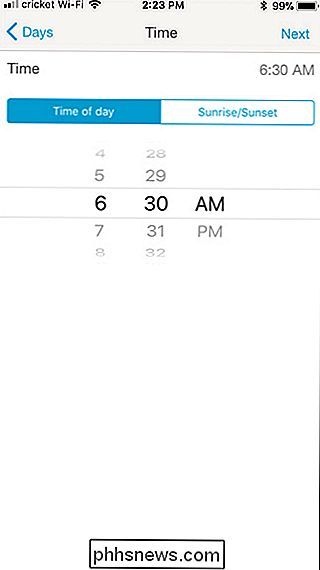
Geben Sie dem nächsten Plan einen Namen und klicken Sie auf "Next".
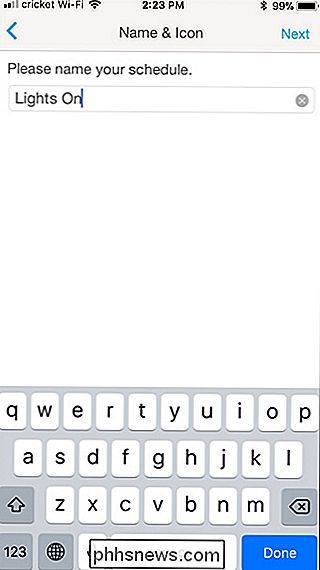
Wählen Sie die Lichter, die Sie aufnehmen möchten und passen Sie sie an, was sie zur angegebenen Zeit tun sollen. Drücken Sie "Fertig".
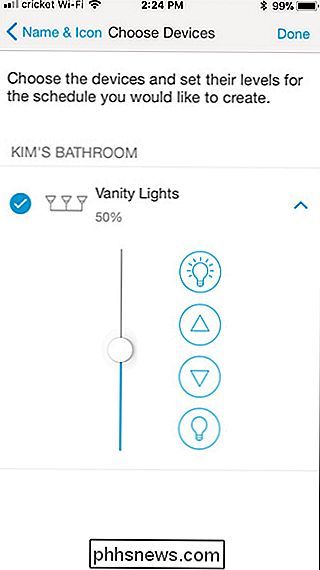
Ihr neuer Zeitplan wird nun auf dem Hauptbildschirm angezeigt.
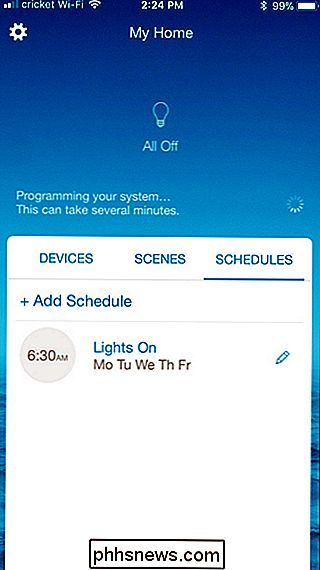
VERWANDT: So steuern Sie Ihre Smarthome-Produkte mit dem Amazon Echo
Es gibt viel zu tun mit Szenen und Zeitplänen , und Caseta arbeitet auch mit Sprachassistenten wie Alexa, also viel Spaß damit!

Warum Microsoft 3D Pinball von Windows löschte (und wie man es zurückbringt)
Vergessen Solitaire und Minesweeper. Das beste Spiel, das jemals mit Windows mitgeliefert wurde, war ein virtueller Flippertisch. Mit blinkenden Lichtern und Arcade-Klängen erschien 3D Pinball für Windows 1995 wie Zauberei und ist heute noch überraschend spielbar. VERWANDT: Was ist mit Solitaire und Minesweeper in Windows 8 und 10 passiert?

Verwendung von Smarthome-Türsensoren rund um Metall
ÖFfnen / Schließen-Sensoren, wie sie im Samsung SmartThings-Kit enthalten sind, eignen sich hervorragend zum Automatisieren bestimmter Aktionen beim Öffnen von Türen oder Fenstern. Aber wenn Sie Probleme haben, sie gut funktionieren zu lassen, könnte das daran liegen, dass das Metall an der Tür oder am Fenster Probleme mit dem Magnetsystem verursacht, das an den Sensoren verwendet wird.



