So verweisen Sie Text von anderen Dokumenten in Microsoft Word

Sie haben wahrscheinlich einige Texte, die Sie häufig in Ihren Word-Dokumenten eingeben, z. B. Adressen. Anstatt diesen Text jedes Mal neu einzugeben, wenn Sie ihn brauchen, können Sie diesen allgemeinen Text in ein Word-Dokument einfügen und in anderen Dokumenten referenzieren - er wird sogar automatisch in allen Ihren Dokumenten aktualisiert, wenn Sie ihn ändern.
Sagen Sie, Sie wollen Legen Sie Ihre Adresse in die Fußzeile Ihrer Dokumente, aber die Adresse ändert sich von Zeit zu Zeit. Sie können die Adresse in einem separaten, allgemeinen Word-Dokument speichern und ein Feld in Ihrem Bericht verwenden, um den Text aus dem allgemeinen Dokument abzurufen und bei jeder Änderung zu aktualisieren. Wir zeigen Ihnen, wie Sie das tun können.
Erstellen Sie zunächst ein neues Word-Dokument, das als Repository für die Adresse dient, die Sie in andere Word-Dokumente einfügen möchten. Speichern Sie es an einem Ort, auf den andere Dokumente zugreifen können. Speichern Sie sie beispielsweise nicht auf einem Netzlaufwerk, auf das Sie nicht immer zugreifen können.
Wir verwenden Lesezeichen, um auf die Adresse in unserem gemeinsamen Dokument zu verweisen. Geben Sie die Textzeichenfolge ein, die Sie in andere Dokumente einfügen möchten (in unserem Fall die Adresse). Erstellen Sie ein Lesezeichen, indem Sie den Namen markieren und zu Einfügen> Lesezeichen gehen und ihm einen Namen wie "Adresse" geben. Weitere Informationen zum Erstellen von Lesezeichen finden Sie in unserem Handbuch zu Lesezeichen.
Beachten Sie, dass Lesezeichen keine Leerzeichen enthalten dürfen. Wir empfehlen, den Namen des Lesezeichens über jeden Eintrag in Ihrer allgemeinen Informationsdatei zu setzen, damit Sie leicht erkennen können, welcher Name für welchen Eintrag verwendet wird. Dies ist besonders nützlich, wenn Sie viele wiederverwendbare Elemente in diesem allgemeinen Dokument haben möchten. In unserem Beispiel haben wir unsere Adresse dem allgemeinen Informationsdokument hinzugefügt und setzen den Namen des Lesezeichens "Adresse" über dem Element.
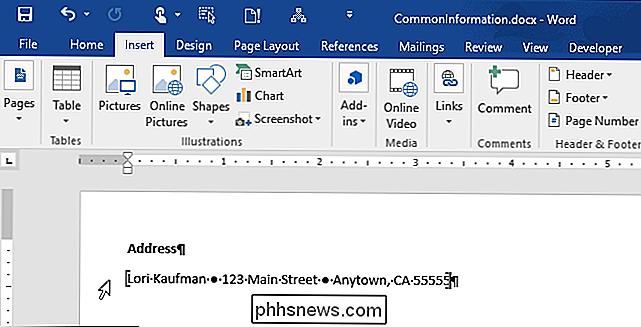
VERWANDT: So fügen Sie einem Word-Dokument eine Kopf- oder Fußzeile hinzu
Einmal Sie haben das Element zu Ihrem allgemeinen Dokument hinzugefügt und können es speichern und schließen. Öffnen Sie das Dokument, in das Sie die Adresse einfügen möchten, und positionieren Sie den Cursor an der Stelle, an der der Text angezeigt werden soll. In unserem Beispiel fügen wir eine Fußzeile hinzu und fügen dort die Adresse ein.
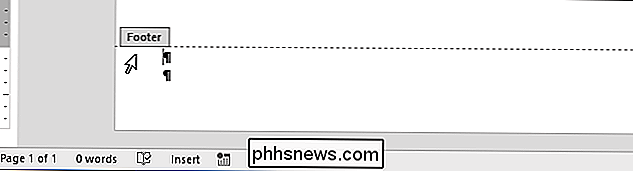
Wir werden den INCLUDETEXT-Feldcode verwenden, um auf das Lesezeichen zu verweisen, das wir im gemeinsamen Dokument erstellt haben. Drücken Sie dazu "Strg + F9", um die Klammern für den Feldcode einzufügen.
HINWEIS: Sie können nicht nur normale Klammern um Feldcodes eingeben. Sie müssen "Strg + F9" verwenden, um den korrekten Klammertyp einzufügen.
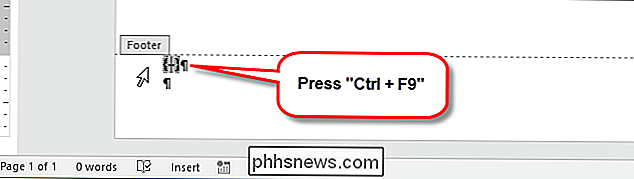
Der Cursor wird automatisch zwischen den Klammern platziert. Geben Sie den folgenden Text zwischen den Klammern ein und ersetzen Sie "
INCLUDETEXT ""
HINWEIS: Geben Sie die Klammern nicht in die Feldcodierung ein.
Beispiel: wir haben folgendes zwischen den Feldcode Klammern geschrieben:
INCLUDETEXT "C: \ Benutzer \ Lori \ Dokumente \ Allgemeine Informationen \ CommonInformation.docx" Adresse
HINWEIS: Sie müssen doppelte Backslashes in der Weg, wie wir es taten. Stellen Sie außerdem sicher, dass Sie bei der Eingabe des obigen Codes in das Feld gerade Anführungszeichen und keine Anführungszeichen verwenden.
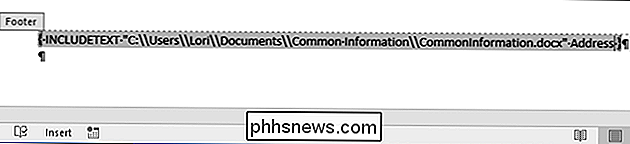
Um die Adresse aus dem allgemeinen Dokument zu entnehmen und in den Feldcode einzufügen, klicken Sie mit der rechten Maustaste auf das Feld Code und wählen Sie "Update Field" aus dem Popup-Menü.
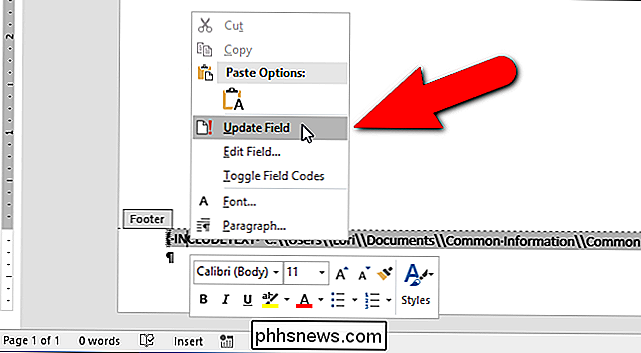
Die Adresse wird im Dokument angezeigt. Wenn die Option "Lesezeichen anzeigen" aktiviert ist, werden weiterhin Klammern um die Adresse angezeigt. Sehen Sie sich unseren Artikel über Lesezeichen an, um zu erfahren, wie Sie diese Option deaktivieren können. Außerdem könnte der Feldcode schattiert sein. Sie können dies jedoch auch ausschalten.
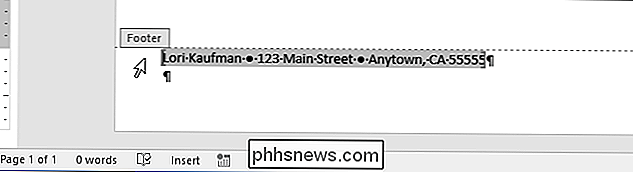
Wenn Sie den Feldcode ändern möchten, können Sie den Code anstelle des Ergebnisses erneut anzeigen. Klicken Sie dazu mit der rechten Maustaste auf das Ergebnis und wählen Sie im Popup-Menü "Feldcodes umschalten". Der Text, den Sie in den Feldcode eingegeben haben, wird erneut angezeigt und Sie können ihn bearbeiten. Aktualisieren Sie einfach das Feld, um das neue Ergebnis anzuzeigen.
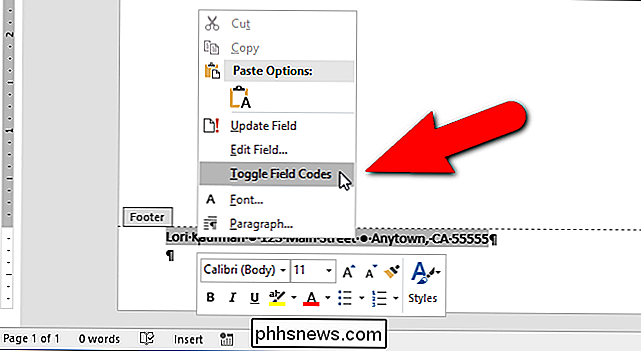
Nachdem Sie Ihr gemeinsames Dokument erstellt haben, können Sie es verwenden, um andere Elemente zu speichern, die Sie häufig in Ihre Word-Dokumente eingeben. Verwenden Sie einfach ein separates INCLUDETEXT-Feld in Ihren Word-Dokumenten für jede Information, die Sie automatisch aus Ihrem gemeinsamen Dokument einfügen möchten.

Wenn jemand ein Gerät zerbricht und es in einen teuren Baustein verwandelt, sagen die Leute, dass es es "gemauert" hat. Wir werden genau beschreiben, was Bricking verursacht und warum, wie Sie es vermeiden können und was zu tun ist, wenn Sie ein gemauertes Gerät haben. Bedenken Sie, dass viele Leute den Begriff "Bricking" falsch verwenden und auf ein Gerät verweisen, das funktioniert nicht richtig als "gemauert".

Die 5 Grand Theft Auto V-Mods, die Sie jetzt benutzen sollten
Wenn Sie der Meinung waren, Grand Theft Auto V sei bereits eines der besten Gaming-Erlebnisse unserer Generation, hat die PC-Modding-Community ein Nur wenige Worte für Sie: "Sie haben noch nichts gesehen." Ähnlich wie sein Vorgänger läutete die Ankunft von GTA V auf PC nicht nur eine Steigerung der Grafik und Wiederspielbarkeit ein, die von Konsolenbrüdern unerreicht bleibt, sondern auch die grenzenlose Möglichkeit für Entwickler zu Hause, in den Quellcode einzutauchen und zu sehen, welche Art von Goodies sie ausgraben können, um ihren nächsten Mod zu machen.



