So verfolgen Sie Änderungen in Excel
Suchen Sie nach einer Möglichkeit, Änderungen an einer Excel-Tabelle zu verfolgen? In vielen Fällen müssen Sie eine Datei an mehrere Personen verteilen und verfolgen, welche Änderungen vorgenommen wurden. Möglicherweise möchten Sie verfolgen, wann die Änderung vorgenommen wurde, wer die Änderung vorgenommen hat, in welche Zelle die Änderung eingetreten ist und welche Daten geändert wurden.
Excel verfügt über integrierte Tracking-Funktionen, mit denen alle oben genannten Fälle behandelt werden können. Sie können alle Änderungen problemlos direkt im Arbeitsblatt überprüfen und jede Änderung akzeptieren oder ablehnen. An die Tracking-Funktionen von Excel sind einige Punkte zu erinnern:
1. Wenn Sie die Verfolgung einschalten, bedeutet dies nicht, dass Sie die Tabelle zurück in den vorherigen Zustand zurücksetzen können, indem Sie die Änderungen rückgängig machen. Es ist im Grunde eine Protokolldatei, die alles aufzeichnet und das war's. Sie können manuell sehen, welche Daten gelöscht oder hinzugefügt wurden, aber Sie müssen die Änderungen an der Tabelle selbst vornehmen.
2. Das Aktivieren der Verfolgung bedeutet nicht, dass jede einzelne Änderung, die Sie vornehmen, aufgezeichnet wird. Alle in einer Zelle gespeicherten Daten werden nachverfolgt, andere Änderungen wie die Formatierung jedoch nicht. Andere Änderungen, die nicht verfolgt werden, umfassen das Ausblenden / Ausblenden von Zeilen und Spalten, Kommentaren und Zellenwerten, die sich aufgrund einer Neuberechnung der Formel ändern.
3. Der Änderungsverlauf wird standardmäßig nur für 30 Tage beibehalten. Wenn Sie Änderungen an einem Excel-Arbeitsblatt vornehmen und die Arbeitsmappe 45 Tage später erneut öffnen, können Sie den Änderungsverlauf für alle 45 Tage anzeigen, bis Sie die Arbeitsmappe schließen. Wenn Sie es schließen, ist jeder Änderungsverlauf älter als 30 Tage verschwunden. Das bedeutet, dass Sie die Änderung, die Sie 45 Tage zuvor vorgenommen haben, nicht mehr sehen können, wenn Sie sie das nächste Mal öffnen.
4. Wenn Sie die Verfolgung aktivieren, wird die Arbeitsmappe zu einer freigegebenen Arbeitsmappe. Dies bedeutet, dass mehrere Benutzer Änderungen am Dokument vornehmen.
Nachdem Sie nun einige Grundlagen zur Funktionsweise von Tracking in Excel kennen, besprechen wir, wie Sie es aktivieren, Einstellungen ändern und Änderungen verfolgen können!
Tracking aktivieren
Lassen Sie uns voran gehen und zuerst Tracking aktivieren. Öffnen Sie Excel und klicken Sie in der Multifunktionsleiste auf die Registerkarte Überprüfen . Ganz rechts sollte eine Option namens Änderungen verfolgen im Abschnitt Änderungen angezeigt werden.

Klicken Sie auf die Schaltfläche und wählen Sie Änderungen hervorheben aus . Sie erhalten ein Dialogfeld, in dem Sie jetzt die Option "Änderungen während der Bearbeitung verfolgen " aktivieren müssen. Dies teilt auch Ihr Arbeitsbuch " .
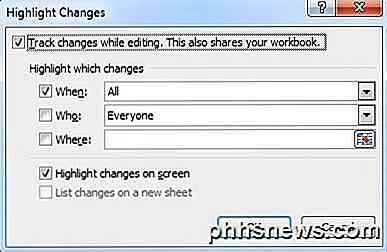
Sie haben mehrere Optionen, einschließlich " Wann", " Wer" und " Wo" . Für Wenn alles bedeutet, wird jede Änderung hervorgehoben. Sie haben auch die Möglichkeit, Änderungen seit dem letzten Speichern des Dokuments, nach einem bestimmten Datum oder Änderungen, die noch nicht überprüft wurden, hervorzuheben.
Wenn Sie " Wer" auswählen, können Sie Änderungen nachverfolgen, die von jemandem vorgenommen wurden, oder Änderungen, die von allen außer Ihnen vorgenommen wurden. Mit der Option " Wo " können Sie Änderungen nur für einen bestimmten Teil der Tabelle verfolgen. Klicken Sie einfach auf die Schaltfläche auf der rechten Seite und wählen Sie den Bereich der Zellen, die Sie verfolgen möchten.
Schließlich können Sie die Option Änderungen auf dem Bildschirm hervorheben deaktivieren, wenn Sie nicht möchten, dass andere Personen wissen, dass Sie Änderungen verfolgen. Sobald Sie mit der Verfolgung beginnen und diese Option ausgewählt ist, wird in jeder geänderten Zelle standardmäßig oben links ein kleiner Pfeil angezeigt, um anzuzeigen, dass sie geändert wurde.
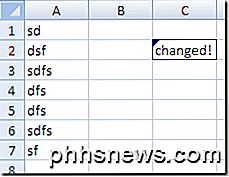
Wenn Sie auf eine geänderte Zelle klicken (wenn die Option Änderungen auf dem Bildschirm markieren aktiviert ist), wird ein kleines Popup-Fenster angezeigt, in dem angezeigt wird, zu welchem Wert der Wert geändert wurde und zu welchem Zeitpunkt er geändert wurde. Wenn Sie die Option Änderungen auf dem Bildschirm hervorheben deaktivieren, wird das kleine schwarze Dreieck nicht angezeigt.
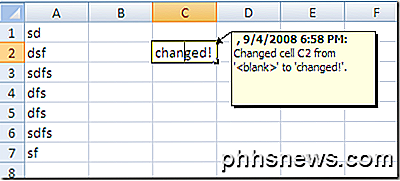
So können Sie zum Beispiel die Änderungen auf dem Bildschirm ausblenden, indem Sie das Kontrollkästchen nicht aktivieren, die Datei an alle senden, die Änderungen daran vornehmen müssen, und wenn Sie es zurückbekommen, gehen Sie einfach zu Änderungen verfolgen und erneut prüfen die Kiste.
Tracking konfigurieren
Der nächste Schritt besteht darin, die Einstellungen für das Tracking zu überprüfen und sie an Ihre Bedürfnisse anzupassen. Klicken Sie dazu auf die Schaltfläche Arbeitsmappe freigeben, die sich direkt links neben der Schaltfläche Änderungen verfolgen befindet. Klicken Sie auf die Registerkarte Erweitert, wenn das Dialogfeld Arbeitsmappe freigeben angezeigt wird.
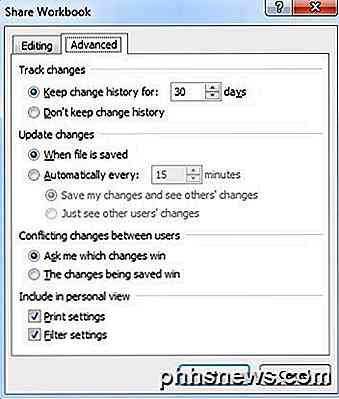
Hier können Sie die Anzahl der Tage ändern, an denen die Änderungshistorie auf etwas anderem als 30 Tagen festgelegt werden soll. Standardmäßig werden Änderungen beim Speichern der Datei aktualisiert. Sie können jedoch so vorgehen, dass sie alle paar Minuten automatisch ausgeführt wird. Zuletzt können Sie wählen, wie Sie mit Konflikten umgehen wollen: Entweder indem Sie gefragt werden oder einfach die letzte Änderung beim Speichern der Datei zulassen.
Änderungen anzeigen
Nachdem Sie die Verfolgung aktiviert und einige Änderungen vorgenommen haben, können Sie erneut auf die Schaltfläche Änderungen verfolgen klicken und auf Änderungen hervorheben klicken. Sie werden feststellen, dass die Änderung der Liste auf einem neuen Blatt nicht mehr ausgegraut ist.
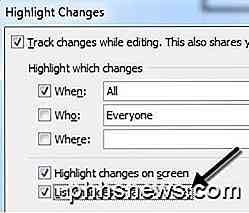
Überprüfen Sie das und klicken Sie auf OK. Ein neues Arbeitsblatt mit dem Namen Verlauf wird hinzugefügt, mit dem Sie alle Änderungen anzeigen können, die an dieser Arbeitsmappe vorgenommen wurden.
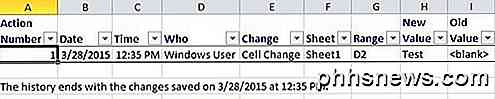
Zu einem bestimmten Zeitpunkt müssen Sie die Änderungen entweder genehmigen oder ablehnen. Sie können alle Änderungen überprüfen und dann auswählen und auswählen, welche Sie behalten oder verwerfen möchten.
Klicken Sie einfach erneut auf Änderungen verfolgen und wählen Sie Änderungen akzeptieren / ablehnen . Wählen Sie die Optionen aus, um auszuwählen, welche Änderungen Sie akzeptieren oder ablehnen möchten. Wenn Sie alle Änderungen überprüfen möchten, lassen Sie einfach die Option Wenn sie aktiviert ist und stellen Sie sicher, dass sie auf Nicht überprüft eingestellt ist .
Klicken Sie auf OK, und Excel zeigt Ihnen jede vorgenommene Änderung an und gibt Ihnen die Option zum Akzeptieren oder Ablehnen . Sie können auch alle akzeptieren oder alle Änderungen ablehnen, wenn Sie möchten.
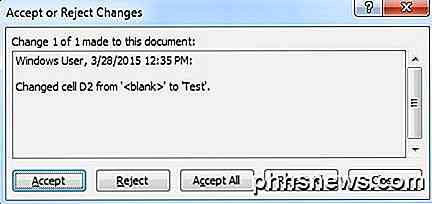
Wenn Sie eine Änderung ablehnen, wird sie sofort auf die ursprüngliche Zelle zurückgesetzt. Es ist erwähnenswert, dass, wenn eine andere Zelle den Inhalt der zurückgewiesenen Zelle referenziert, dieser Wert sich auch ändert, wenn der Wert der referenzierten Zelle zurückkehrt. Dies kann dazu führen, dass Formeln brechen, usw., seien Sie also vorsichtig.
Das ist es! Jetzt können Sie alle Änderungen, die Sie an Ihrer Excel-Tabelle vornehmen, problemlos mit dieser integrierten Funktion verfolgen. Wenn Sie Fragen haben, schreiben Sie einen Kommentar. Genießen!
![Pokémon Go hat vollen Zugriff auf Ihr Google-Konto. Hier ist, wie es zu beheben ist [Aktualisiert]](http://phhsnews.com/img/how-to-2018/pok-mon-go-has-full-access-to-your-google-account.jpg)
Pokémon Go hat vollen Zugriff auf Ihr Google-Konto. Hier ist, wie es zu beheben ist [Aktualisiert]
Zu sagen, dass Pokémon GO sehr populär ist, wäre eine große Untertreibung. Zu sagen, dass die Verwendung Ihres Google-Kontos durch die App sehr unsicher ist, wäre auch eine große Untertreibung. Sie sollten jetzt den Zugriff auf Ihr Konto widerrufen. (Aber keine Sorge, es gibt einen Weg weiter zu spielen.

Was ist ein Hypervisor für virtuelle Maschinen?
Hypervisor machen virtuelle Maschinen möglich, und sie sind nicht mehr nur für Server. Sie benutzen wahrscheinlich jeden Tag und wissen es nicht einmal. Wenn Sie dies jetzt nicht mehr tun, werden Sie dies in naher Zukunft tun. Ein Hypervisor ist eine Software, die außerhalb eines Gastbetriebssystems existiert, um die an die Computerhardware gesendeten Befehle abzufangen.



