So löschen Sie Cookies in den beliebtesten Webbrowsern unter Windows

Bei Cookies handelt es sich um kleine Dateien, die Websites auf Ihrem Computer ablegen, um kleine Informationen zu speichern. Ein Cookie kann Sie auf einer Website anmelden, indem ID-Informationen in eine Cookie-Datei geschrieben werden. Cookies können auch verwendet werden, um die Artikel in Ihrem Einkaufswagen zu speichern.
Es werden jedoch nicht alle Cookies für nützliche Zwecke verwendet. Viele Cookies werden verwendet, um Ihre Online-Aktivitäten zu verfolgen. Ad-Server senden Cookies zusammen mit Anzeigen, um Nutzer zu identifizieren und deren Gewohnheiten zu verfolgen. Diese Informationen werden verwendet, um Profile von uns als Zuschauer zu erstellen, die verwendet werden können, um relevanten Anzeigeninhalt bei uns zu pushen, ob es uns gefällt oder nicht. Einige dieser Tracking-Cookies sind möglicherweise in der Lage, Ihre Online-Aktivitäten mit Ihrer realen Identität zu verknüpfen.
Die Verwaltung von Cookies ist Teil einer Reihe einfacher Maßnahmen, die Sie ergreifen können, um Ihre Daten und Ihre Privatsphäre zu schützen. Sie können auch die Historie der besuchten Websites, die jeder Browser verfolgt, problemlos löschen, wenn Sie nicht möchten, dass andere Benutzer Ihres Computers Ihre Online-Aktivitäten sehen. So löschen Sie Cookies in Chrome, Firefox, Internet Explorer, Microsoft Edge und Opera.
HINWEIS: Wenn Sie in einem dieser Browser Cookies löschen, wird kein Bestätigungsdialogfeld angezeigt, in dem Sie gefragt werden, ob Sie sicher sind um alle Cookies zu löschen, stellen Sie sicher, dass Sie alle löschen möchten. Beachten Sie, dass einige Cookies nützlich sind, um Informationen für Websites, die Sie häufig besuchen, zu speichern. Durch das Löschen von Cookies und Websitedaten müssen Sie sich erneut anmelden oder auf diesen Websites erneut Informationen eingeben.
Google Chrome
Zum Verwalten von Cookies in Chrome klicken Sie auf die Chrome-Menüschaltfläche (drei horizontale Balken) und wählen Sie "Einstellungen" "Aus dem Dropdown-Menü.
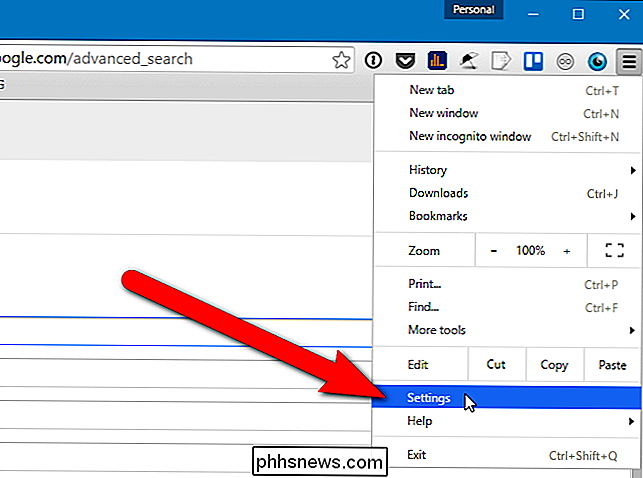
Der Bildschirm Einstellungen wird auf einer neuen Registerkarte angezeigt. Scrollen Sie bis zum Ende der Seite und klicken Sie auf "Show advanced settings".
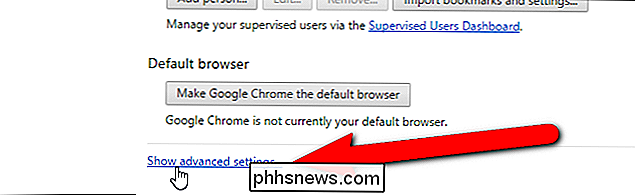
Klicken Sie im Abschnitt Datenschutz auf "Inhaltseinstellungen".
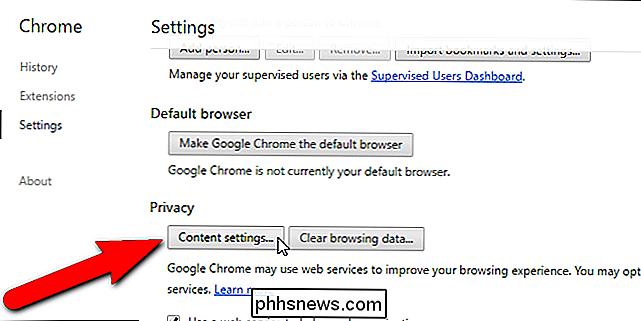
Das Dialogfeld "Inhaltseinstellungen" wird angezeigt. Klicken Sie im Abschnitt "Cookies" auf "Alle Cookies und Websitedaten".
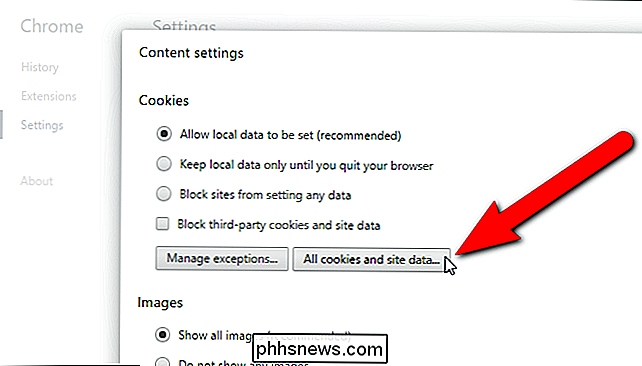
Das Dialogfeld Cookies und Websitedaten zeigt an, wie viele Cookies für jede Site gespeichert wurden, die Cookies auf Ihrem Computer gespeichert hat. Jede Site verfügt über Schaltflächen für die einzelnen Cookies (die Channel-ID ist ein kanalgebundener Cookie) für die Site. Um ein einzelnes Cookie von einer Website zu löschen, klicken Sie auf eine der Schaltflächen und dann auf "Entfernen". Zum Beispiel haben wir auf die "id" -Schaltfläche für die doubleclick.net-Seite, ein gemeinsames Werbenetzwerk, geklickt. Details zur Cookie-Anzeige, auch wenn der Cookie abläuft.
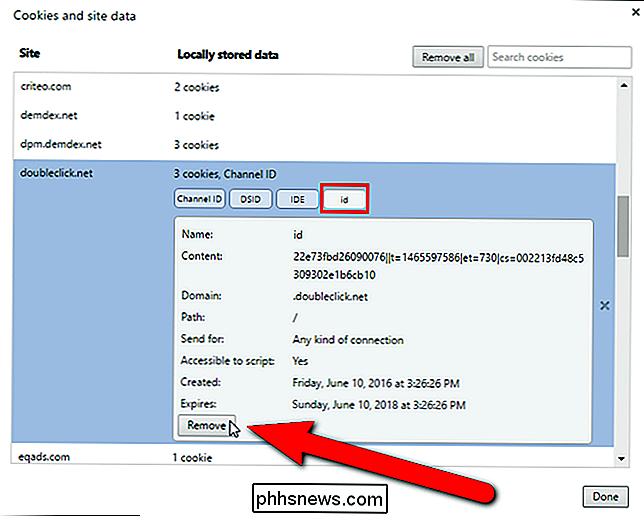
Um alle Cookies von dieser Seite zu löschen, klicken Sie rechts auf das "X".
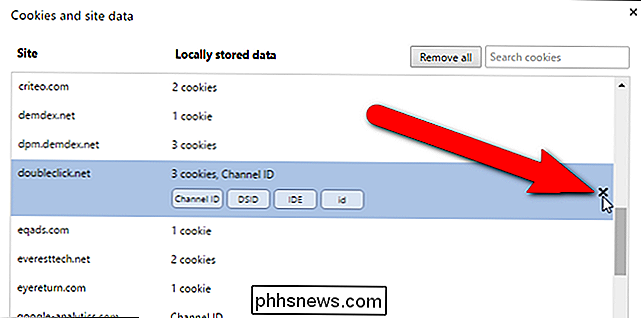
Um alle Cookies für alle Websites in der Liste zu entfernen, Klicken Sie auf "Alle entfernen".
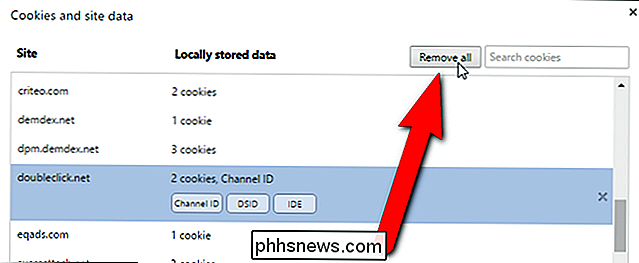
Wenn Sie mit dem Löschen von Cookies fertig sind, klicken Sie im Dialogfeld "Cookies und Websitedaten" auf "Fertig" und erneut im Dialogfeld "Inhaltseinstellungen".
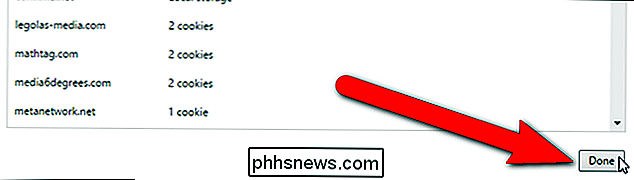
Wenn Sie alle Cookies löschen möchten und Website-Daten, nicht einzeln, es gibt einen schnellen Weg, dies zu tun. Klicken Sie auf der Registerkarte Einstellungen unter Datenschutz auf "Browserdaten löschen".
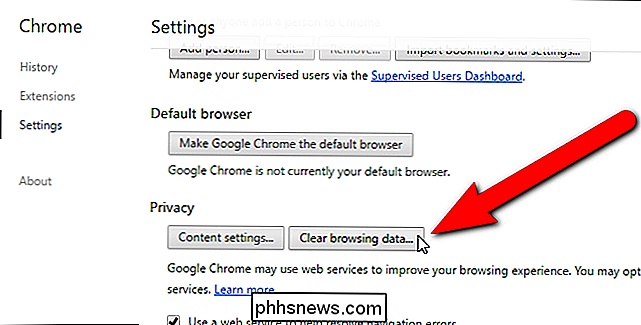
Vergewissern Sie sich im Dialogfeld Browserdaten löschen, dass das Kontrollkästchen "Cookies und andere Website- und Plug-in-Daten" aktiviert ist. Sie können einen Zeitraum, für den Sie die Cookies löschen möchten, auch in der Dropdown-Liste oben im Dialogfeld angeben. Sie können zwischen der letzten Stunde, dem letzten Tag, der letzten Woche, den letzten vier Wochen oder dem Beginn der Zeit wählen. Sobald Sie bereit sind, alle Ihre Cookies zu löschen, klicken Sie auf "Browserdaten löschen".
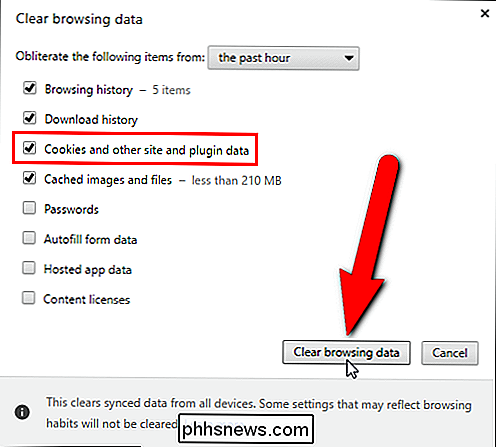
Mozilla Firefox
Um Cookies in Firefox zu verwalten, öffnen Sie das Hauptmenü Firefox (drei horizontale Balken) und klicken Sie auf "Optionen" > Die Optionen werden auf einer neuen Registerkarte geöffnet. Klicken Sie in der Liste der Elemente auf der linken Seite des Tabs auf Datenschutz.
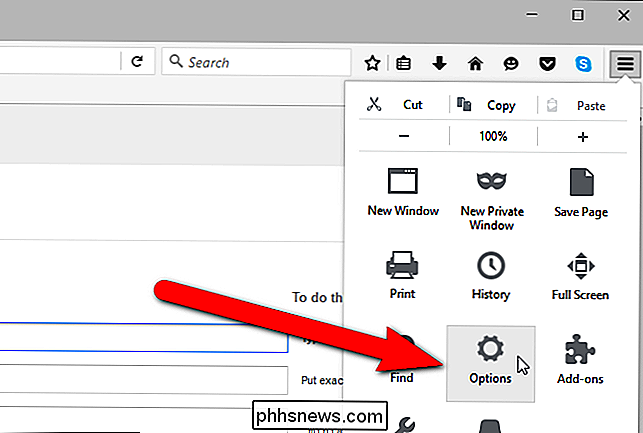
Es gibt zwei Möglichkeiten, auf die auf Ihrem Computer gespeicherten Cookies zuzugreifen, je nachdem, welche Option in der Firefox-Dropdown-Liste ausgewählt ist. Wenn "Verlauf speichern" ausgewählt ist, klicken Sie auf den Link "Einzelne Cookies entfernen".
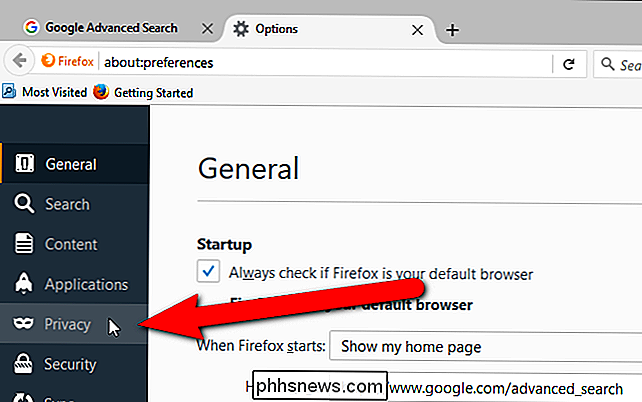
Wenn "Benutzerdefinierte Einstellungen für Verlauf verwenden" in der Dropdown-Liste ausgewählt ist, klicken Sie auf die Schaltfläche "Cookies anzeigen" rechts.
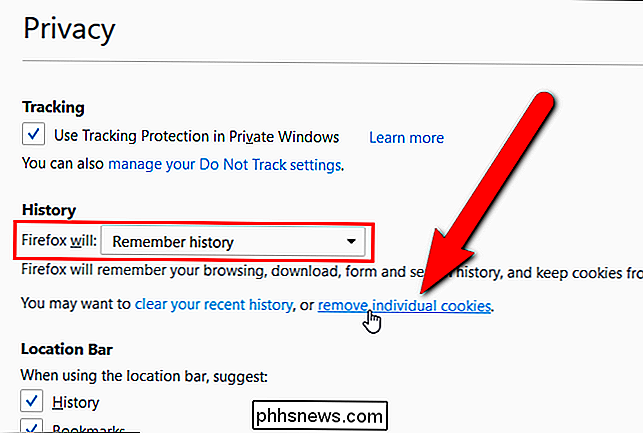
Im Dialogfeld Cookies wird eine Liste aller Websites angezeigt, auf denen Cookies auf Ihrem Computer gespeichert sind. Klicken Sie auf den Pfeil neben einem Websitenamen, um eine Liste der einzelnen Cookies anzuzeigen, die von dieser Site platziert wurden. Um ein einzelnes Cookie zu löschen, wählen Sie das Cookie in der Liste aus und klicken Sie auf "Ausgewählte entfernen".
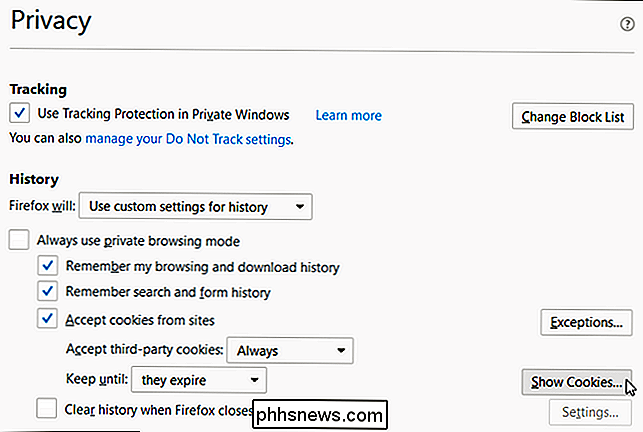
Um alle Cookies für eine bestimmte Website zu löschen, wählen Sie den Website-Ordner aus und klicken Sie auf "Ausgewählte entfernen" Klicken Sie für alle Websites in der Liste auf "Alle entfernen".
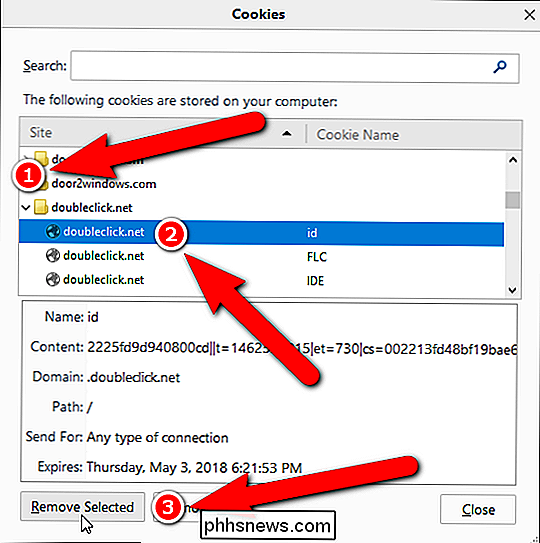
Wenn Sie mit der Verwaltung Ihrer Cookies fertig sind, klicken Sie auf Schließen, um das Dialogfeld "Cookies" zu schließen.
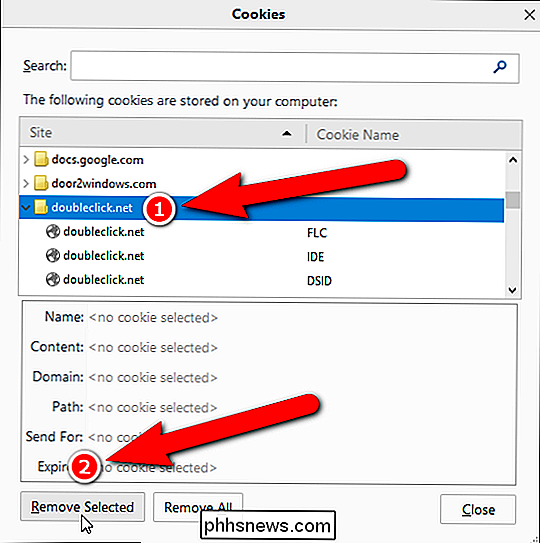
Sie kehren zur Registerkarte Optionen zurück. Genau wie in Chrome gibt es auch eine schnellere Möglichkeit, alle Cookies zu löschen. Stellen Sie sicher, dass der Bildschirm "Datenschutz" auf der Registerkarte "Optionen" aktiviert ist, und klicken Sie unter "Verlauf" auf den Link "Letzten Verlauf löschen". Diese Option ist nur für die Option "Verlauf speichern" verfügbar, nicht wenn "Benutzerdefinierte Einstellungen für Verlauf verwenden" in der Firefox-Dropdown-Liste ausgewählt ist.
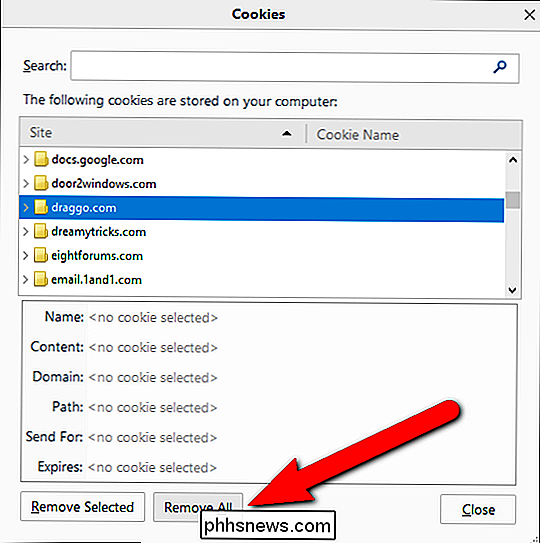
Wenn die Option "Nie zuvor gespeichert" in der Firefox-Dropdown-Liste ausgewählt ist Der Link "Alle aktuellen Chronik löschen" ist verfügbar. Die Option "Verlauf nicht speichern" führt dazu, dass Firefox im privaten Browsermodus neu gestartet wird.
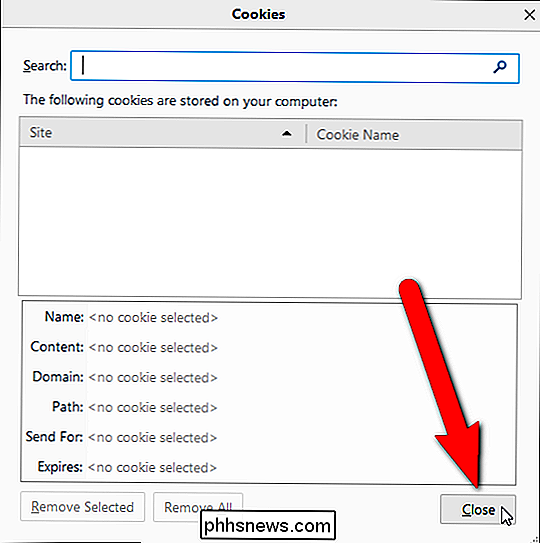
Durch Klicken auf "letzten Verlauf löschen" oder "allen aktuellen Verlauf löschen" wird das Dialogfeld "Gesamten Verlauf löschen" geöffnet. Hier können Sie einen Zeitraum zum Löschen auswählen.
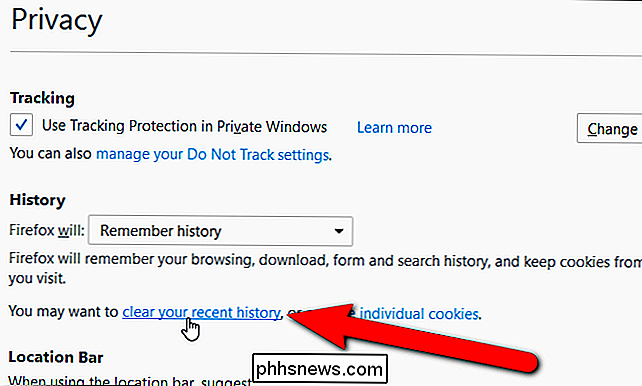
Stellen Sie sicher, dass das Kontrollkästchen Cookies aktiviert ist und klicken Sie auf "Jetzt löschen".
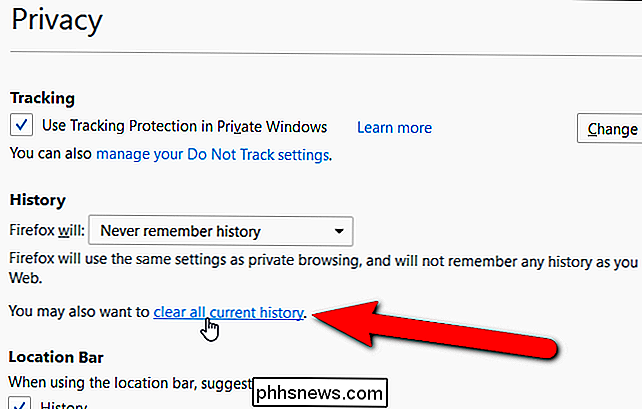
Internet Explorer
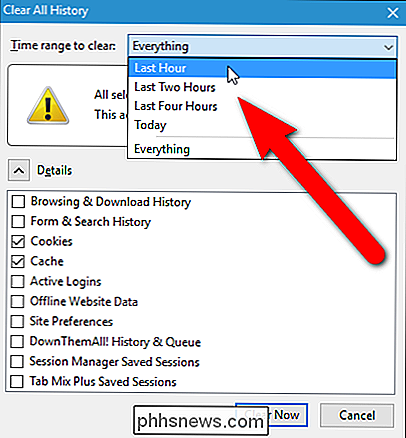
Klicken Sie auf den Zahnradknopf, um Cookies in Internet Explorer zu verwalten in der oberen rechten Ecke des Browserfensters und wählen Sie "Internetoptionen" aus dem Dropdown-Menü.
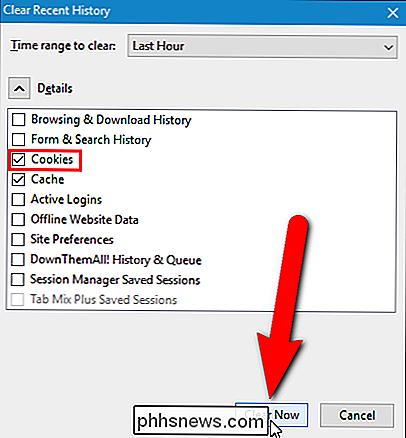
Das Dialogfeld Internetoptionen wird angezeigt. Um einzelne Cookies anzuzeigen und zu löschen, klicken Sie im Abschnitt Browserverlauf auf "Einstellungen".
Das Dialogfeld Website-Dateneinstellungen wird angezeigt. Stellen Sie sicher, dass die Registerkarte Temporäre Internetdateien aktiv ist, und klicken Sie auf "Dateien anzeigen".
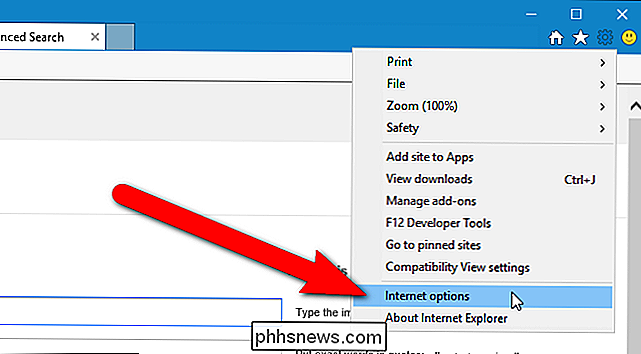
Windows Explorer wird geöffnet und zeigt den Inhalt des INetCache-Ordners an. Standardmäßig werden die Dateien als Kacheln angezeigt, aber wir müssen die Details für die Dateien anzeigen, damit wir die Dateitypen sehen können. Um die Details für die Dateien anzuzeigen, klicken Sie auf den Abwärtspfeil auf der Schaltfläche "Weitere Optionen" über der Liste der Dateien.
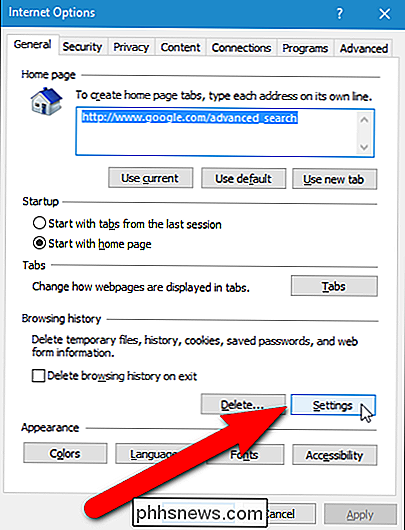
Wählen Sie "Details" aus dem Popup-Menü.
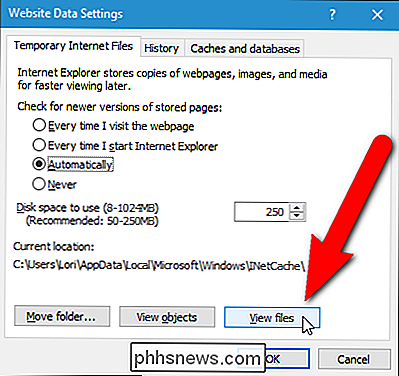
Scrollen Sie nach unten, bis Sie Dateien mit Cookies finden. Sie sollten "Cookie" in den Namen und die Internetadresse haben. Sie können eine oder mehrere Cookie-Dateien auswählen und löschen, indem Sie entweder mit der rechten Maustaste auf sie klicken und "Löschen" auswählen, wie unten gezeigt, oder indem Sie die Taste Entf drücken. Um sie dauerhaft zu löschen, halten Sie die Umschalttaste gedrückt, während Sie auf Löschen drücken.
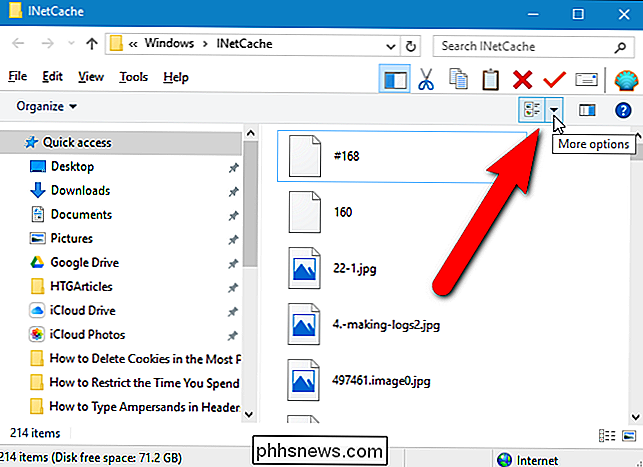
Ein Bestätigungsdialogfeld wird angezeigt. Klicken Sie auf "Ja", wenn Sie sicher sind, dass Sie die ausgewählten Cookies löschen möchten.
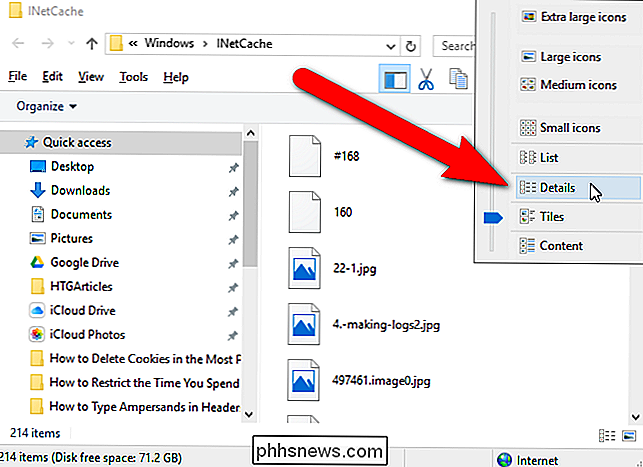
Wenn Sie mit dem Löschen einzelner Cookies fertig sind, können Sie das Fenster des Datei-Explorers schließen, indem Sie im oberen Bereich auf die Schaltfläche "Schließen" klicken. rechte Ecke des Fensters
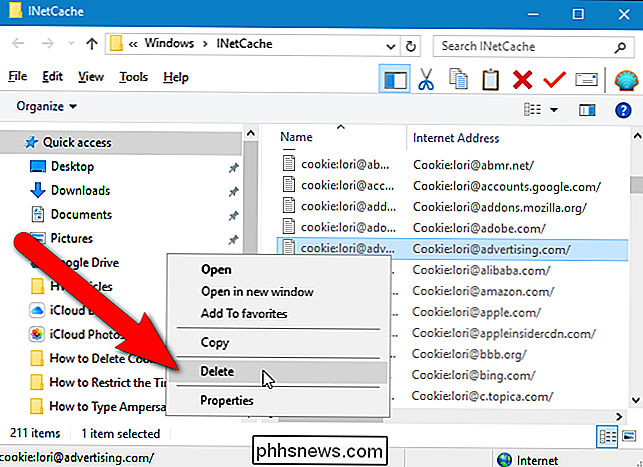
Um alle Ihre Cookies zu löschen, schließen Sie zuerst das Dialogfeld "Dateneinstellungen", indem Sie entweder auf "OK" oder "Abbrechen" klicken.
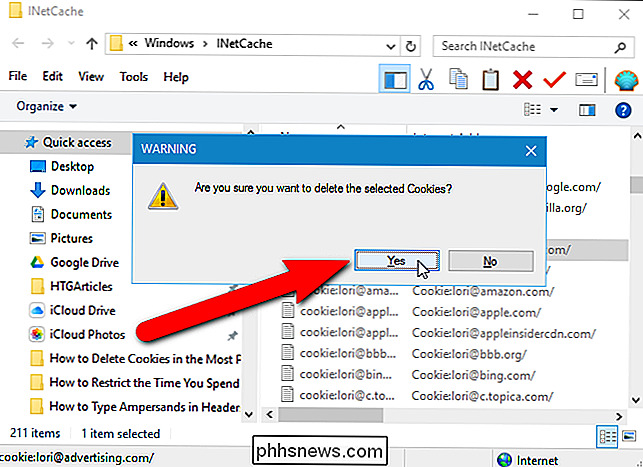
Damit kehren Sie zum Dialogfeld "Internetoptionen" zurück. Klicken Sie im Abschnitt "Browserverlauf" auf "Löschen".
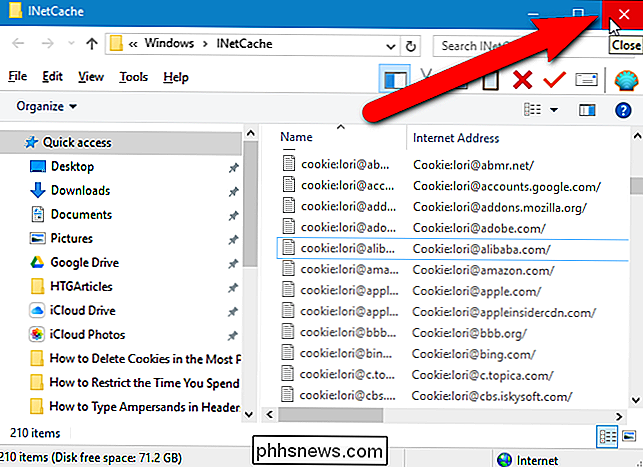
Um alle Cookies und Websitedaten zu löschen, aktivieren Sie das Kontrollkästchen "Cookies und Websitedaten" im Dialogfeld "Browserverlauf löschen". Wählen Sie weitere gewünschte Optionen und klicken Sie auf "Löschen", um die ausgewählten Elemente zu entfernen.
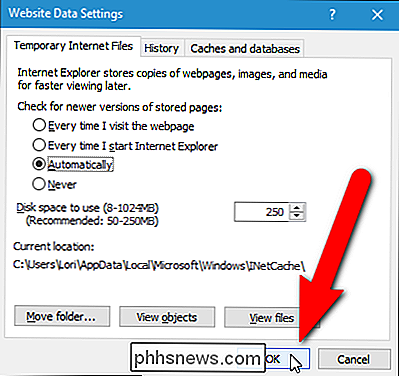
Sie kehren zum Dialogfeld Internetoptionen zurück. Klicken Sie auf "OK", um es zu schließen.
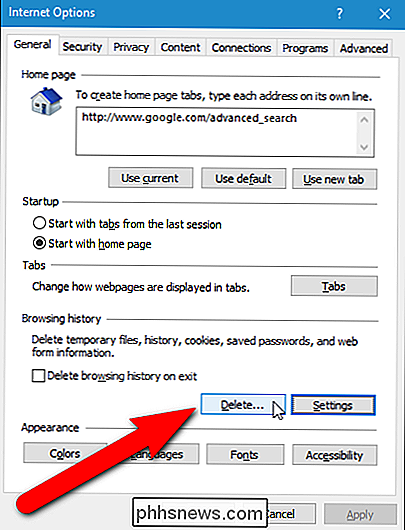
Am unteren Rand des IE-Fensters wird eine Popup-Meldung angezeigt, die Sie darüber informiert, dass der ausgewählte Browserverlauf gelöscht wurde. Ganz rechts im Popup-Fenster befindet sich eine "X" -Schaltfläche, auf die Sie klicken können, um die Nachricht zu schließen.
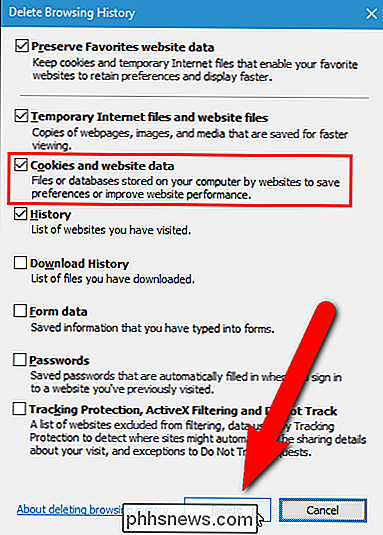
Microsoft Edge
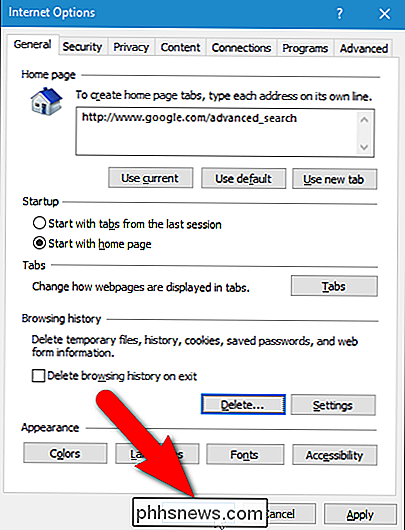
Bevor wir uns mit der Verwaltung von Cookies in Microsoft Edge befassen, möchten wir Sie darauf hinweisen Haupteinschränkung von Edge. Sie können Cookies nicht über die Website oder einzelne Cookies verwalten, wie Sie es in Chrome, Firefox und Internet Explorer können. Alles, was Sie tun können, ist alle Cookies und gespeicherten Website-Daten zu löschen.
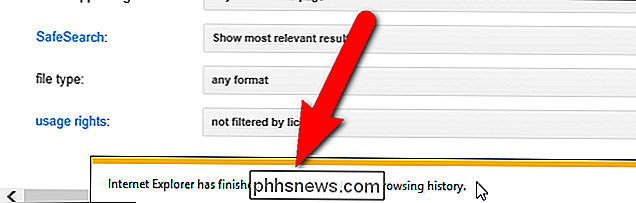
Wie Sie jedoch Cookies und Websitedaten in Microsoft Edge löschen können, erfahren Sie hier. Klicken Sie auf die Menüschaltfläche Mehr (drei horizontale Schaltflächen) und wählen Sie im Menü "Einstellungen".
Klicken Sie unter Browserdaten löschen auf Wählen Sie, was gelöscht werden soll.
Vergewissern Sie sich im Bereich Browserdaten löschen "website data" wird aktiviert und dann auf "Clear" geklickt.
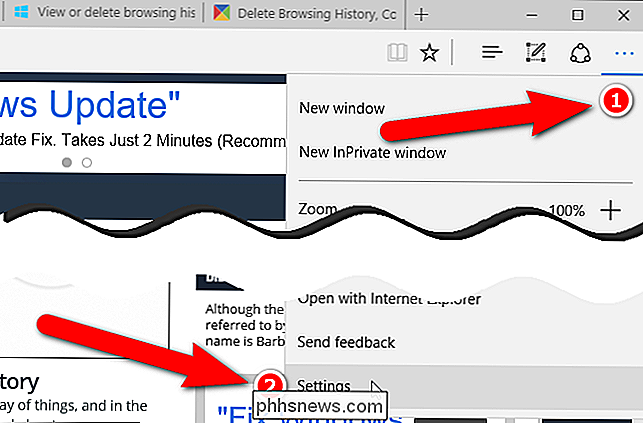
Eine kurze Nachricht wird beim Löschen der Information oben im Fenster angezeigt und nach Abschluss des Löschvorgangs erneut.
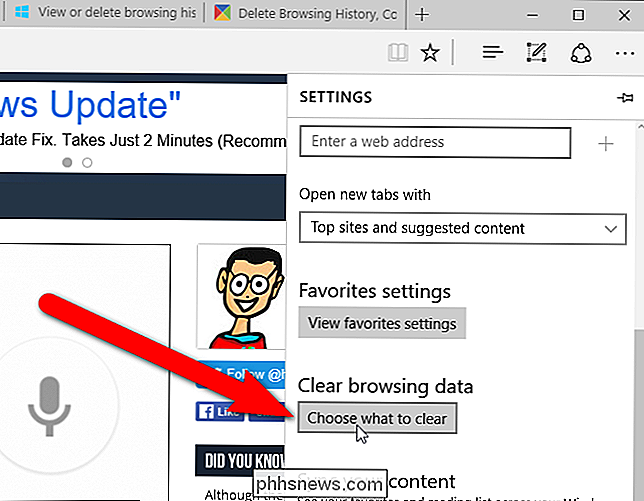
Opera
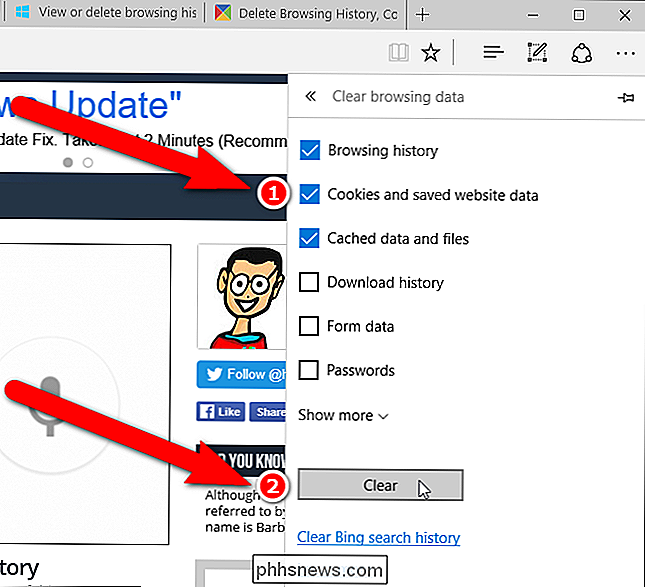
Um Cookies zu verwalten Wählen Sie in Opera "Einstellungen" im Opera-Menü.
Der Bildschirm "Einstellungen" wird auf einer neuen Registerkarte geöffnet. Klicken Sie in der Liste auf der linken Seite auf "Datenschutz und Sicherheit".
Um einzelne Cookies von bestimmten Websites zu löschen, blättern Sie zum Abschnitt "Cookies" und klicken Sie auf "Alle Cookies und Websitedaten".
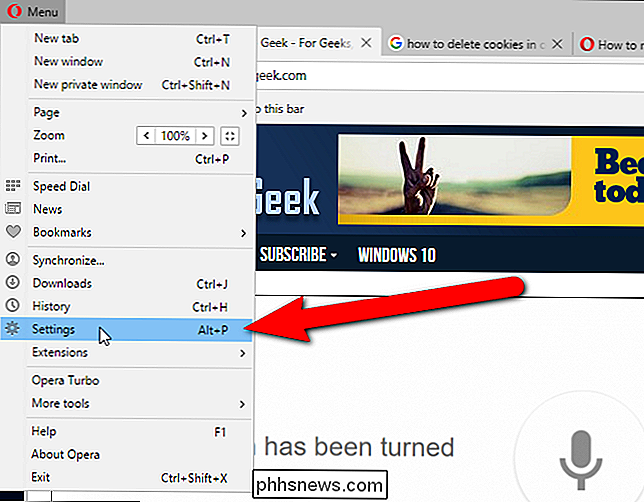
Die Cookies und Websitedaten Das Dialogfeld zeigt an, wie viele Cookies für jede Site gespeichert wurden, die Cookies auf Ihrem Computer gespeichert hat. Dies kommt Ihnen bekannt vor, wenn Sie zuvor unsere Anweisungen zum Löschen von Cookies in Chrome befolgt haben. Das Löschen einzelner Cookies in Opera ist Chrome sehr ähnlich. Genau wie in Chrome hat jede Website Schaltflächen, die die einzelnen Cookies (die Kanal-ID ist ein kanalgebundener Cookie) für die Website darstellen. Um ein einzelnes Cookie von einer Site zu löschen, klicken Sie auf eine der Schaltflächen und dann auf "Löschen". Zum Beispiel haben wir auf die "id" -Schaltfläche für die doubleclick.net-Seite, ein gemeinsames Werbenetzwerk, geklickt. Details zur Cookie-Anzeige, einschließlich des Ablaufs des Cookies Um dieses Cookie zu entfernen, klicken Sie auf "Löschen".
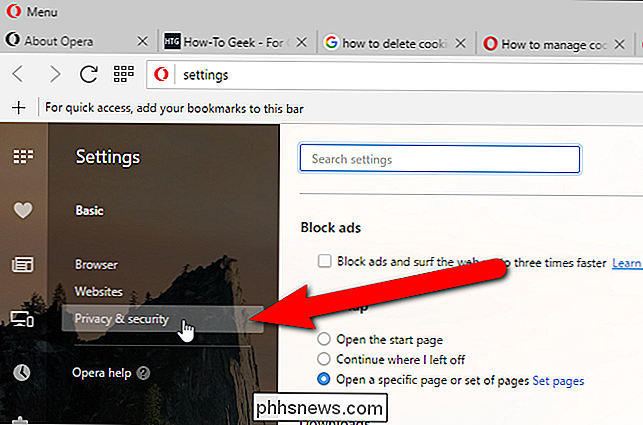
Um alle Cookies von dieser Seite zu löschen, klicken Sie rechts auf das "X".
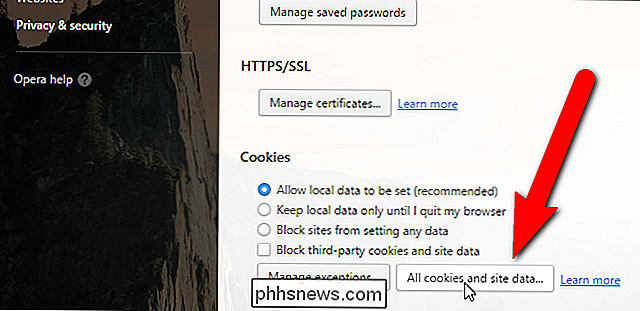
Um alle Cookies für alle Websites in der Liste zu löschen, klicken Sie auf " Alle löschen ".
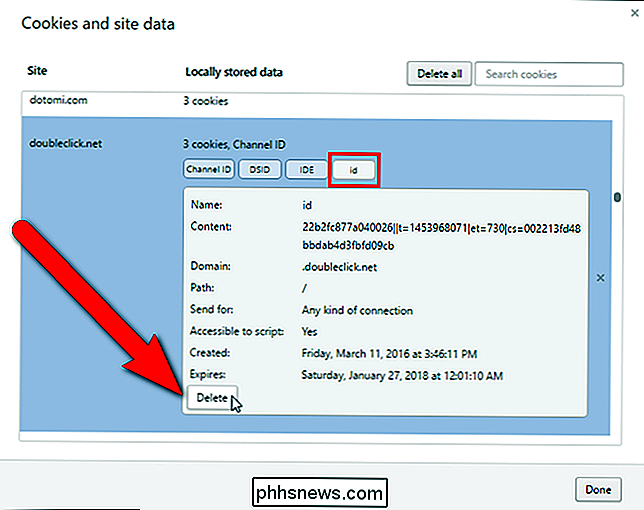
Wenn Sie mit dem Löschen von Cookies fertig sind, klicken Sie im Dialogfeld" Cookies und Websitedaten "auf" Fertig ".
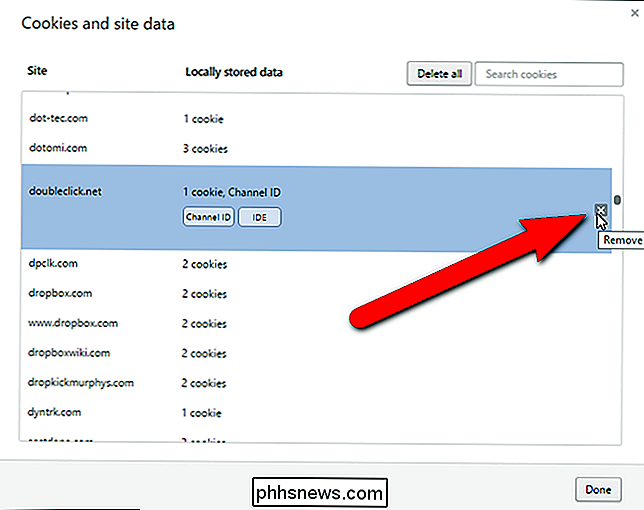
Wenn Sie alle Cookies und Websitedaten nicht einzeln löschen möchten, gibt es eine schnelle Möglichkeit Weg, dies zu tun. Scrollen Sie auf der Registerkarte Einstellungen nach oben und klicken Sie unter Datenschutz auf "Browserdaten löschen".
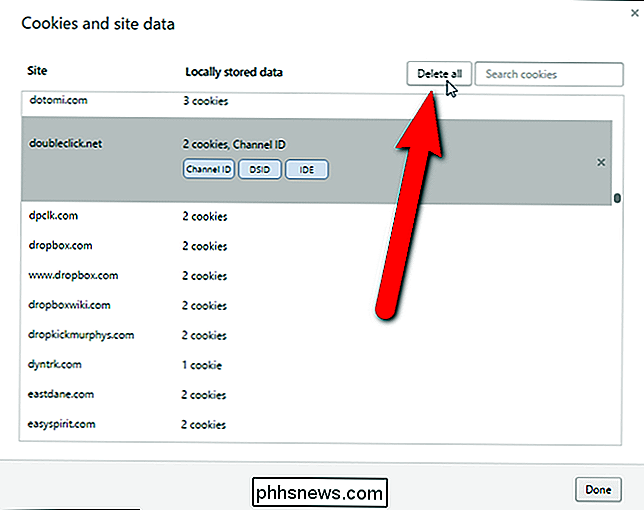
Stellen Sie im Dialogfeld Browserdaten löschen sicher, dass das Kontrollkästchen "Cookies und andere Websitedaten" aktiviert ist. Sie können einen Zeitraum, für den Sie die Cookies löschen möchten, auch in der Dropdown-Liste oben im Dialogfeld angeben. Sie können zwischen der letzten Stunde, dem letzten Tag, der letzten Woche, den letzten vier Wochen oder dem Beginn der Zeit wählen. Sobald Sie bereit sind, alle Ihre Cookies zu löschen, klicken Sie auf "Browserdaten löschen".
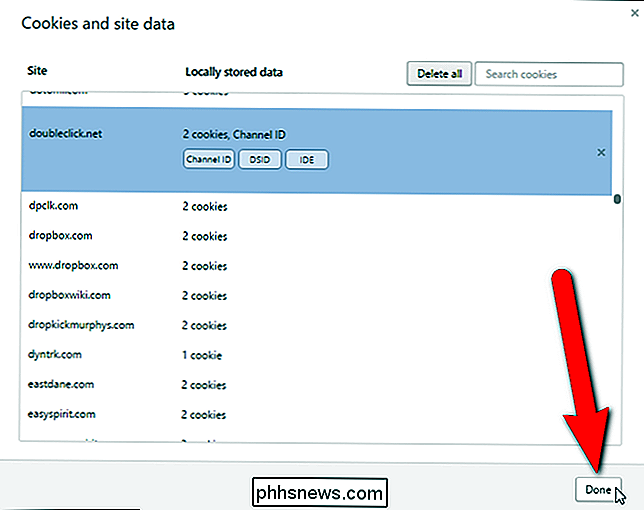
Wenn Sie einige Websites haben, denen Sie vertrauen und die sich schnell anmelden möchten, möchten Sie möglicherweise nur bestimmte, einzelne löschen Cookies für bestimmte Websites und Cookies für Websites, mit denen Sie regelmäßig interagieren. Manchmal werden Cookies von anderen Websites auf Ihrem Computer gespeichert als von denen, die Sie besuchen. Diese werden als Drittanbieter-Cookies bezeichnet. Einige Cookies von Drittanbietern sind in Ordnung und geben keinen Grund zur Besorgnis. Viele Drittanbieter-Cookies stammen jedoch von Werbetreibenden und ermöglichen es Ihnen, Ihre Besuche auf anderen Websites zu verfolgen. Sie können Cookies von Drittanbietern in den wichtigsten Browsern problemlos blockieren.
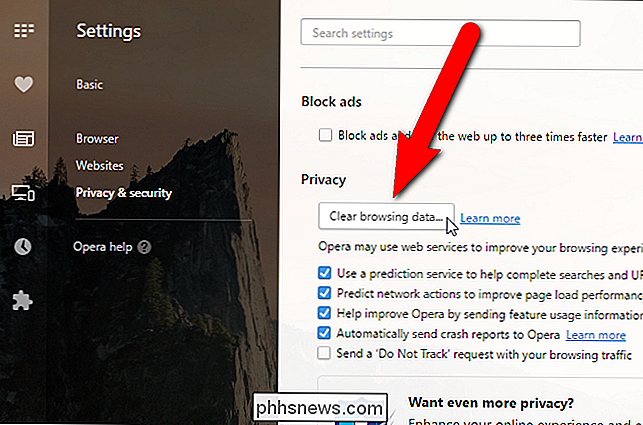
Sie könnten denken, dass Sie alle Ihre Cookies losgeworden sind, indem Sie die Verfahren in diesem Artikel befolgen. Es gibt jedoch einen anderen Cookie-Typ, einen Flash-Cookie oder ein lokales gemeinsames Objekt (Local Shared Object, LSO), das Sie ebenfalls löschen sollten, um zu verhindern, dass Websites Sie heimlich verfolgen.
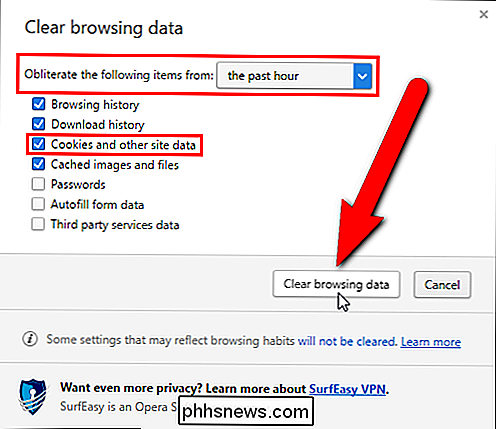

Warum gibt Windows den Ruhezustand an, statt vollständig herunterzufahren?
Die Ruhezustands-Einstellung von Windows kann sehr nützlich sein, wenn Sie Ihren Computer schnell starten müssen, aber manchmal möchten Sie das auch oder müssen Sie Ihr Betriebssystem jedes Mal vollständig herunterfahren, anstatt nur gelegentlich. Vor diesem Hintergrund bietet der SuperUser-Q & A-Post heute eine schnelle und einfache Lösung für das Problem frustrierter Leser.

Ist es endlich ein guter Zeitpunkt, ein Apple TV zu kaufen?
Als Apple den Preis für Apple TV der dritten Generation auf $ 69 senkte, rieten wir immer noch, bis Apple eine neue Version herausbringt. Der neue Apple TV ist da, und heute diskutieren wir darüber, ob wir jetzt denken, es ist Zeit, den Sprung zu wagen. Das neue Apple TV markiert einen dramatischen Technologiesprung gegenüber seinem Vorgänger.



