So ändern Sie den Standard-Finder-Ordner in OS X

Wenn Sie ein neues Finder-Fenster in OS X öffnen, wird standardmäßig "Alle meine Dateien" geöffnet. Sie können es jedoch lieber für Ihren Dokumenten- oder Dropbox-Ordner öffnen. Es gibt eine einfache Möglichkeit, den Standard-Finder-Ordner zu ändern.
Der Ordner "Alle meine Dateien" ist nicht besonders nützlich. Immerhin alle sind Ihre Dateien wahrscheinlich viel mehr, als Sie erwartet haben. Wahrscheinlich neigen Sie dazu, den Finder zu öffnen, um auf andere Orte oder auf einen bestimmten Ort zuzugreifen.
Wenn Sie die Position des Finders ändern, kann sich die Zeit für den Standortwechsel erheblich verkürzen. Wenn Sie daran denken, wie oft Sie den Finder öffnen und wie oft Sie in einen anderen Ordner wechseln, kann dies im Laufe der Monate und Jahre zu einer Menge dazu führen.
Um den Standardspeicher des Finders zu ändern, öffnen Sie zuerst die Finder-Einstellungen. Dazu klicken Sie auf das Menü "Finder" und wählen Sie "Einstellungen" oder verwenden Sie die Standardbefehl +, Tastaturkürzel.
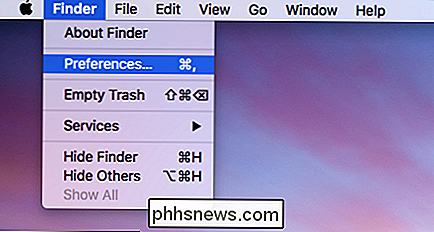
Beachten Sie in der Finder Preference den Bereich "New Finder Windows Show:" und klicken Sie darauf, um zuzugreifen Das Dropdown-Menü
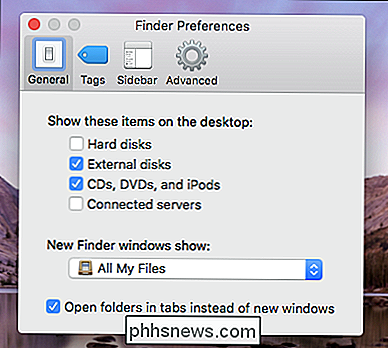
Wie bereits erwähnt, ist der Standardspeicherort "Alle meine Dateien", aber in diesem Beispiel werden wir ihn in unseren Dropbox-Ordner ändern, so dass wir auf "Andere" klicken würden.
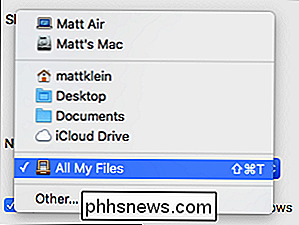
Jetzt , werden wir zu unserem Dropbox-Standort navigieren und auf "Auswählen" klicken, wenn wir ihn gefunden haben.
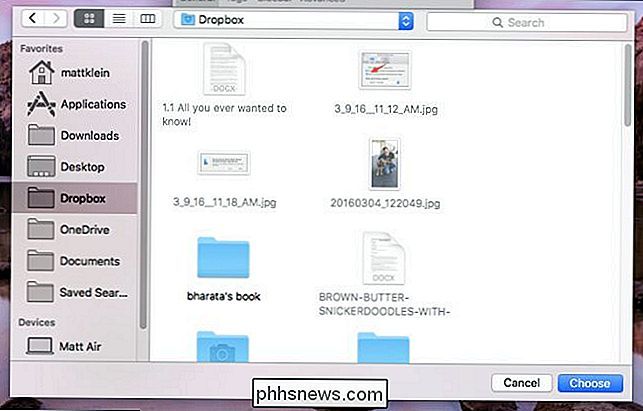
Sie können die Dinge jetzt testen, indem Sie ein neues Finder-Fenster öffnen. Es wird für Dropbox geöffnet (oder an dem von Ihnen gewählten Ort).
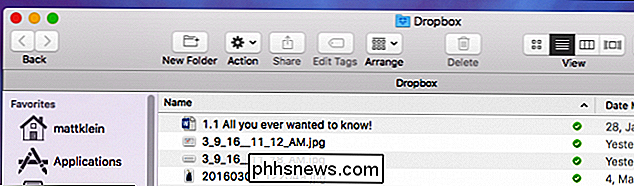
Wir finden, dass Sie dies viel bequemer finden, als wenn Sie beim Öffnen des Finders immer den Standort wechseln müssen. Zugegeben, du gehst immer noch zu anderen Orten auf deinem Computer, aber zumindest öffnet sich der Finder jetzt zu dem einen Ort, an dem du dich normalerweise als erstes öffnest.

Wie erkennt der Run-Dialog, wo Anwendungen sind?
Der Run-Dialog kann als eine einfache und sehr nützliche Methode zum Öffnen von Programmen auf Ihrem Computer dienen, aber wie weiß er wo diese Anwendungen sind befinden sich auf Ihrem System? Der heutige SuperUser Q & A Post hat die Antwort auf die Frage eines neugierigen Lesers. Die heutige Question & Answer Session kommt uns dank SuperUser - einer Unterteilung von Stack Exchange, einer Community-gesteuerten Gruppierung von Q & A-Websites - zu Gute.

Wie die Latenz selbst schnelle Internetverbindungen verlangsamen kann
Die Geschwindigkeit einer Internetverbindung ist mehr als nur die Bandbreite. Dies gilt insbesondere für Satelliten-Internetverbindungen, die Geschwindigkeiten von bis zu 15 Mbit / s bieten können - sich aber dennoch langsam anfühlen. Die Latenz kann bei allen Internetverbindungen und Netzwerken ein Problem darstellen.



