So deinstallieren Sie Office 2011 für Mac OS X vollständig

Microsoft hat das neueste Update für Office für Mac vorbereitet und kürzlich seine erste Vorschau veröffentlicht. Wir haben uns entschieden, es zu drehen und wollten Office 2011 deinstallieren, um Konflikte zu vermeiden. Zu unserer Überraschung ist die Deinstallation von Office 2011 für Mac eine äußerst komplizierte Angelegenheit.
Es ist kein großes Geheimnis, warum wir Office 2011 deinstallieren möchten. Es hat sich nie wie eine echte OS X-Anwendung oder gar eine anständige Version von Büro. Ja, es macht den Job fertig, aber die Oberfläche ist unordentlich und geradezu hässlich.
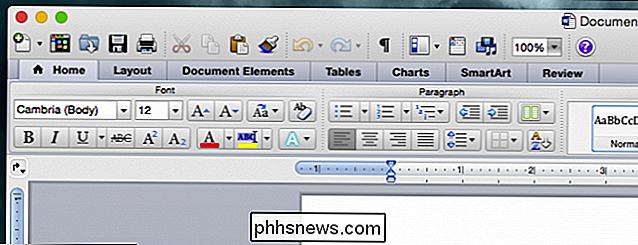
Word 2011 für Mac ist so, so hässlich.
Die neue Office-Version hingegen ist sauber und viel Office-looking.
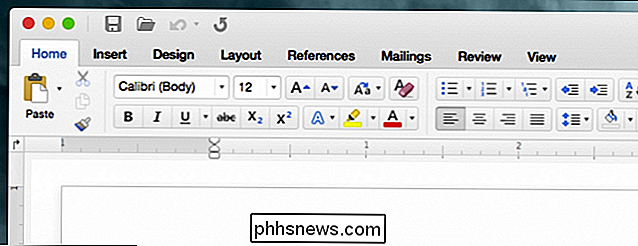
Office 2016 für Mac besser ähnelt der Windows-Version, die wahrscheinlich Switcher.
Apropos Windows, Deinstallation von Office auf es ist eine einfache Sache zum Öffnen von Programmen und Features aus der Systemsteuerung und entfernen Sie die Anwendung dort. Es dauert ein paar Minuten und ist vollständig automatisiert.
Das Entfernen von Office 2011 auf dem Mac kann jedoch am besten als labyrinthischer Prozess beschrieben werden. Microsoft legt den Prozess in diesem Support-Dokument fest, aber es ist ein wenig schwierig zu folgen.
Es wird Ihrem Mac nicht schaden, den Anwendungsordner einfach in den Papierkorb zu ziehen und von dort fortzuschreiten, sondern die Office-Installation (welche ist automatisiert) Dateien überall auf Ihrem Mac ablegen, also wenn Sie wirklich alles weg haben wollen, müssen Sie Ihre Festplatte rooten und alles von Hand löschen.
Schritt Null: Alles beenden
Der Das erste, was Sie tun müssen, bevor Sie Office 2011 entfernen können, ist sicherzustellen, dass keine seiner Anwendungen ausgeführt wird. Dies geschieht am einfachsten mit "Befehl + Tab", um zwischen den laufenden Anwendungen zu wechseln.

Wenn solche ausgeführt werden, verwenden Sie einfach "Befehl + Q", um sie zu beenden.
Entfernen Sie die Office-Ordner und Dock-Symbole
Öffnen Sie den Ordner "Programme" und suchen Sie den Ordner "Microsoft Office 2011". Klicke und ziehe es in den Papierkorb.
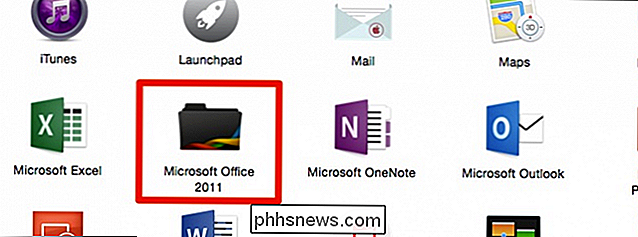
Wenn du schon dabei bist, kannst du auch die Office-Symbole aus deinem Dock entfernen (falls du dort gepinnt hast). Der einfachste Weg, dies zu tun, ist, klicken und ziehen Sie sie aus dem Dock.

Microsoft teilt dies in zwei Schritten. Sie könnten einfach hier aufhören Office wäre im Grunde deinstalliert, aber wie schon gesagt, es gibt eine Menge kleiner Dateien, die Office überall auf Ihrem Laufwerk schreibt. Wenn Sie alles weg haben wollen, krempeln Sie die Ärmel hoch und machen Sie sich daran.
Entfernen der Einstellungen, Abonnement-Datei und Lizenz
Sobald Sie die Anwendungsdateien entfernen, ist es Zeit, alle kleinen Dateien zu entfernen System. Eine der besten Möglichkeiten, sich durch den Finder zu navigieren, ist das Menü Gehe zu.
Um die Voreinstellungen zu entfernen, öffnen Sie die Bibliothek in Ihrem Basisordner. Klicken Sie auf "Go", halten Sie die "Option" -Taste gedrückt und klicken Sie auf "Library".

Navigieren Sie zu den "Einstellungen" und ordnen Sie alles nach Name. Es ist wahrscheinlich eine gute Idee, Ihre Ansicht im Finder in eine Liste zu ändern.
Wählen Sie alle Dateien (Sie können "Shift" halten, um einen Bereich von Dateien auszuwählen), die mit " com.microsoft " beginnen und ziehen Sie sie in den Papierkorb.
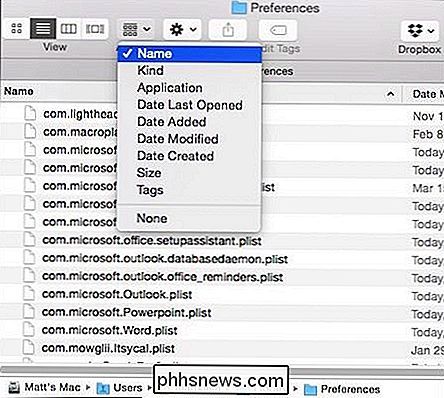
Denken Sie daran, dass diese Einstellungsdateien Anpassungen enthalten, die Sie beispielsweise für Symbolleisten, Tastaturkürzel und benutzerdefinierte Wörterbücher vorgenommen haben. Wenn Sie sie entfernen und später Office 2011 erneut installieren, müssen Sie Ihre Anpassungen erneut vornehmen.
Wenn Sie sich in diesem Ordner befinden, können Sie die Abonnementdateien entfernen. Öffnen Sie den Ordner "ByHost", ordnen Sie alles nach Name an und ziehen Sie alles, beginnend mit " com.microsoft " in den Papierkorb.
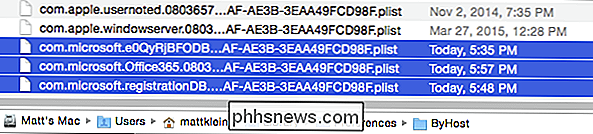
Wenn Sie Office installieren und Ihre Lizenzinformationen eingeben, wird eine Datei erstellt. Öffnen Sie "Computer" aus dem Go-Menü (Sie können "Umschalt + Befehl + C" verwenden), doppelklicken Sie, um Ihr Systemlaufwerk zu öffnen (es könnte "Macintosh HD" sein, wenn Sie es umbenannt haben), dann öffnen Sie "Bibliothek - > Einstellungen "und ziehen Sie" com.microsoft.office.licensing.plist "in den Papierkorb.
Microsoft empfiehlt, Ihren Computer zu diesem Zeitpunkt neu zu starten, um alle im Speicher zwischengespeicherten Dateien zu entfernen. Dies ist notwendig, bevor Sie alles im Papierkorb löschen können.
Entfernen des Anwendungsunterstützungsordners und der Quittungen
Öffnen Sie bei einem Neustart des Computers "Computer" erneut im Menü "Gehe zu", dann auf Ihrem Systemlaufwerk und "Bibliothek -> Anwendungsunterstützung".
Ziehen Sie das Microsoft "Ordner zum Papierkorb; Sie müssen Ihr Systemkennwort eingeben, um diese Aktion abzuschließen.
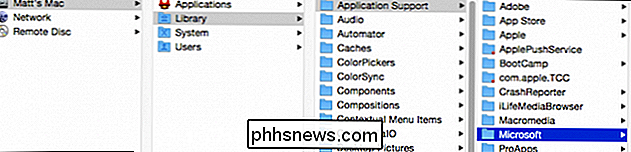
Öffnen Sie als Nächstes den Ordner "Receipts", während Sie sich noch in diesem Bibliotheksordner befinden, und prüfen Sie, ob Dateien mit "Office2011_" (wahrscheinlich dort) vorhanden sind wird nicht angezeigt) und ziehen Sie sie auch in den Papierkorb.
Wenn Sie OS X Snow Leopard (10.6) oder OS Lion (10.7) verwenden, müssen Sie zu ("Umschalt + Befehl + G ") Den Finder-Ordner" /private/var/db/receipts."
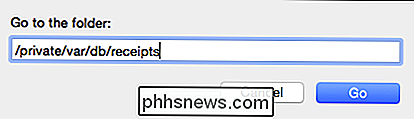
Ermöglichen Sie die Dateien in diesem Ordner nach Name und ziehen Sie jeden, der mit " com.microsoft.office " beginnt, in den Papierkorb .
Entfernen von benutzerdefinierten Vorlagen und Schriftarten
Wir sind fast fertig, es sind nur noch wenige Schritte zu erledigen. Als nächstes müssen wir alle benutzerdefinierten Vorlagen entfernen, die Sie möglicherweise erstellt haben. Wenn Sie diese speichern möchten, können Sie sie einfach an einen sicheren Ort verschieben.
Öffnen Sie den Ordner "Bibliothek" erneut aus dem Menü Gehe zu, indem Sie die "Option" -Taste gedrückt halten.

Navigieren Sie zu "Application Support - Klicken Sie auf "Microsoft" und ziehen Sie den Ordner "Office" in den Papierkorb.
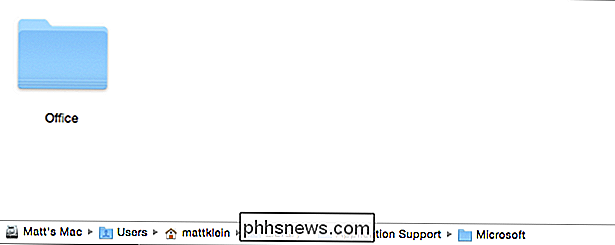
Als Nächstes werden Sie den Speicherort "Computer" erneut öffnen, auf Ihr Systemlaufwerk klicken (standardmäßig Macintosh HD) und dann auf "Bibliothek -> Schriften. "
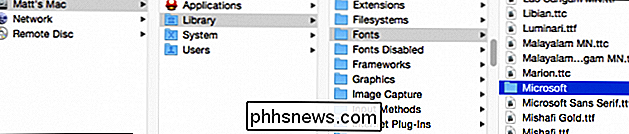
Ziehen Sie den Ordner" Microsoft "in den Papierkorb. An dieser Stelle können Sie den Papierkorb leeren, es sei denn, Sie möchten Ihren Microsoft-Benutzerdatenordner im nächsten Schritt löschen.
Verschieben oder Löschen Ihrer Microsoft-Benutzerdaten
Das Löschen Ihres Microsoft-Benutzerdatenordners ist optional. Wenn Sie diesen Ordner entfernen, verlieren Sie unter anderem alle Ihre Outlook-Daten.
Dieser Benutzerdatenordner befindet sich in Ihren Dokumenten.
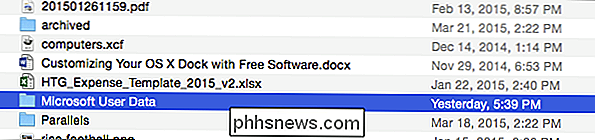
Wenn Sie diesen Datenordner beibehalten möchten, sollten Sie ihn ziehen B. auf dem Desktop oder in einem Cloud-Ordner archivieren.
Starten Sie den Computer nach Abschluss des letzten Schritts noch einmal neu und entfernen Sie Office 2011 von Ihrem Mac.
VERWANDT: Sofortiges Wechseln zu Speicherorten und Ordnern in OS X
Wir hoffen, dass Microsoft in Office 2016 für Mac einige Funktionen enthält, mit denen Sie die vorherige Installation deinstallieren oder von dieser aktualisieren können. Jetzt jedoch, um Office 2011 vollständig zu entfernen, ist dies Ihre beste, wenn auch ärgerliche Vorgehensweise.
Sie möchten etwas hinzufügen, z. B. eine Frage oder einen Kommentar? Bitte benutzen Sie unser Diskussionsforum, um Ihr Feedback zu hinterlassen.

Wie man den Akku deines Nintendo 3DS länger hält
Der neue 3DS XL von Nintendo verspricht 3,5 bis 7 Stunden Akkulaufzeit, was eine recht große Reichweite ist. Mit diesen Tipps können Sie so viel Akkulaufzeit wie möglich aus Ihrem 3DS herausholen, egal ob Sie spielen oder nur in der Tasche sitzen. Dieser Ratschlag gilt für alle Modelle des Nintendo 3DS - New 3DS XL, New 3DS, 3DS XL, 3DS und sogar das 2DS.

Dateien und Ordner in Windows verstecken (leicht gehackt)
Müssen Sie einen Ordner schnell auf Ihrem Windows PC verstecken? Nun, hier ist eine sehr einfache Art und Weise mit nur Windows und keine Software von Drittanbietern. Diese Methode zum Verbergen von Dateien und Ordnern in Windows ist ziemlich rudimentär, was bedeutet, dass jeder, der weiß, was er mit dem Computer macht, ihn leicht finden kann. E



