So speichern Sie ein Video für die spätere Wiedergabe in Plex

Plex Media Center verfügt über eine praktische (aber oft übersehene) Funktion, die es einfach macht, ein Video, das Sie später im Internet finden, zu speichern Betrachten Sie bequem von Ihrer Couch aus. Schauen wir uns an, wie Sie einfach Videos an Ihre Warteschlange "Später ansehen" senden können.
VERWANDT: Plex einrichten (und Filme auf jedem Gerät ansehen)
Wenn Sie so etwas wie wir sind, kommen Sie über Tonnen von interessanten Videoclips während Ihrer Woche - aber nicht zu günstigen Zeiten, um sie zu sehen. Wäre es nicht toll, wenn du diese Videos speichern könntest, um sie zu einem besseren Zeitpunkt und an einem besseren Ort anzusehen - wie nach der Arbeit zu Hause auf deinem Großbildfernseher? Zum Glück können Sie mit der Plex Media Center-Warteschlange "Später schauen" Videolinks einfach zur späteren Ansicht an Plex weiterleiten.
Wenn Ihr Freund einen Link zu einem interessanten Dokumentarfilm veröffentlicht, für den Sie gerade keine Zeit haben setz dich hin und sieh zu, du brauchst dich nicht darum zu sorgen, es zu vergessen. Sie können es einfach an Plex senden und zu einem späteren Zeitpunkt ansehen.
Alles, was Sie brauchen, ist direkt in Ihr Plex-System integriert. Die einzige Voraussetzung, um mit dem Tutorial fortzufahren, ist die Installation und Konfiguration von Plex Media Center und dass Sie einen Webbrowser oder E-Mail-Client haben (um die beiden Möglichkeiten zum Senden von Links zur Warteschlange "Später ansehen" zu nutzen).
Bevor wir fortfahren, gibt es nur einen wirklichen Vorbehalt, den Sie beachten sollten. Die Warteschlange "Später ansehen" funktioniert mit Dutzenden von Video-Websites wie YouTube, Vimeo, VEVO und wichtigen Nachrichtenseiten wie NBC, PBS und mehr, funktioniert jedoch nicht auf Websites, auf denen Sie sich mit einem Abonnement wie Netflix anmelden müssen , HBO GO oder Amazon Prime Video.
So richten Sie die Funktion "Später ansehen" von Plex ein
Es ist eine kleine Vorbereitungsarbeit erforderlich, um Ihre Warteschlange "Später ansehen" einzurichten, aber Sie sollten nicht mehr als ein paar Minuten. Bevor wir die Warteschlange "Später ansehen" verwenden, müssen die beiden Methoden zum Senden von Dateien an die Warteschlange konfiguriert werden: das Lesezeichen "Plex It!" Und Ihre persönliche E-Mail-Adresse der Plex-Warteschlange.
Bookmarklets für Unbekannte , sind winzige Stücke von JavaScript-Code in einem Webbrowser-Lesezeichen gepackt, mit dem Sie praktische Browser-Erweiterungen wie Tricks ohne den Großteil und Overhead einer vollständigen Browsererweiterung vornehmen können - um mehr über sie zu erfahren, sehen Sie sich unsere Anleitung hier an.
Verbinden Sie zunächst Ihr Plex Media Center über das Webinterface. Wählen Sie "Später ansehen" aus der linken Navigationsleiste unter dem Unterordner "Online-Inhalt".

Momentan sieht die Warteschlange "Später schauen" etwas leer aus, da Sie sie noch nicht verwendet haben. Achten Sie auf das schwache Fragezeichensymbol neben dem Text "Später ansehen" oben auf dem Bildschirm.
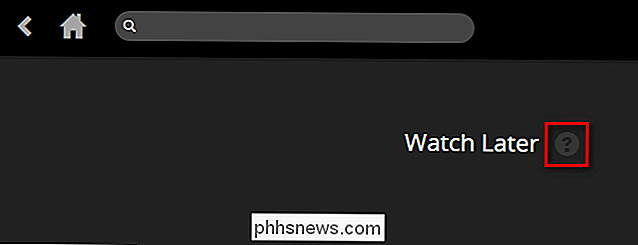
Wenn Sie auf das Symbol klicken, sehen Sie Anweisungen zum Hinzufügen von Videos aus Ihrem Webbrowser oben auf der Seite Seite. Es wird einen großen orangefarbenen Knopf mit der Aufschrift "PLEX IT!" Geben. Klicken und halten Sie diese Schaltfläche und ziehen Sie die Schaltfläche in die Symbolleiste Ihres Webbrowsers.
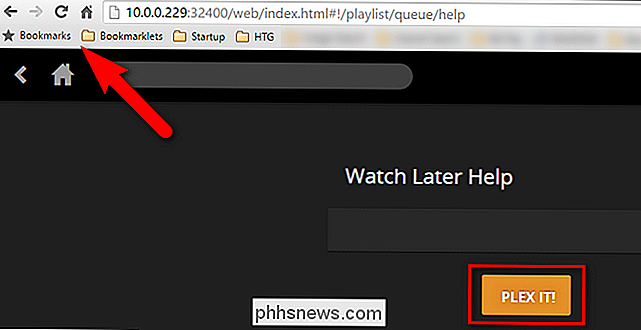
An dieser Stelle sollten Sie nun ein Bookmarklet auf Ihrer Symbolleiste haben:
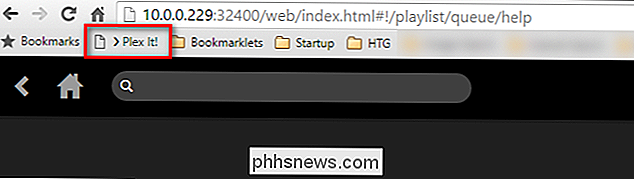
Bevor wir die Hilfeseite für die Watch Later Warteschlange, wir haben noch eine Aufgabe. Scrollen Sie die Seite nach unten, bis Sie den Abschnitt "Videos per E-Mail hinzufügen" sehen. Dort finden Sie eine lange E-Mail-Adresse, wie die unten gezeigte.
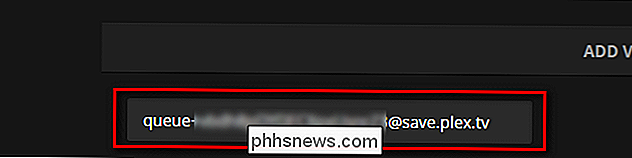
Diese Adresse, bestehend aus dem Wort "queue", gefolgt von einer langen Zeichenfolge oder zufälligen Buchstaben und Zahlen und der "save.plex.tv" -Domäne, ist die eindeutige E-Mail-Adresse für Ihre Warteschlange "Später ansehen". Wir empfehlen Ihnen dringend, in Ihrem E-Mail-Konto einen Adressbucheintrag für diese Adresse zu erstellen und ihm einen leicht zu merkenden Namen zu geben, wie "Plex Queue" oder "Watch Later".
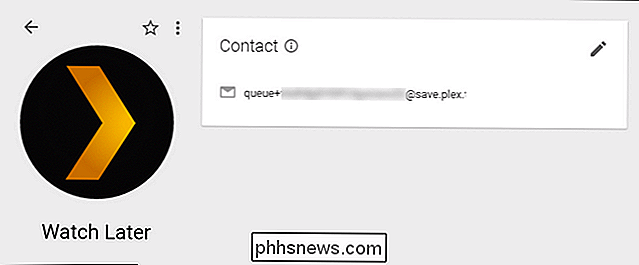
Wenn Sie der Vollständigkeit halber mögen Wir sind, und wollen ein Plex-Logo für Ihre Kontaktliste, Sie können hier ihr Logo wie wir haben.
So senden Sie ein Video an Ihre Warteschlange
An diesem Punkt haben Sie alles so eingerichtet, dass Ihr Plex Die Media Center Watch Later-Warteschlange ist eingerichtet und wird ausgeführt. Sie müssen nur ein Video senden, um es zu füllen. Dies ist trivialerweise einfach und wir sind sicher, dass Sie die Funktion die ganze Zeit nutzen werden, sobald sie eingerichtet ist.
Wenn Sie im Internet surfen, können Sie den Plex It! Bookmarklet zum Hinzufügen eines Videos auf der Seite, die Sie gerade besuchen. Nehmen wir einmal an, ein Freund von Ihnen schreibt dieses interessante Video des Linguisten Marc Okrand darüber, wie er die klingonischen und vulkanischen Sprachen für das Star Trek Universum erstellt hat, und Sie würden es später gerne sehen.
Klicken Sie dazu einfach auf das Lesezeichen "Plex It!". Unmittelbar danach erscheint die Lesezeichen-Seitenleiste von Plex auf der linken Seite des Bildschirms und beginnt mit der Suche nach einem Video auf der Seite. Wenn Sie es gefunden haben, wird es automatisch zu Ihrer Warteschlange "Später ansehen" hinzugefügt.
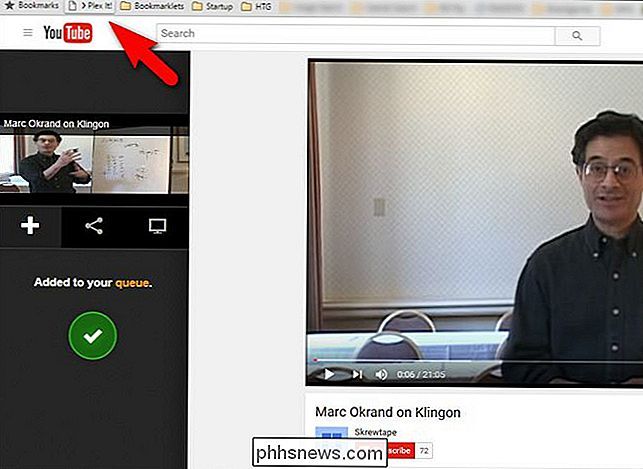
Was ist, wenn Sie nicht in Ihrem normalen Webbrowser sind und Sie das Bookmarklet nicht zur Hand haben? Hier erweist sich die E-Mail-Funktion als besonders nützlich. Wenn Sie beispielsweise auf Ihrem Telefon sind, können Sie ganz einfach auf die Schaltfläche "Teilen" klicken und den Video-Link per E-Mail an Ihre Plex Queue-E-Mail-Adresse senden.
Nehmen wir an, Sie haben dieses Video über die Geschichte des Alpha-Quadranten in gefunden Star Trek mit der mobilen YouTube-App, und du möchtest es dir später ansehen. Sie müssen nur auf den Share-Button tippen und Ihren gewünschten E-Mail-Client auswählen, wie unten zu sehen ist.
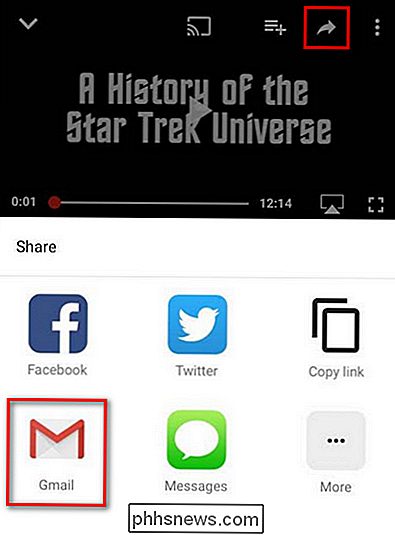
Dann müssen Sie nur den Nicknamen eingeben, den Sie für Ihren Plex-Kontakt erstellt haben (zB "Später ansehen") sende den Clip direkt in deine Warteschlange.
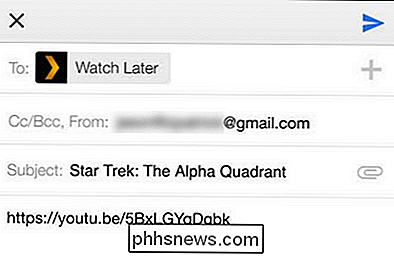
Der einfachste Weg wäre, wenn du die Clips nach dem Gedanken schicken könntest. (Dies ist jedoch ein Tutorial für ein Datum, das viel weiter in der Zukunft liegt.)
So sehen Sie sich Videos in Ihrer Warteschlange an
Jetzt, da wir zwei Videos in die Warteschlange gesendet haben, schauen wir uns was an die Warteschlange sieht aus.
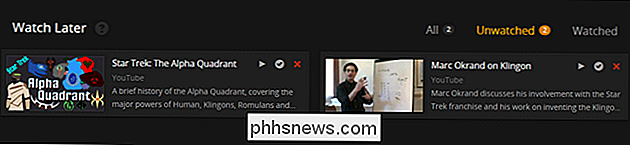
Die Dinge sehen jetzt ein wenig mehr aus. Wir sehen die zwei Videos, und die Navigationsregisterkarten in der oberen rechten Ecke haben mehr Informationen: das Register Alle hat eine "2" daneben, die angibt, wie viele Videos es insgesamt gibt, die Registerkarte "Unwatched" hat auch eine 2 und Der "Beobachtete" Tab hat keine Markierung, da wir keines unserer Videos gesehen haben.
Von hier aus können Sie auf das Vorschaubild des Videos klicken, um weitere Informationen zu erhalten, wie zB:
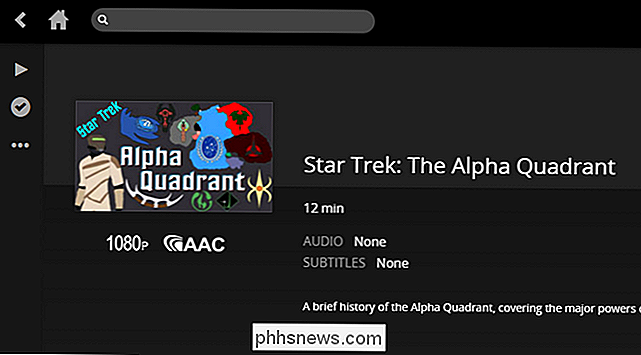
Oder aus der Hauptwarteschlange Sie können auf die Schaltflächen für kleine Wiedergabe, markierte Wiedergabe oder Löschen klicken, um sofort mit dem Clip zu interagieren.
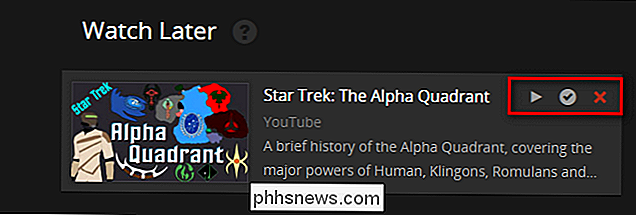
Von hier aus können Sie die Videos direkt von Ihrem Browser aus ansehen, von Ihrem Browser zu einem Chromecast senden oder die Watch It durchsuchen später Warteschlange direkt von Plex-Clients wie die in verschiedenen Smart-TVs gefunden.
Das ist alles, was es ist. Mit ein wenig Vorbereitung können Sie Ihren Plex Media Server so einrichten, dass er all die großartigen Videoclips, die Sie während des Surfens im Internet finden, abzapfen und sich dann zurücklehnen und sie bequem von Ihrem Sofa aus genießen können.

So sehen Sie sich andere Geräte an, die in Ihrem Facebook-Konto angemeldet sind
Sie haben sich bei Ihrem Facebook-Konto auf dem Computer Ihres Freundes angemeldet und sind nicht sicher, ob Sie sich ausgeloggt haben. Oder Sie sind besorgt, dass jemand anderes Ihr Passwort hat. Zum Glück verfolgt Facebook, wo Sie eingeloggt sind, so dass Sie jedes in Ihrem Konto geloggte Gerät sehen und alle Sitzungen beenden können, die nicht aktiv sein sollen.

Wie man den Akku deines Nintendo 3DS länger hält
Der neue 3DS XL von Nintendo verspricht 3,5 bis 7 Stunden Akkulaufzeit, was eine recht große Reichweite ist. Mit diesen Tipps können Sie so viel Akkulaufzeit wie möglich aus Ihrem 3DS herausholen, egal ob Sie spielen oder nur in der Tasche sitzen. Dieser Ratschlag gilt für alle Modelle des Nintendo 3DS - New 3DS XL, New 3DS, 3DS XL, 3DS und sogar das 2DS.



