So verwenden Sie Ihren Befehlsverlauf in der Windows-Eingabeaufforderung

Die Windows-Eingabeaufforderung verfügt über eine integrierte Verlaufsfunktion, mit der Sie Befehle, die Sie in der aktuellen Sitzung ausgeführt haben, schnell anzeigen können. Noch besser, die Eingabeaufforderung bietet einige Tastaturkürzel und andere Tricks für die Arbeit mit Ihrem Befehlsverlauf.
So zeigen Sie Ihren Befehlshistorie an
Sie können die folgenden Befehlstasten verwenden, um durch die Befehlshistorie zu blättern:
- Pfeil nach oben : Rufen Sie den vorherigen Befehl, den Sie eingegeben haben, ab. Drücken Sie wiederholt auf die Taste, um durch den Befehlsverlauf zu gehen.
- Abwärtspfeil : Rufen Sie den nächsten eingegebenen Befehl ab. Drücken Sie mehrmals die Taste, um durch den Befehlsverlauf zu blättern.
- Seite hoch : Rufen Sie den ersten Befehl der aktuellen Eingabeaufforderungssitzung auf.
- Bild ab : Rufen Sie den zuletzt ausgeführten Befehl auf die aktuelle Eingabeaufforderungssitzung
- Esc : Löschen Sie die Befehlszeile
Verwenden Sie diese F-Tasten, um mit Ihrem Befehlsverlauf zu interagieren:
- F7 : Zeigen Sie Ihren Befehlsverlauf als Overlay an. Verwenden Sie die Pfeiltasten nach oben und nach unten, um einen Befehl auszuwählen und auszuführen. Drücken Sie Esc, um das Overlay zu schließen, ohne einen Befehl auszuführen.
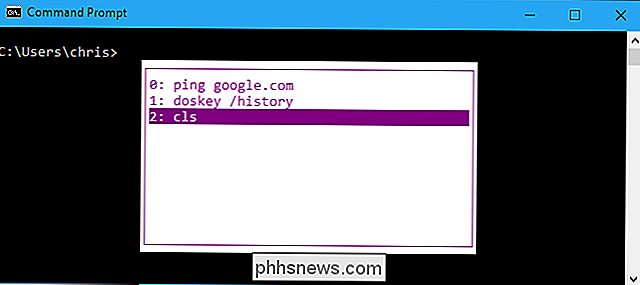
- F8 : Suchen Sie in Ihrem Befehlsverlauf nach einem Befehl, der dem Text in der aktuellen Befehlszeile entspricht. Wenn Sie also nach einem Befehl suchen möchten, der mit "p" beginnt, geben Sie in der Befehlszeile "p" ein und tippen wiederholt auf F8, um durch die Befehle in Ihrem Verlauf zu blättern, die mit "p" beginnen.
- F9 : Rufen Sie einen Befehl aus Ihrem Befehlsverlauf auf, indem Sie seine Nummer im Protokollpuffer angeben. Diese Zahlen werden im F7-Overlay-Fenster angezeigt und beginnen bei 0. Wenn Sie den ersten Befehl, den Sie in der aktuellen Sitzung ausgeführt haben, schnell erneut ausführen möchten, drücken Sie "F9", geben Sie "0" ein und drücken Sie "Eingeben". Der Befehl würde an der Eingabeaufforderung erscheinen und Sie könnten noch einmal "Enter" drücken, um ihn auszuführen.
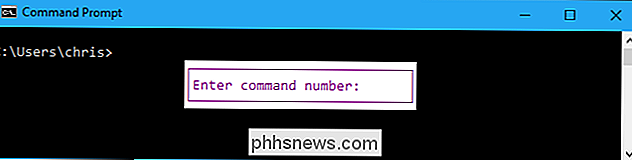
Um eine Liste Ihrer Befehlshistorie im Terminal zu drucken, führen Sie den folgenden Befehl aus:
doskey / history
Sie sehen die Befehle, die Sie in Ihrer aktuellen Sitzung eingegeben haben. Dies ist die gleiche Liste, die Sie sehen, wenn Sie F7 drücken.
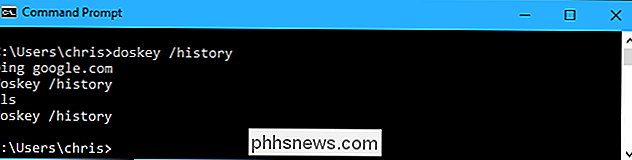
So kopieren Sie Ihren vorherigen Befehl
Der vorherige Befehl, den Sie eingegeben haben, wird als "Vorlage" bezeichnet. Es gibt eine Vielzahl von Verknüpfungen zum schnellen Kopieren eines Teils des vorherigen Befehls, den Sie ausgeführt haben.
- F1 : Kopieren Sie jeweils ein Zeichen aus dem vorherigen Befehl, den Sie eingegeben haben. Drücken Sie die Taste F1 wiederholt, um den eingegebenen Befehl Zeichen für Zeichen einzugeben.
- F2 : Kopieren Sie einen Teil des Befehls, den Sie zuvor eingegeben haben. Sie werden aufgefordert, ein Zeichen einzugeben. Das System sucht im vorherigen Befehl, den Sie eingegeben haben, vorwärts und kopiert den Text automatisch bis zu diesem Zeichen, jedoch ohne dieses Zeichen. Wenn beispielsweise der letzte Befehl "ping google.com" lautet, können Sie "F2" drücken, "o" eingeben, "Enter" drücken und "ping g" erscheint an der Eingabeaufforderung.
- F3 : Kopiere einen Teil des zuvor eingegebenen Befehls. Das System beginnt an der aktuellen Zeichenposition und kopiert automatisch den restlichen Text von dieser Position in der vorherigen Zeile. Nehmen wir an, der letzte Befehl, den Sie eingegeben haben, lautet "ping -4 google.com". Sie könnten "ping -6" eingeben, drücken Sie "F3", und das System würde automatisch "google.com" ausfüllen, so dass die aktuelle Zeile "ping -6 google.com".
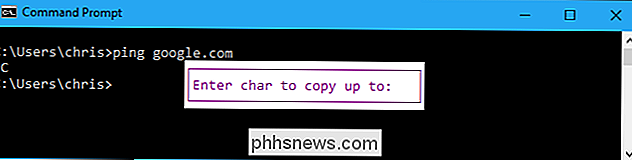
So löschen Sie die Befehlshistorie
Im Gegensatz zur Linux-Bash-Shell speichert die Eingabeaufforderung Befehle zwischen Sitzungen nicht.Um den Verlauf von Befehlen, die Sie eingegeben haben, zu löschen, schließen Sie einfach das Eingabeaufforderungsfenster.
Sie können die Eingabeaufforderung an keine Befehle erinnern habe die aktuelle Sitzung eingegeben, indem ich mit demdoskeydie History-Größe auf 0 gesetzt habe:
doskey / listsize = 0
Sie können die Pfeiltasten F7 nicht benutzen oderBefehl doskey / history, um alle Befehle anzuzeigen, die Sie nach dem Festlegen der Listengröße auf 0 eingegeben haben. Diese Änderung wirkt sich auch nur auf das aktuelle Eingabeaufforderungsfenster aus, sodass das Eingabeaufforderungsfenster den Verlauf speichert normal, wenn Sie das nächste Mal schließen und erneut öffnen.
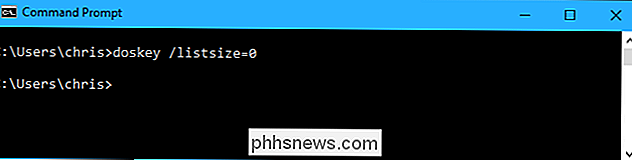
Sie können den Befehlcls(Bildschirm löschen) verwenden, um das Eingabeaufforderungsfenster zu löschen und den gesamten Verlauf der eingegebenen Befehle zu löschen, ohne das Fenster zu schließen:
cls
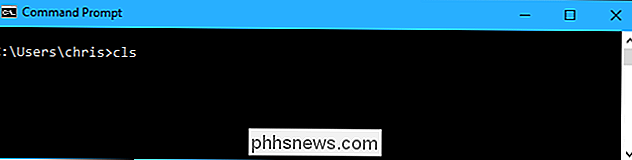
So speichern Sie Ihr Befehlsprotokoll
Wenn Sie jemals einen Verlauf der Befehle, die Sie in ein Eingabeaufforderungsfenster eingegeben haben, speichern müssen, können Sie dies tun, indem Sie den Befehldoskey / historyausführen und seine Ausgabe in eine Textdatei umleiten. (Sie können auch einfach den Befehldoskey / historyausführen und Text in eine andere Anwendung kopieren und einfügen.)
Der folgende Befehl speichert beispielsweise eine Kopie des Befehls Ihres aktuellen Eingabeaufforderungsfensters Verlauf in die Datei C: Users Name Desktop commands.txt auf Ihrem System.
doskey / history> C: Benutzer Name Desktop commands.txt
Die>Das Zeichen leitet die Ausgabe des Befehls an die von Ihnen angegebene Datei um.
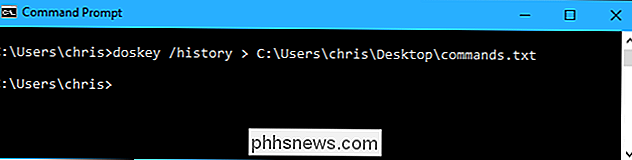
Öffnen Sie die Datei in einem Texteditor, um den Verlauf der Befehle in dieser Eingabeaufforderungssitzung anzuzeigen.
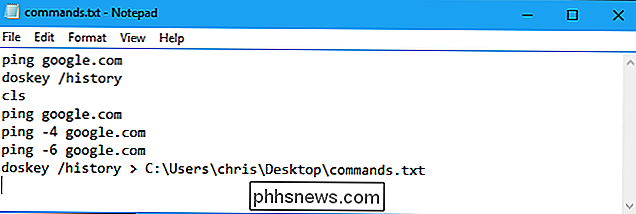
RELATED: 34 Nützliche Tastenkombinationen für Windows-Eingabeaufforderung
Dies sind nur einige der nützlichen Tastenkombinationen, die in der Eingabeaufforderung verfügbar sind. Weitere Informationen finden Sie in unserer Liste.

Was ist zu tun, wenn Sie die PIN, das Muster oder das Passwort Ihres Android-Telefons vergessen?
Android sichert Ihr Gerät normalerweise, indem es eine PIN, ein Muster oder ein vollständiges Passwort fordert. Ihr Telefon ist nicht nutzlos, wenn Sie den Freischaltcode vergessen - Sie können ihn umgehen und wieder einsteigen. Da Google die Sicherheit erhöht, ist dies bei modernen Android-Versionen schwieriger geworden.

Was ist der Unterschied zwischen Google Home, Mini und Max?
Um den neuesten Erweiterungen der Echo-Produktpalette von Amazon besser gerecht zu werden, hat Google Google Home Mini und Google vorgestellt Startseite Max. Hier erfahren Sie, was Sie über diese neuen Produkte wissen müssen und wie sie miteinander verglichen werden. Was ist das Google Home Mini? Das Google Home Mini ist eigentlich nur ein kleineres Google Home Amazons Echo Dot.



