So greifen Sie von Ihrem Telefon aus remote auf Ihren Computer zu

In fast allen Computerbenutzern gibt es eine Zeit, wenn sie eine Datei von ihrem PC benötigen ... und der PC nicht in der Nähe ist. Glücklicherweise gibt es einen einfachen Weg, um direkt von Ihrem Telefon oder Tablet aus auf Ihren PC zuzugreifen und die fehlende Datei zu einem Kinderspiel zu machen.
Es gibt viele Optionen, die dies erlauben, wir ' Wir werden unseren Fokus auf einige der einfachsten und bequemsten beschränken. Warum härter arbeiten, um weniger zu machen? Hier sind Ihre besten Optionen.
Option 1: Chrome Remote Desktop (Windows, Mac, Linux, Android, iPhone)
Ah, guter alter Chrome Remote Desktop. Dies ist seit meiner ersten Veröffentlichung vor einigen Jahren meine persönliche Anlaufstelle für den Fernzugriff. Es ist schnell und einfach zu bedienen, völlig schmerzfrei einzurichten und funktioniert auf fast jedem Gerät auf der ganzen Linie, von Windows, Mac und Linux zu Android und iOS.
Natürlich hat es seine Vorbehalte, wie die Tatsache, dass Sie ein Chrome-Nutzer sein müssen. Zwar gibt es viele Chrome-Nutzer, aber ich habe gehört, dass es auch einige Nutzer gibt, die nicht in den Browser von Google aufgenommen werden. Das ist in Ordnung - wir werden unten über eine gute Option für euch sprechen. Wenn Sie Chrome verwenden, ist dies wahrscheinlich Ihre einfachste Option.
So richten Sie Chrome Remote Desktop (Beta)
ein Die ursprüngliche Version von Chrome Remote Desktop wurde als eine Chrome-App im Chrome Web Store installiert , aber da Google Chrome-Apps im Austausch für progressive Web-Apps ausliefert, beginnen wir mit der Einrichtung von Remote Desktop unter Verwendung der neuen Web-App-Version des Dienstes.
Hinweis: Zum Zeitpunkt des Verfassens von Chrome Remotedesktop im Web befindet sich noch in der Betaversion und kann daher leicht fehlerhaft sein. Daher verlassen wir vorläufig das Lernprogramm zum Einrichten der Remote Desktop Chrome-App.
Wechseln Sie zunächst zur neuen Chrome Remote Desktop Beta-Website. Klicken Sie auf den Download-Pfeil in der unteren Ecke des Feldes "Remote-Zugriff einrichten".
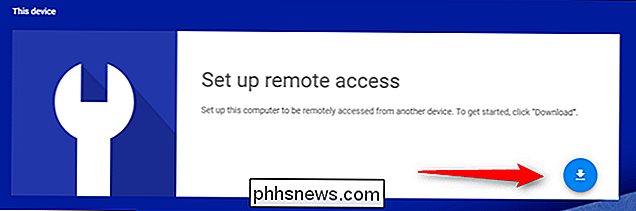
Dies öffnet ein Dialogfeld zur Installation der neuen Remote Desktop-Erweiterung (nicht zu verwechseln mit der älteren Remote Desktop -App , was eine andere Sache ist). Klicken Sie auf die Schaltfläche "Erweiterung hinzufügen".
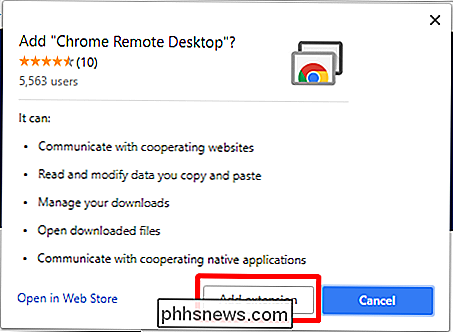
Nach dem Download und der Installation dauert es einige Sekunden, bis Sie den Computernamen eingeben. Hit Next.
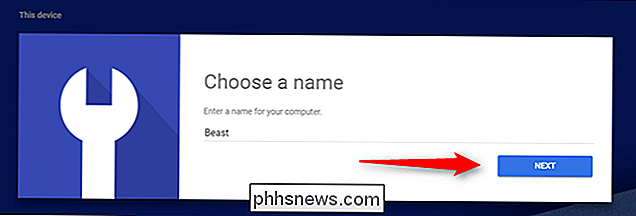
Wählen Sie hier Ihre Login-PIN aus. Mach es schwer! Wenn Sie fertig sind, klicken Sie auf Start.
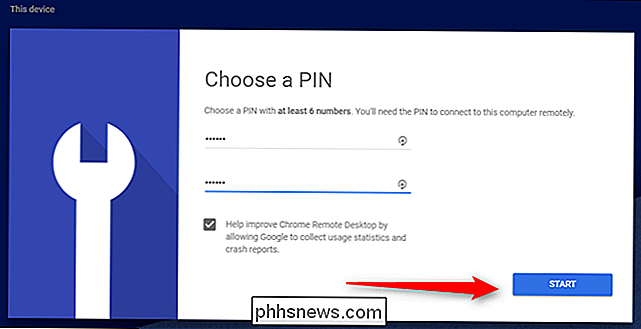
Unter Windows sollten Sie ein Popup-Fenster anzeigen, in dem Sie gefragt werden, ob Sie Änderungen an Ihrem Gerät vornehmen möchten. Klicken Sie auf "Ja" und Sie sind fertig. So richten Sie Chrome Remote Desktop mit der Legacy-Chrome-App ein
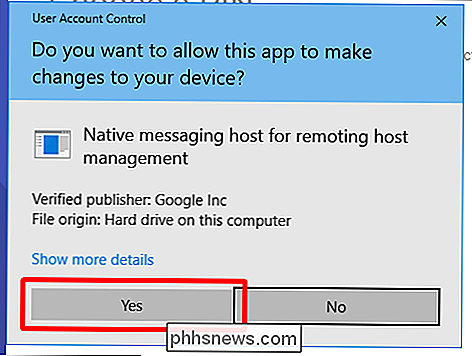
Wie bereits erwähnt, wird Google diese Version von Remote Desktop (zusammen mit allen anderen) schrittweise einführen Chrome-Apps) in den kommenden Monaten, aber es ist noch verfügbar, also lassen wir es so lange bestehen, bis es nicht mehr erscheint.
Zunächst müssen Sie die Chrome Remote Desktop-App in Ihrem Browser installieren. Sie steht im Chrome Web Store zur Verfügung und die Installation dauert einige Sekunden.
Nach der Installation starten Sie die App über das Chrome-App-Menü - es sollte der erste Link in der Lesezeichenleiste sein. Suchen Sie von dort aus nach dem Chrome Remote Desktop-Link.
Beim ersten Start müssen Sie Remoteverbindungen zum Computer aktivieren, indem Sie ein kleines Dienstprogramm installieren. Der Vorgang ist sehr unkompliziert und Chrome führt Sie durch die ganze Sache.
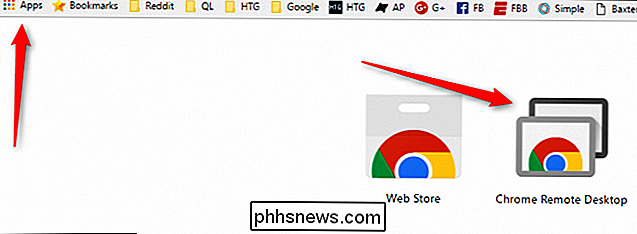
Wenn das Dienstprogramm heruntergeladen und installiert wurde, werden Sie von Chrome Remote Desktop aufgefordert, eine PIN einzugeben. Machen Sie es sich leicht, dass Sie sich daran erinnern, natürlich, aber schwierig für jeden anderen herauszufinden! (Verwenden Sie also nicht 123456 oder so. Sie wissen es besser!)
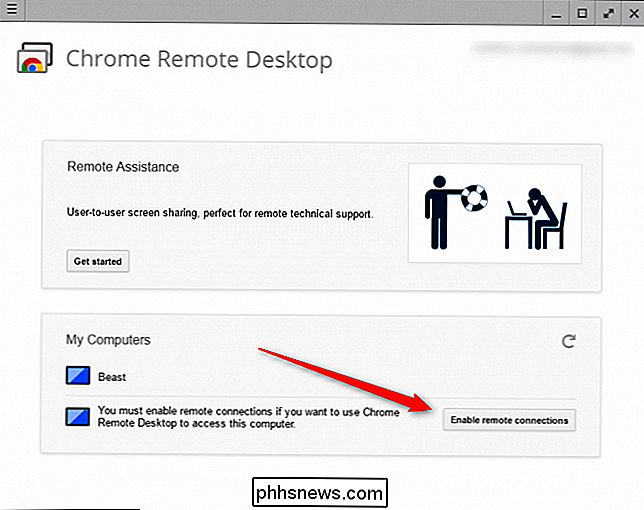
Nachdem Sie die PIN eingegeben haben, dauert es ein paar Sekunden, bis die Remote-Verbindung aktiviert ist. Sobald es fertig ist, wird Ihr Computer - wie auch immer er heißt - in der Liste angezeigt. In diesem Screenshot sehen Sie sowohl meinen Laptop als auch meinen Desktop.
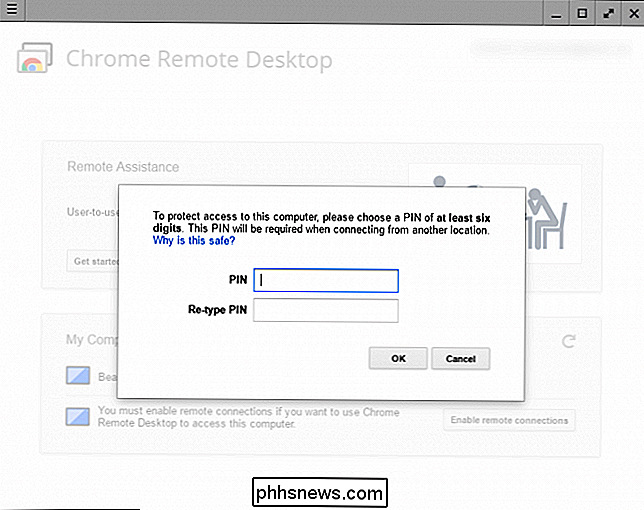
Von dort aus können Sie von jedem anderen Computer oder mobilen Gerät aus, auf dem Sie angemeldet sind, problemlos auf alle angeschlossenen Computer zugreifen. Das einzige, was Sie beachten müssen, ist Chrome Remote Desktop
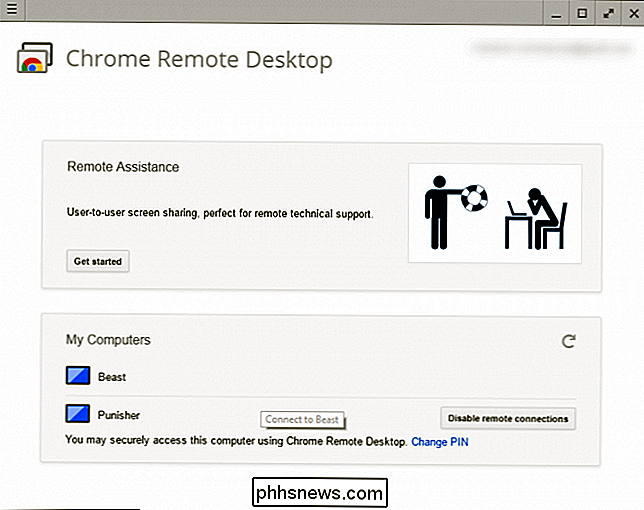
muss eingerichtet werden, bevor Sie es benötigen - Sie können es nicht aus der Ferne tun! So stellen Sie eine Verbindung mit Ihrem PC mit Chrome Remote Desktop her
Jetzt, wo alles eingerichtet ist, müssen Sie Laden Sie die Chrome Remote Desktop-App für Ihr Telefon herunter (Android oder iOS). Fangen Sie es an, um loszulegen - ich benutze hier ein Google Pixel XL, aber der Prozess sollte weitgehend gleich sein, egal welches Gerät Sie verwenden.
Sobald Sie die App starten, sollte sie eine Liste anzeigen wenn deine Computer. Tippen Sie auf den, mit dem Sie sich verbinden möchten.
Er fordert hier Ihre PIN an und bietet die Möglichkeit, immer Verbindungen von diesem Gerät ohne PIN zuzulassen ... was ich ehrlich gesagt nicht empfehlen kann. Wenn Ihrem Telefon etwas zustoßen sollte, möchten Sie nicht, dass irgendwelche Möchtegern-Unbefugten Zugang zu Ihrem Telefon
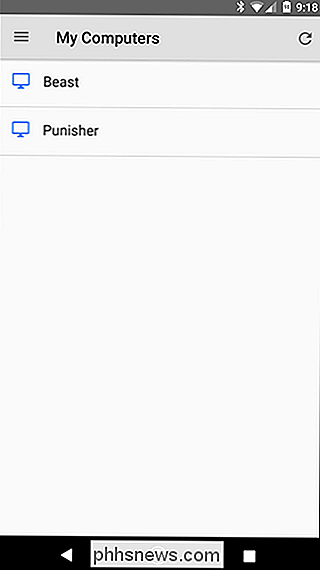
und haben. Tippen Sie bei Ihrer PIN auf "Connect" . "
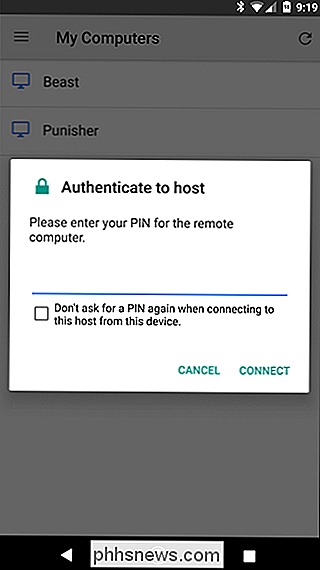
Boom. Die Verbindung wird sofort hergestellt. An diesem Punkt können Sie leicht tun, was Sie tun müssen - verwenden Sie Ihren Finger als Maus und tippen Sie, um zu klicken. Es ist fast so, als ob es Sinn macht.
Wenn du fertig bist, tippe einfach auf die Schaltfläche "Freigabe beenden" unten. Die Verbindung wird beendet. Einfach peasy.

Option 2: TeamViewer (Windows, Mac, Linux, Android, iPhone)
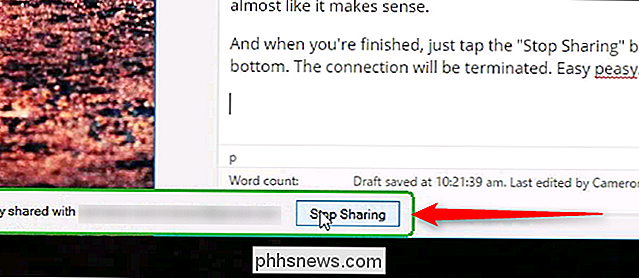
Wie ich schon sagte, nicht jeder benutzt Chrome. Und wenn Sie Chrome nicht verwenden, können Sie Chrome Remote Desktop nicht so gut verwenden, oder?
VERWANDT:
So können Sie TeamViewer für einen sichereren Remote-Zugriff sperren Für alle anderen, Da ist TeamViewer. Wie Chrome Remote Desktop ist es auf der ganzen Bandbreite verfügbar - Windows, Mac, Android, iOS und so weiter. Es ist nicht so schwer einzurichten und zu verwenden, aber ich warne Sie jetzt, Chrome Remote Desktop ist viel einfacher. Und die Komplexität von TeamViewer bedeutet, dass es viel mehr Arbeit braucht, um Sicherheit zu gewährleisten - etwas, das Sie unbedingt tun müssen, wenn Sie es verwenden. Wenn Sie das nicht tun, verlassen Sie im Prinzip die Tür zu Ihrem Haus.
So richten Sie TeamViewer ein
Rufen Sie zuerst die TeamViewer-Website auf und laden Sie die neueste Version des Programms herunter. Es ist eine große grüne Box auf dem Hauptbildschirm, so dass es kaum zu übersehen ist.
Während der Installation müssen Sie Ihren Installationstyp und Anwendungsfall auswählen. TeamViewer ist kostenlos für den persönlichen Gebrauch. Wenn Sie dies nur auf Ihrem PC machen, verwenden Sie diese Option. Wenn Sie es jedoch für die geschäftliche Nutzung verwenden, seien Sie hier ehrlich.
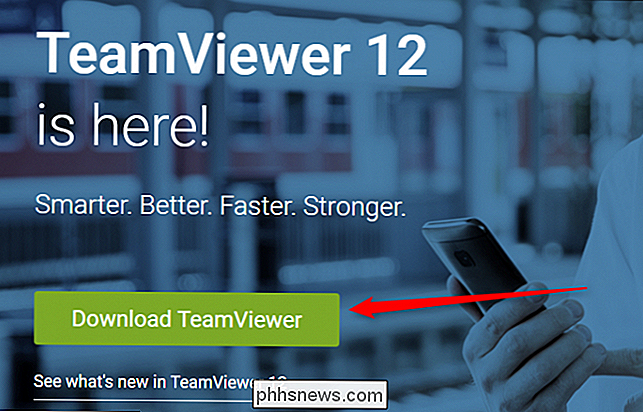
Die Installation dauert nur ein paar Minuten und Sie können loslegen.
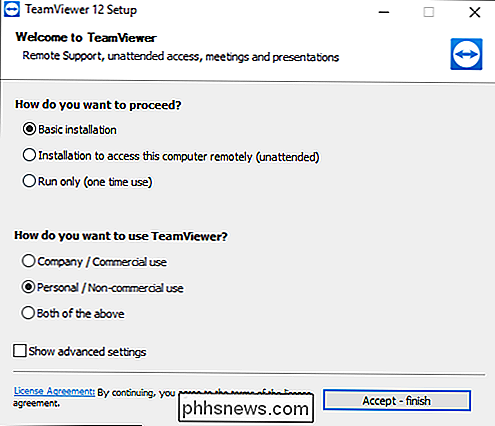
Standardmäßig stellt Ihnen TeamViewer ein Remote-ID und PIN, aber dies ist nur nützlich, wenn Sie sich tatsächlich vor Ihrem Computer befinden. Die Idee ist, dass Sie dies jemand anderem zur Verfügung stellen können, damit Sie auf Ihren Computer zugreifen können. Es macht nicht viel Sinn, wenn Sie unterwegs sind und Fernzugriff auf Ihr eigenes System benötigen.
Dafür müssen Sie ein TeamViewer-Konto einrichten und Ihren Computer damit verbinden . Klicken Sie dazu im kleinen rechten Fenster auf die Schaltfläche "Anmelden". Wenn Sie bereits ein TeamViewer-Konto haben, können Sie sich einfach anmelden.
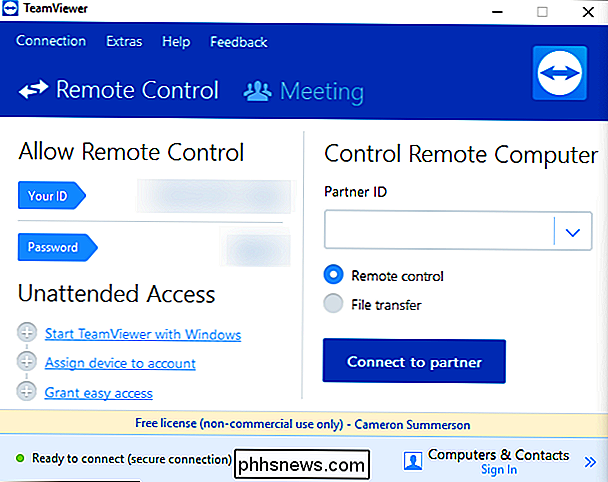
Sobald Sie Ihr Konto eingerichtet und betriebsbereit sind, weisen Sie diesem Computer ein Kennwort zu. Machen Sie es wieder leicht zu merken, aber schwer zu verstehen. Und jetzt wäre ein guter Zeitpunkt, um auch diese Sicherheitseinstellungen zu optimieren.
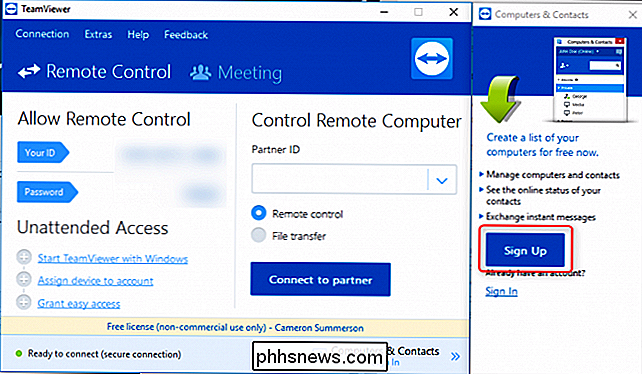
So stellen Sie eine Verbindung zu Ihrem PC her mit TeamViewer
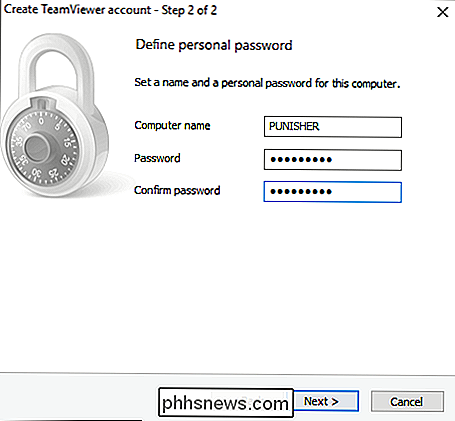
Um auf Ihren PC zuzugreifen, installieren Sie die mobile App von TeamViewer auf Ihrem Android- oder iOS-Gerät. Tippe unten auf die Schaltfläche "Computer" und melde dich dann bei dem gerade erstellten Konto an.
Tippe danach auf "Meine Computer", um eine Liste aller Computer anzuzeigen, die derzeit deinem TeamViewer-Konto zugeordnet sind.
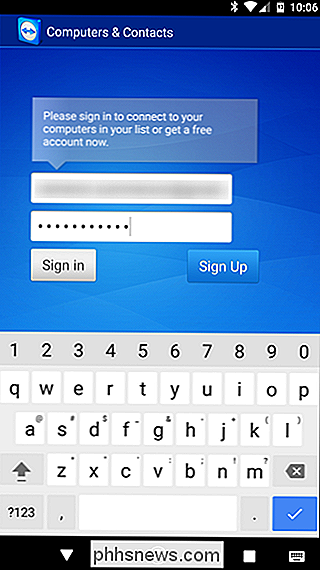
Tippen Sie auf den, mit dem Sie eine Verbindung herstellen möchten. Die Remote-Verbindung dauert eine Minute, um eingerichtet zu werden, aber danach sind Sie bereit zu rollen.
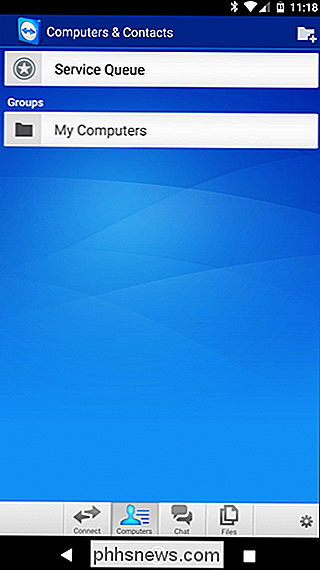
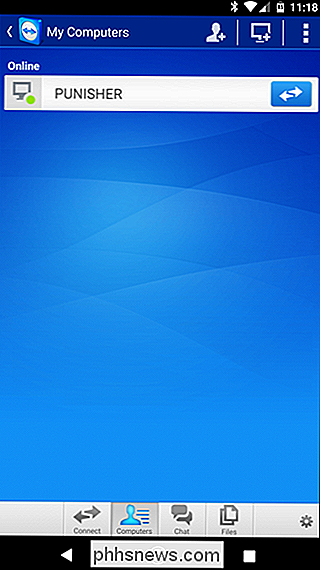
Die Unterseite der Schnittstelle (wieder auf dem Telefon) zeigt eine schnelle Liste von Dingen, die Sie tun können: Schließen, Tastatur, Aktionen (wie Tastaturkürzel), Windows, TeamViewer Einstellungen und ausblenden. Dies sind äußerst nützliche Einstellungen für mehr als nur einfache Tipp-and-Click-Anwendungen und einen Bereich, in dem TeamViewer auf Chrome Remote Desktop verfügbar ist.
Wenn Sie fertig sind, klicken Sie einfach auf die Schaltfläche X (oder "zurück"), um die Verbindung zu schließen.
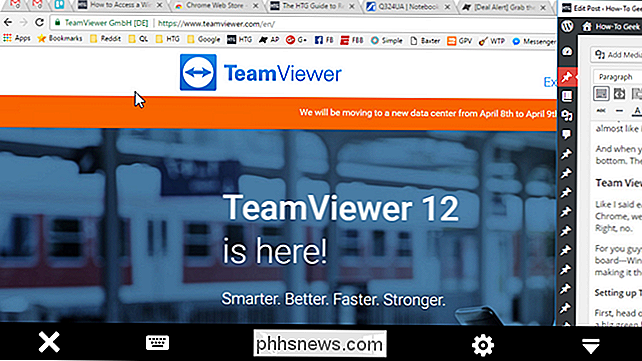
So übertragen Sie Dateien mit TeamViewer
Aber warten Sie, es gibt noch mehr! Wenn Sie nur versuchen, ein paar Dateien zu erfassen, gibt es hier eine weitere Option: Sie können das File Transfer-System von TeamViewer verwenden.
Tippen Sie bei der App in Ihrem TeamViewer-Konto unten auf die Option "Dateien". Remote-Dateien. "
Tippen Sie nach der Anmeldung auf die Schaltfläche" Meine Computer "und wählen Sie den Computer aus, auf den Sie zugreifen möchten.
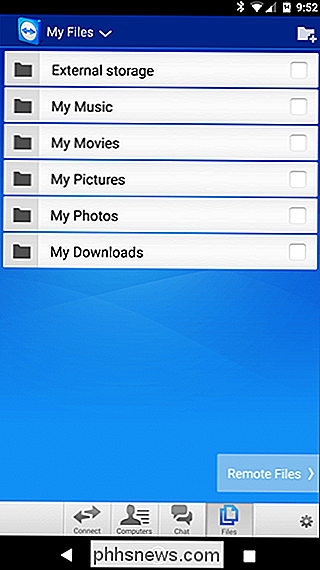
Von hier aus ist es ziemlich einfach: Navigieren Sie durch das Dateisystem und tippen Sie auf das Kontrollkästchen daneben die Dateien, die Sie übertragen möchten. Tippen Sie mit den ausgewählten Dateien unten auf die Schaltfläche "Meine Dateien" und dann auf das kleine Papiersymbol oben, um die Dateien an den gewünschten Ort zu übertragen.
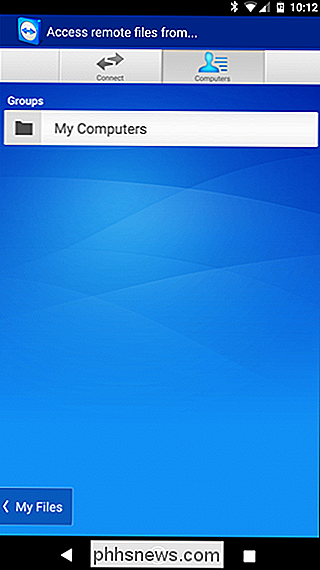
Wenn Sie fertig sind, tippen Sie einfach auf die Schaltfläche Zurück, um die Verbindung zu trennen. Das ist wirklich alles.
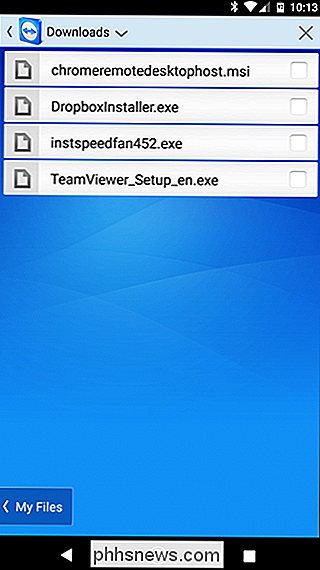
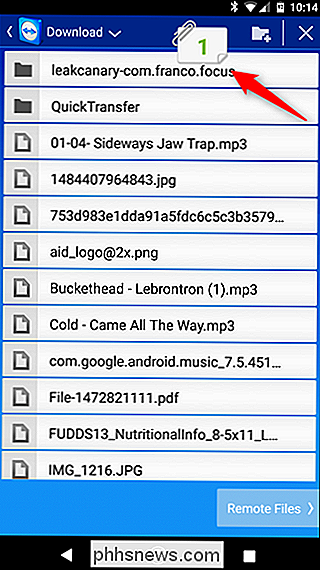
Es gibt unzählige andere Optionen für den Remote-Zugriff da draußen, aber das sind zwei der besten plattformübergreifenden Optionen, die funktionieren sollten, egal welche Art von Computer oder Telefon Sie haben.
Während ich Chrome Remote Desktop für alle meine Remote-Bedürfnisse (die in der Regel selten sind) benutze, räumt ich ein, dass TeamViewer hier eindeutig die leistungsfähigere Option ist. Die Dateiübertragungsoption ist hervorragend ausgeführt und einfach zu bedienen. Stellen Sie nur sicher, dass Sie, wenn Sie die Vorteile von TeamViewer nutzen möchten, die notwendigen Schritte unternehmen, um es zu sichern.

So legen Sie Ihren Standort in Google Chrome manuell fest
Handys erhalten alle lustigen Spielzeuge. Dank eingebautem GPS, Netzwerktriangulation und anderen Extras ist es möglich, dass sie einen mehr oder weniger genauen Standort für Apps und Website-Tools verwenden. Das ist bei Laptop- und Desktop-PCs normalerweise nicht der Fall wird in der Regel anhand Ihrer IP-Adresse ermittelt.

CPU-Grundlagen: Mehrere CPUs, Kerne und Hyper-Threading erklärt
Die zentrale Recheneinheit (CPU) in Ihrem Computer führt im Grunde die Computer-Work-Running-Programme. Aber moderne CPUs bieten Funktionen wie mehrere Kerne und Hyper-Threading. Einige PCs verwenden sogar mehrere CPUs. Wir helfen Ihnen dabei, das Problem zu lösen. VERWANDT: Warum Sie die CPU-Taktfrequenz nicht zum Vergleichen der Computerleistung verwenden können Früher war die Taktfrequenz für eine CPU ausreichend, um die Leistung zu vergleichen.



