So passen Sie die Lautstärkeeinstellungen für einzelne Audiogeräte und Soundeffekte in OS X an

Wenn Sie jemals eine Präsentation oder ein Video gezeigt haben, wissen Sie, wie peinlich es sein kann, wenn das System klingelt Warnungen, Fehler und Benachrichtigungen unterbrechen die Audiowiedergabe, besonders wenn Sie eine PA-Anlage oder Lautsprecher projizieren.
In OS X gibt es ein paar coole kleine Optionen, die Sie auf Ihre Audioeinstellungen anwenden können, Wenn Sie sagen, dass Sie Ihre Musik hören, während Sie putzen, oder wenn Sie einen Film auf Ihrem großen Fernseher zeigen, werden Sie nicht durch Frog, Funk, Bottle oder andere Systemalarme unterbrochen.
Es gibt drei Teile zu den Sound-Einstellungen, "Input", "Output" und "Sound Effects". Wir wollen über jeden einzelnen sprechen, angefangen mit den Eingabepräferenzen.
Eingabepräferenzen
Öffnen Sie zunächst die Soundeinstellungen nach Ihrer bevorzugten Methode, indem Sie normalerweise auf "Systemeinstellungen -> Sound" klicken oder Richten Sie Spotlight ein und tippen Sie "Sound".
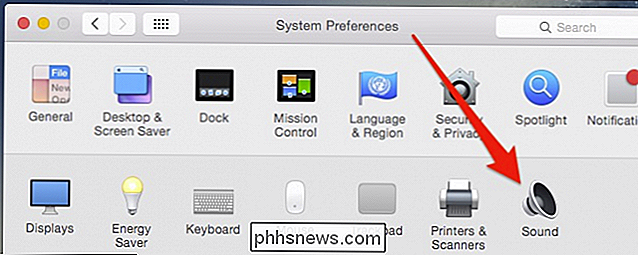
Lassen Sie uns jetzt mit den Sound-Einstellungen über jeden Tab sprechen, beginnend mit den "Input" -Präferenzen, da sie am einfachsten sind.
In unserem Beispiel verwenden wir einen Macbook Air, das nicht mit einer Menge Eingabemöglichkeiten ausgestattet ist. Aber wenn wir ein USB-Mikrofon oder in diesem Fall einen Bluetooth-Lautsprecher mit einem Mikrofon verwenden, können wir jedes Eingabegerät anklicken und nach Bedarf ändern.
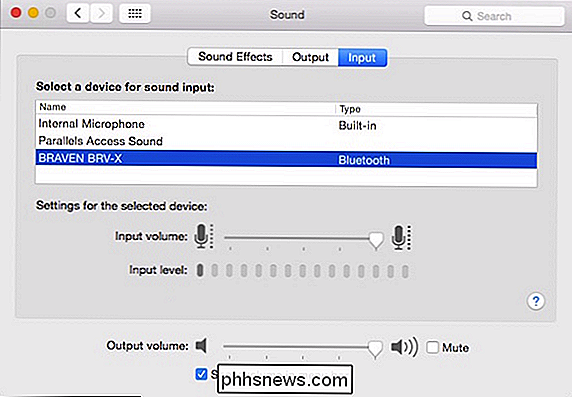
Wenn wir eine Video-Chat-Sitzung hatten, könnten wir die Eingabe ändern Gerät im laufenden Betrieb durch einfaches Auswählen eines neuen.
Für jedes Eingabegerät können Sie den Lautstärkepegel wählen, z. B. wenn Sie Mikrofone unterschiedlicher Empfindlichkeit oder Platzierung haben.
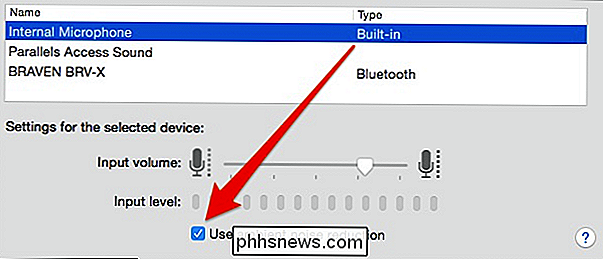
Das interne Mikrofon vieler Macs kommt mit " Umgebungsgeräuschunterdrückung ", die Hintergrundgeräusche und andere Ablenkungen automatisch reduziert, aber Sie können dies bei Bedarf ausschalten.
Anpassungen an Ihren Eingabegeräten sind wahrscheinlich nicht notwendig, aber wenn Ihre Mitarbeiter oder Ihre Familienmitglieder länger sind Es fällt dir schwer, dich zu hören (oder du kommst zu laut durch), dann behebe ich das.
Ausgabeeinstellungen
Wenn du auf einen Tab auf der linken Seite klickst, haben wir unsere "Output" -Präferenzen. Beachten Sie, dass am unteren Rand dieses Einstellungsfensters ein persistenter Schieberegler "Ausgabevolumen" angezeigt wird. Dies ist wichtig, da es tatsächlich für jedes einzelne Ausgabegerät gilt.
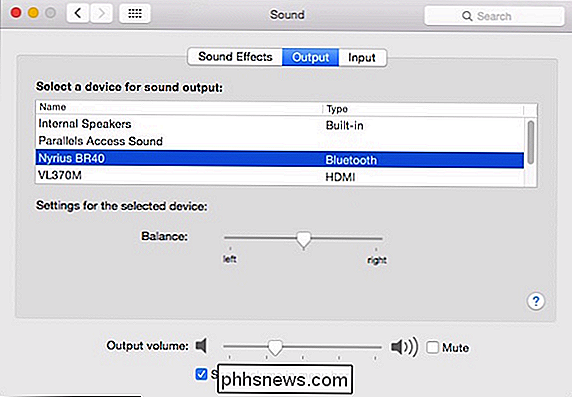
Apropos diese Geräte, hier wird alles aufgelistet, was unser Mac möglicherweise ausgeben kann, einschließlich der internen Lautsprecher, Bluetooth-Lautsprecher, HDMI- und AirPlay-Geräte. Genau wie bei unseren Eingabegeräten, wenn Sie auf ein anderes Ausgabegerät klicken, wird der Ton durchgespielt.
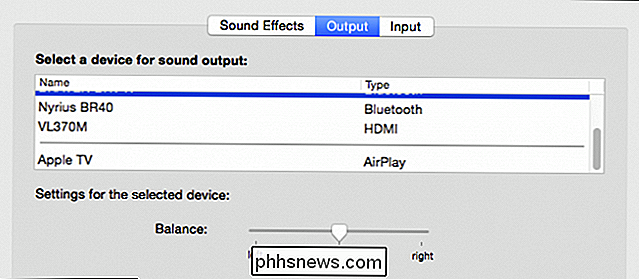
Jedes Ausgabegerät hat seinen eigenen Balance-Schieberegler.
Ein weiterer netter Trick ist der oben erwähnte Lautstärkeregler. Lautstärken und Stummschaltung können jedem Ausgabegerät zugewiesen werden. In diesem Beispiel geben wir unseren kleinen Braven BRV-X Bluetooth-Lautsprecher aus und stellen den Ton auf mittel, aber stumm geschaltet.
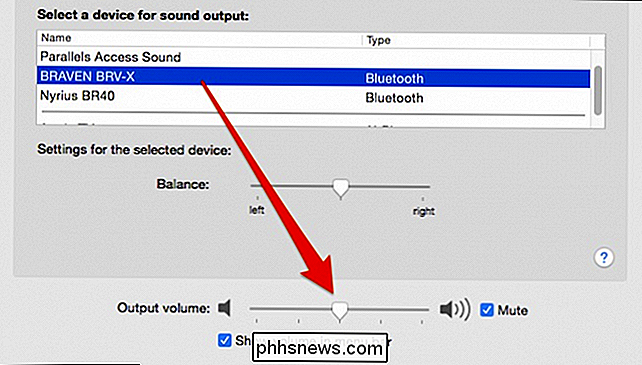
Wenn Sie auf unseren Bluetooth-Receiver klicken, der mit größeren Desktop-Lautsprechern verbunden ist, bleiben die Lautstärkeregler erhalten ihr letzter Zustand für dieses Ausgabegerät.
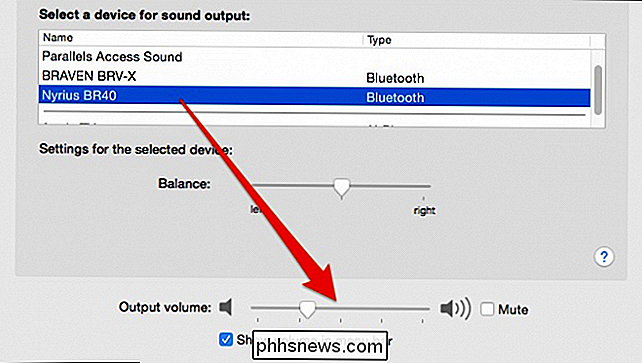
Denken Sie an dieses kleine Feature, denn es wird sich als nützlich erweisen, nicht nur um Ihre Ohren und Ihre Ausrüstung vor plötzlichen Lauten zu schützen, sondern auch in Bezug auf Soundeffekte, über die wir sprechen werden ab sofort.
Sound-Effekte Einstellungen
OS Xs "Sound-Effekte" Einstellungen bringen uns zu unserem ursprünglichen Szenario zurück, wo wir Sound auf ein Gerät ausgeben möchten, aber nicht Systemalarme und Alarme.
Die erste Sache Sie können einfach Soundeffekte ausschalten oder sie auf einen Punkt reduzieren, an dem sie Sie nicht stören.
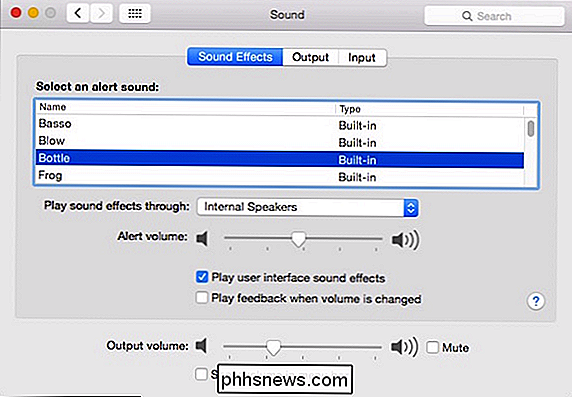
Sie können sie jedoch auch auf ein anderes Gerät umleiten. Standardmäßig sollten sie immer auf den internen Lautsprechern Ihres Computers oder gegebenenfalls auf den externen Lautsprechern Ihres Mac-Desktops abgespielt werden.
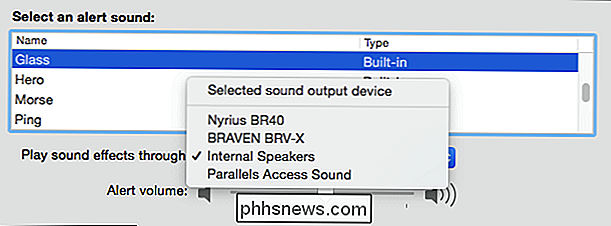
In den meisten Situationen, in denen Sie Audio an ein externes Gerät ausgeben, können Sie möglicherweise keine Soundeffekte hören die internen Lautsprecher erinnern sich jedoch, anstatt diese Töne zu deaktivieren, könnten Sie immer nur Ihre internen Lautsprecher stumm schalten.
Bonus-Tipp: Wie Sie Ihr Ausgabegerät mit einer Taste ändern und klicken Sie
All das ist wunderbar und alles, aber es macht wirklich keinen Sinn, sich weiter mit den Sound-Einstellungen zu beschäftigen, um Ihre Audio-Ausgänge und Eingänge zu ändern. Zum Glück müssen Sie nicht wegen unseres alten Freundes, der "Option" -Taste.
Wenn Sie die Menüleiste Lautstärkeregelung aktiviert haben, dann wenn Sie darauf klicken, wird es Ihnen den Menüschieberegler zeigen. Es ist nützlich, aber wir verwenden normalerweise die Media-Tasten auf unserer Tastatur.
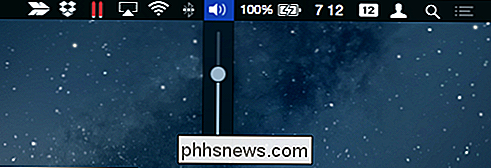
Wenn Sie die "Option" -Taste gedrückt halten und auf den Lautstärkeregler klicken, werden Ihnen stattdessen sowohl Ihre Ausgabe- als auch Eingabegeräte angezeigt. Auf diese Weise können Sie auch schnell auf die Sound-Einstellungen zugreifen.
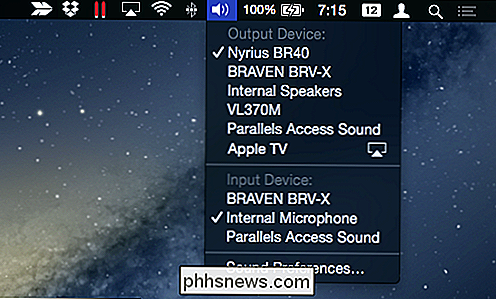
Wenn Sie die "Option" -Taste gedrückt halten, wird das Wechseln der Audiogeräte zum Kinderspiel.
Wenn Sie nicht immer daran interessiert sind, die "Option" -Taste gedrückt zu halten Es gibt Add-On-Utility-Apps, die ein eigenes Menü in der Menüleiste platzieren. In diesem Screenshot haben wir eine einfache, kostenlose App namens SoundOut aus dem App Store installiert.
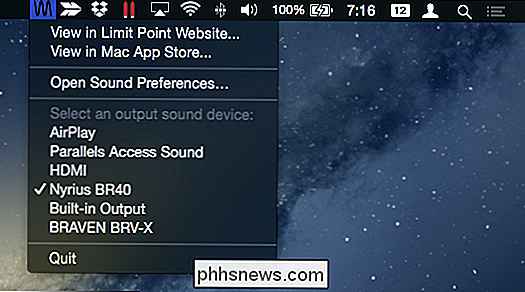
Sie enthält keine unserer Eingabegeräte, wie die "Option" -Schlüsselmethode, und sie ist nicht spezifisch dafür, was jede Ausgabe ist , aber wenn Sie die Geräte häufig wechseln und die "Option" -Taste nicht jedes Mal gedrückt halten möchten, ist dies eine gute Lösung.
Bevor wir zum Schluss kommen, sollten wir erwähnen, dass wenn Sie Lautsprecher an Ihren Computer anschließen Kopfhörerbuchse, dann ändert sich Ihre Ausgangsoption von Ihren internen Lautsprechern zu Kopfhörern.
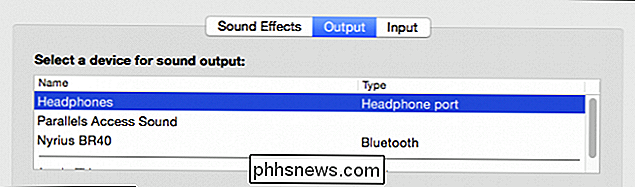
Kopfhörer und interne Lautsprecher sind im Grunde das Gleiche. Es ist nur etwas zu beachten, wenn Änderungen an den Audioausgängen und den Soundeffekten vorgenommen werden.
Diese Konfigurierbarkeit ist für Mac-Benutzer mit mehreren Audiogeräten fantastisch, da Sie immer Bluetooth-Lautsprecher anschließen und Ihre Musik beginnt zu spielen Bei hoher Lautstärke, oder wenn Sie Ihre Lieblings-Heimvideos zeigen und Sie plötzlich von "Sosumi" wachgerüttelt werden.
So können Sie problemlos separate Audioprofile für jedes Gerät verwalten und gleichzeitig plötzliche laute Unterbrechungen vermeiden. Wenn Sie etwas hinzufügen möchten, hinterlassen Sie bitte Ihr Feedback in unserem Diskussionsforum.

Mit einem Chromebook leben: Können Sie mit einem Chrome-Browser überleben?
Chromebooks werden immer beliebter, allein im ersten Quartal 2016 wurden fast 2 Millionen Stück verkauft. Aber ein Chromebook wirkt immer noch ein bisschen gruselig - wie leben Sie nur mit einem Chrome-Browser? Ist das wirklich genug für einen Laptop? Wie können Sie nur einen Browser benutzen? Viele Menschen verbringen den größten Teil ihrer Computerzeit in einem Browser, und dieser Browser ist oft Google Chrome.

Windows 7 und höher werden automatisch TRIM auf Solid-State-Laufwerken aktiviert. Sie sollten sich nicht darum kümmern müssen, TRIM selbst zu aktivieren. Wenn Sie jedoch überprüfen möchten, ob Windows TRIM aktiviert hat, können Sie das. Wenn TRIM aktiviert ist, sendet Windows bei jedem Löschen einer Datei eine Anweisung an Ihr Solid-State-Laufwerk.



