Wie Sie Ihren Windows Gaming PC automatisch in den Big Picture-Modus booten können (wie bei einer Steam Machine)

Steam Machines mit Valve Steam OS starten automatisch den Steam Big Picture-Modus Controller, um Spiele zu starten und alles andere zu tun. Wenn Sie einen Windows-Gaming-PC an Ihren Fernseher angeschlossen haben, können Sie ihn auch direkt in den Big Picture Mode booten.
Sie können dies wahrscheinlich mit einem Windows-Gaming-PC tun, der an Ihren Fernseher angeschlossen ist an und verwenden Sie Ihren Controller ohne Tastatur oder Maus.
Machen Sie Ihren Windows PC automatisch anmelden
RELATED: Wie Sie Ihren Windows 10, 8 oder 7 PC automatisch anmelden
Erstens, Sie möchten die automatische Anmeldung auf Ihrem Windows 10-PC aktivieren. Dadurch wird sichergestellt, dass Sie beim Booten Ihres PCs keine Tastatur zum Eingeben Ihres Passworts benötigen - es wird einfach hochgefahren und automatisch angemeldet.
Aus Sicherheitsgründen haben wir aus Sicherheitsgründen davor gewarnt, die automatische Anmeldung zu verwenden. Wenn Sie automatische Logins aktivieren, wird Ihr Passwort in der Windows-Registrierung gespeichert. Aus diesem Grund empfehlen wir die Verwendung eines lokalen Benutzerkontos. Wenn Sie die automatische Anmeldung für ein Microsoft-Konto aktivieren, wird das Kennwort Ihres Microsoft-Kontos in der Windows-Registrierung gespeichert - aus Sicherheitsgründen ist das nicht optimal. Aber, so oder so, liegt ganz bei Ihnen.
Wenn Sie ein Benutzerkonto haben, mit dem Sie sich automatisch anmelden möchten, drücken Sie einfach die Windows-Taste + R, um das Dialogfeld zu öffnen. Geben Sie "netplwiz" in das Feld ein und drücken Sie die Eingabetaste.
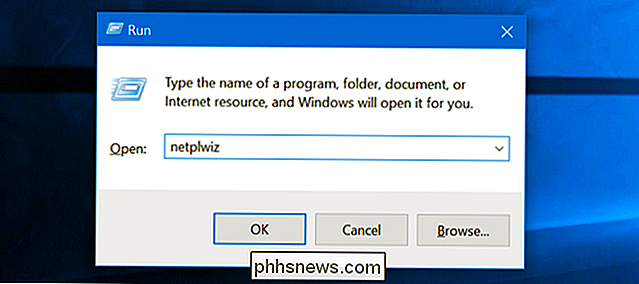
Wählen Sie das Benutzerkonto, mit dem Sie sich automatisch anmelden möchten, in der Liste aus und deaktivieren Sie das Kontrollkästchen "Benutzer müssen einen Benutzernamen und ein Kennwort eingeben, um diesen Computer zu verwenden". Klicken Sie auf "OK".
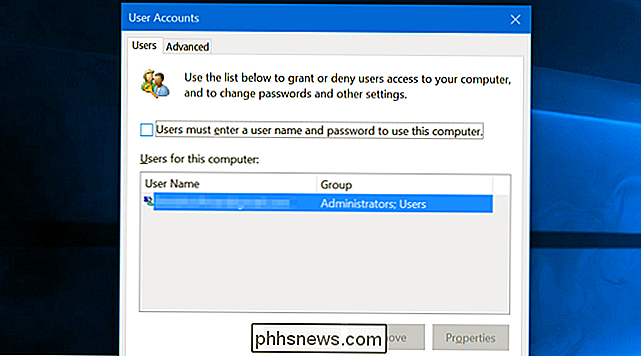
Windows fordert Sie auf, das Passwort des Benutzerkontos einzugeben, damit der Benutzer automatisch angemeldet werden kann.
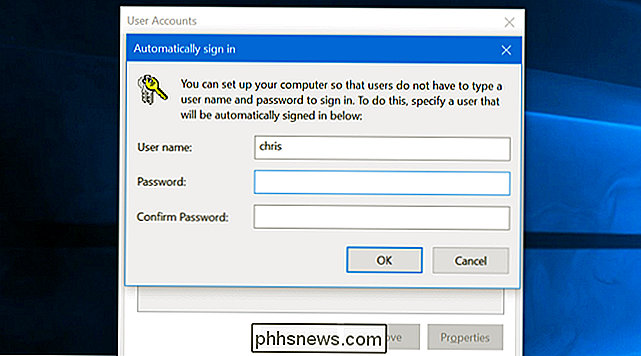
Schließen Sie das Fenster und Sie sind fertig. Wann immer Ihr Computer startet, meldet sich Windows automatisch mit dem von Ihnen ausgewählten Benutzerkonto an. Wenn Sie zu einem anderen Benutzerkonto wechseln möchten, können Sie sich einfach abmelden und sehen den normalen Anmeldebildschirm.
Steam Run bei Login
Starten Sie Steam auf diesem Benutzerkonto. Wenn Steam Sie auffordert, sich anzumelden, geben Sie Ihr Passwort ein und teilen Steam mit, sich an Ihr Passwort zu erinnern, damit Sie sich nicht jedes Mal neu anmelden müssen.
Klicken Sie auf das "Steam" -Menü, wählen Sie "Einstellungen" und klicken Sie auf zu der Registerkarte "Schnittstelle". Aktivieren Sie die Optionen "Steam starten, wenn mein Computer startet" und "Steam im Big Picture-Modus starten".
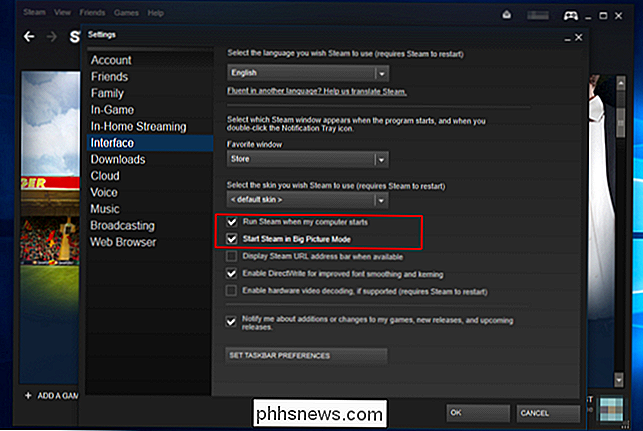
RELATED: Wie Sie Ihren Windows 10 PC schneller booten
Sie werden sehen, der Windows-Desktop erscheint du bootest. Steam wird jedoch automatisch gestartet und Sie gelangen zum Big Picture Mode, so dass Sie nicht nach einer Tastatur greifen müssen. Sie können die Steam-Oberfläche verwenden, um Spiele zu starten, im Internet zu surfen und mit einem Controller zu chatten.
Damit Ihr Gaming-PC schneller bootet und schneller zum Big Picture Mode wechselt, deaktivieren Sie die Startprogramme im Task-Manager.
If Wenn Sie den Big Picture Mode verlassen möchten, können Sie im Menü die Option "Zurück zum Desktop" auswählen und wieder zu einem Windows 10-Desktop zurückkehren.
Derselbe Trick funktioniert auch auf Mac OS X- und Linux-PCs mit Steam . Lassen Sie Ihren PC beim Booten automatisch in Ihr Benutzerkonto einloggen, starten Sie Steam bei der Anmeldung und starten Sie Steam im Big Picture Mode.

Warum sollten Sie sich nicht in Ihr Linux-System einloggen? Als Root
Unter Linux entspricht der Root-Benutzer dem Administrator-Benutzer unter Windows. Während Windows jedoch seit langem eine Kultur von durchschnittlichen Benutzern hat, die sich als Administrator anmelden, sollten Sie sich nicht als root unter Linux anmelden. Microsoft hat versucht, die Windows-Sicherheitspraktiken mit UAC zu verbessern - Sie sollten sich nicht als root anmelden Linux aus dem gleichen Grund sollte man die UAC nicht unter Windows deaktivieren.

So finden Sie Ihren Firefox-Profilordner unter Windows, Mac und Linux
Ihr Firefox-Profil speichert Ihre Einstellungen und persönlichen Informationen wie Ihre Startseite, Lesezeichen, Erweiterungen (Add-ons) , Symbolleisten und gespeicherte Passwörter. All diese Informationen werden in einem Profilordner gespeichert, der Ihre Daten vom Firefox-Programm trennt. Wenn also bei Firefox etwas schief geht, bleiben Ihre Daten erhalten.



