So aktivieren Sie den Fernzugriff auf Ihren Plex Media Server (und beheben diesen Fehler)

Die Fernzugriffsfunktion von Plex Media Server ist normalerweise so einfach einzurichten, dass sie praktisch magisch ist. Aber wenn Sie Probleme beim Zugriff auf Ihre Filme aus der Ferne haben, sind wir hier um Ihnen zu helfen.
Wenn Sie Plex Media Server hauptsächlich zum Ansehen von Inhalten in Ihrem lokalen Netzwerk verwenden (z. B. Streamen Ihrer Lieblingssendungen auf Ihr HDTV oder Smartphone), Sie haben vielleicht nicht viel von den Vorteilen des Fernzugriffs ausgegeben.
VERWANDT: So richten Sie Plex ein (und sehen Sie sich Ihre Filme auf jedem Gerät an)
Eines der größten Vorteile der Plex Media Server-Plattform Die Leichtigkeit, mit der Sie von auf Ihre Medien zugreifen können, ist jedoch überall. Wenn der Remote-Zugriff aktiviert und richtig konfiguriert ist, können Sie Ihre Lieblings-TV-Sendungen überall sehen, wo Sie Zugang zum Internet haben: auf Ihrem Telefon Sie sitzen in einem Wartezimmer, auf Ihrem Laptop, während Sie im Urlaub sind, oder sogar auf einem Smart-TV im Haus eines Freundes.
Die meiste Zeit sollten Sie sehr wenig Probleme beim Einrichten des Fernzugriffs auf Ihren Plex Media Server haben Es gibt ein paar Fälle, in denen Ihre Heimnetzwerkkonfiguration Ihnen einen Kurvenball werfen kann. Schauen wir uns an, wie man den Remote-Zugriff aktiviert und wie Probleme mit dem Fernzugriff behoben werden können. Wenn Sie Hilfe bei der erstmaligen Einrichtung und Konfiguration von Plex Media Server benötigen, lesen Sie bitte den Abschnitt "Erste Schritte mit Plex".
So aktivieren Sie den Remote-Zugriff
Während der Ersteinrichtung des Plex Media Servers den Setup-Assistenten fordert Sie auf, den Fernzugriff zu aktivieren oder zu deaktivieren. Während der Standardstatus aktiviert ist, haben Sie möglicherweise den Remotezugriff deaktiviert oder Sie haben ihn versehentlich deaktiviert, während Sie später mit den Systemeinstellungen herumspielen. Unabhängig davon ist es einfach, den Status des Remotezugriffs zu überprüfen und zu aktivieren, wenn dieser momentan deaktiviert ist.
Wählen Sie in der Symbolleiste des Plex Media Servers das Symbol Einstellungen aus der Symbolleiste rechts oben aus Einstellungsmenü wählen Sie die Registerkarte "Server". Wählen Sie dann im linken Navigationsbereich "Remote Access". Standardmäßig sehen Sie nur eine einfache Ansicht (die Informationen in der großen roten Box unten), für die erweiterte Ansicht mit den "Server Mapping" Informationen, klicken Sie auf die Schaltfläche "Show Advanced" in der oberen rechten Ecke von Die Navigationsleiste.
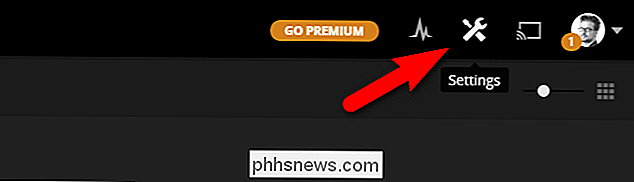
Wenn Ihr Server momentan nicht für den Fernzugriff konfiguriert ist, wird er wie oben angezeigt "Nicht verfügbar außerhalb Ihres Netzwerks" angezeigt. Klicken Sie auf die große orange Schaltfläche mit der Aufschrift "Enable Remote Access".
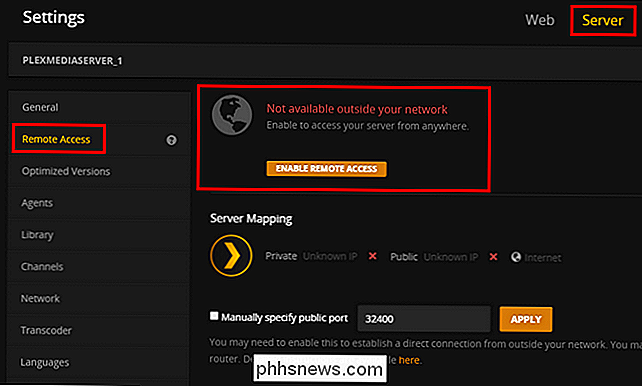
Nachdem Sie den Remotezugriff aktiviert haben (oder wenn der Remotezugriff bereits aktiviert wurde), wird ein ähnlicher Eintrag angezeigt.
Zusätzlich zum Anzeigen Wenn Sie auf den Server zugreifen können, zeigt die Systemsteuerung auch die interne IP-Adresse und die Portnummer des Plex Media Servers in Ihrem lokalen Netzwerk sowie die externe oder öffentliche IP-Adresse und Portnummer an.
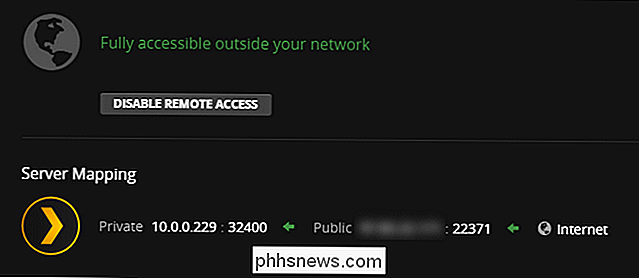
Obwohl Sie sich dessen bewusst sind Sowohl die internen als auch die externen IP-Adressen und Portnummern sind für die Fehlerbehebung nützlich. Sie müssen keine dieser Informationen für die normale tägliche Verwendung von Plex Media Server kennen. Das Plex-System verarbeitet automatisch alle Verbindungsdaten, solange Sie im selben Plex-Konto auf Ihrem Medienserver und auf allen Ihren Client-Geräten angemeldet sind. Wenn Sie jedoch Probleme haben, machen Sie sich keine Sorgen - im nächsten Abschnitt sehen wir uns die häufigsten Probleme und deren Lösung an.
Fehlerbehebung bei der Verbindung Ihres Plex Media Servers
Während der Fernzugriff allgemein ist Kopfschmerzen frei, manchmal laufen Sie in ein oder zwei Schluckauf. Wenn Sie den Remote-Zugriff auf Ihren Plex Media Server aktivieren und eine Fehlermeldung wie "Außerhalb des Netzwerks nicht verfügbar" angezeigt wird, müssen Sie ein wenig Fehlersuche durchführen.
Es ist wichtig zu beachten, dass der Plex Media Server weiterhin die Internet (der Server ist angemeldet), aber das Plex-System kann von außen nicht auf Ihren Plex-Server zugreifen. Wenn Sie sich überhaupt nicht einloggen können, haben Sie ein größeres Problem mit Ihren Händen - einen allgemeinen Internetausfall. (Aber keine Sorge, auch wenn Sie Netzwerkprobleme haben, die über die Einrichtung Ihres Plex-Servers hinausgehen, haben wir Sie immer noch abgedeckt.)
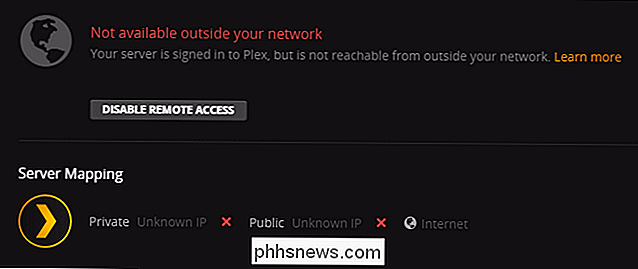
UPnP für automatische Verbindungen aktivieren
Wenn Sie diese Fehlermeldung erhalten, sollten Sie zunächst prüfen, ob Ihr Router entweder NAT-PMP (seltener) oder UPnP (häufiger) unterstützt. Beide Dienste ermöglichen eine automatische Portweiterleitung und wenn Ihr Router sie unterstützt, konfiguriert Plex Media Server automatisch seine eigene Portweiterleitung.
Überprüfen Sie die Dokumentation Ihres Routers oder suchen Sie einfach nach dem Routernamen und zusätzlichen Suchbegriffen wie " wie UPnP "für zusätzliche Informationen aktiviert wird. Wenn UPnP ausgeschaltet ist, kann Plex sich automatisch an das größere Internet weiterleiten, wenn es eingeschaltet ist.
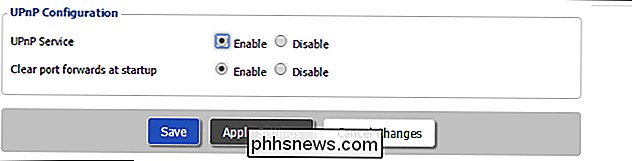
Wenn Ihr Router NAT-PMP oder UPnP nicht unterstützt (oder Sie einen dringenden Grund haben, ihn nicht zu benutzen), dann " Ich möchte zum Abschnitt "Manuelle Weiterleitung Ihrer Ports" springen.
Probleme mit der Bannerseite im Bridge-Modus
VERBINDET:
Verwendung des Modems / Routers Ihres Routers und Ihres ISPs in Tandem Weit entfernt Der UPnP-Fix sollte fast alle Verbindungsprobleme beheben. In seltenen Situationen kann jedoch Ihre Netzwerkkonfiguration gegen Sie konspirieren. Router verfügen über eine Funktion, die als Network Address Translation (NAT) bekannt ist und die komplexe Aufgabe löst, alle Netzwerkanforderungen, die in Ihre öffentliche IP-Adresse eingehen, mit all den vielen internen IP-Adressen, für die diese Anforderungen bestimmt sind, zu jonglieren. Das NAT-System funktioniert super. Wenn ein NAT-System jedoch mit einem anderen NAT-System verdoppelt wird, kann dies Probleme für Anwendungen (wie den Plex Media Server) verursachen, die auf UPnP angewiesen sind, um automatische Portweiterleitungsregeln zu erstellen. Dies tritt häufig auf, wenn Sie eine Router / Modem-Kombination von Ihrem ISP zur Verfügung gestellt haben und Ihr eigener Router an diese Einheit angeschlossen ist. Für Hilfe bei der Behandlung dieser Situation sowie zur Behebung von doppelten NAT-Problemen im Allgemeinen, lesen Sie unsere Anleitung hier.
Manuelle Weiterleitung Ihrer Ports
RELATED:
So leiten Sie Ports auf Ihrem Router
Wenn Wenn Sie es vorziehen, UPnP nicht zu verwenden, oder Sie Ihre doppelte NAT-Situation, die mit UPnP verwüstet, nicht lösen können, können Sie das gesamte Problem umgehen, indem Sie manuell eine Portweiterleitungsregel einrichten. Für die ungewohnte, Port-Weiterleitung ist einfach, wenn Sie Ihren Router "OK Router sagen, alle Anfragen, die zu meiner öffentlichen IP-Adresse an Port #XXXX kommen, sollten an diese
interne IP-Adresse an Port #YYYY weitergeleitet werden . " Dazu müssen Sie Plex Media Server mitteilen, dass Sie die Portnummer manuell angeben möchten, und dann auf der Router-Ebene eine statische IP-Adresse Ihrem Plex Media Server-Computer zuweisen und eine Portweiterleitungsregel erstellen . Lassen Sie uns zuerst den manuellen Port-Modus in Plex aktivieren. Navigieren Sie dazu zu Einstellungen> Server> Remote-Zugriff (wie im vorherigen Abschnitt des Lernprogramms). Aktivieren Sie "Öffentlichen Port manuell angeben". Wenn Sie keinen zwingenden Grund dafür haben, müssen Sie die Port-Nummer hier nicht ändern. Klicken Sie auf "Übernehmen".
Wenn Sie die manuelle Port-Option nicht in Ihren Einstellungen sehen, klicken Sie auf die Schaltfläche "Show Advanced" in der oberen rechten Navigationsleiste.
RELATED:
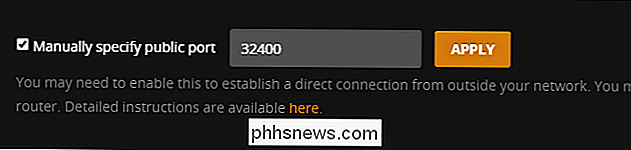
So geht's Festlegen statischer IP-Adressen auf Ihrem Router
Sobald Sie die Option in Plex aktiviert haben, ist es Zeit, auf die Admin-Seite Ihres Routers zuzugreifen. Wie Sie eine statische IP-Adresse und Port-Weiterleitungsregeln einrichten, ist von Router zu Router unterschiedlich, aber die allgemeine Prämisse ist dieselbe. Sie müssen Ihren Plex Media Server-Computer im Netzwerk identifizieren und dann nach einer Option in Ihrem Router suchen, um eine "statische IP", eine "statische Lease" oder eine "DHCP-Reservierung" zu erstellen, um das Plex Media Center dauerhaft mit einem zu verknüpfen angegebene IP-Adresse. Unten sehen Sie ein Beispiel für das Hinzufügen einer statischen IP-Adresse über unseren DD-WRT-Router. Wenn Sie dies nicht jedes Mal tun, wenn Ihr Router dem Medienserver eine neue interne Adresse zuweist, unterbricht er Ihre Portweiterleitungsregel. Wenn Sie weitere Informationen zum Einrichten einer statischen IP-Adresse benötigen, können Sie nach Dokumentation für Ihren spezifischen Router suchen und statische IP-Adressen nachlesen.
Sobald Sie eine statische IP-Adresse für den Server festgelegt haben, brauchen Sie nur noch Um dem Router über die Portweiterleitungsregel mitzuteilen, dass der gesamte Datenverkehr an diesem Port an diese interne IP-Adresse gerichtet sein soll. Wiederum, über unseren DD-WRT-Router, ist hier ein allgemeines Beispiel, wie das aussieht: Wir haben alles auf dem externen Port 32400 an die interne IP-Adresse des Plex-Servers weitergeleitet, auch an Port 32400, um die Dinge einfach zu halten. Weitere Informationen finden Sie in unserer vollständigen Anleitung zur Portweiterleitung, falls Sie diese benötigen.
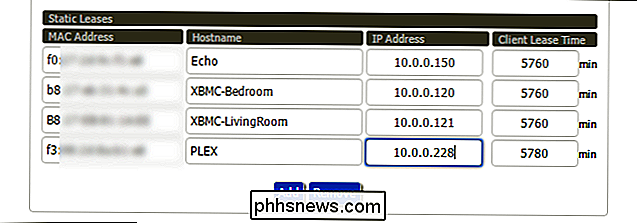
Nachdem Sie den Port in Plex festgelegt und die zwei Regeln (statische IP und Portweiterleitung) in Ihrem Router eingerichtet haben, ist alles eingestellt. Gehen Sie einfach zur Systemsteuerung von Plex Media Server zurück, um die Serverstatus-Seite zu überprüfen, und genießen Sie.
Plex Media Server funktioniert im Allgemeinen mit der Magie von UPnP sofort. Aber in den seltenen Fällen nicht, es ist nur eine Frage der Anwendung ein paar einfache Optimierungen, um Ihren Medienserver wieder online zu bringen.
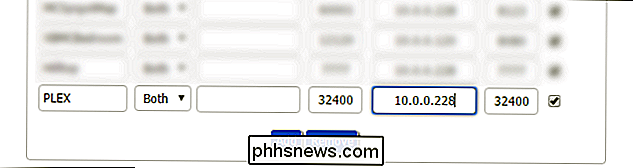

So flashen Sie eine neue ROM auf Ihr Android-Telefon
Als Sie Ihr Telefon gekauft haben, war es topaktuell, hatte die neueste Version von Android und ließ Ihr Herz singen. Ein oder zwei Jahre später bekommt es keine neuen Updates und die Performance ist etwas träge. Sie können Ihrem Telefon neues Leben einhauchen - ganz zu schweigen von einer Menge nützlicher Funktionen -, indem Sie es mit einem neuen benutzerdefinierten ROM flashen.

Installation und Einrichtung der Kuna Home Security Kamera
Die Kuna Home Security Kamera ist eine Vorwandleuchte, die wie jede andere Vorortleuchte installiert und funktioniert, jedoch mit eingebauter Überwachungskamera -im. Die Kamera ist bewegungsaktiviert, so dass Sie über Aktivitäten außerhalb Ihres Hauses informiert werden können. Hier ist, wie Sie es installieren und einrichten.



