So steuern Sie Ihren Mac von Ihrem iPhone oder iPad aus

Müssen Sie etwas auf Ihrem Mac anpassen, aber es ist auf der anderen Seite des Hauses? Sie müssen nicht von der Couch aufstehen: Die integrierte Bildschirmfreigabe Ihres Mac funktioniert hervorragend mit Ihrem iPhone oder iPad und lässt sich kinderleicht einrichten.
Um zu beginnen, müssen Sie zunächst die Bildschirmfreigabe auf Ihrem iPhone aktivieren Mac. Öffnen Sie dazu zunächst die Systemeinstellungen und klicken Sie dann auf Freigabe.
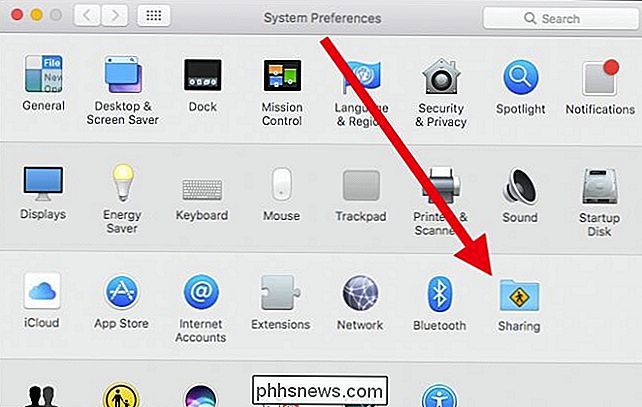
Aktivieren Sie bei geöffneten Freigabeeinstellungen das Kontrollkästchen neben dem Bildschirmfreigabedienst. Wenn der Dienst jetzt aktiviert ist, können Sie den Zugriff auf bestimmte Benutzer beschränken oder ihn für alle öffnen, ohne sich jedoch ohne Benutzerkonto bei Ihrem Mac anmelden zu können.
Wenn Sie einen Benutzer hinzufügen möchten Zugriff auf Ihren Mac, klicken Sie auf das "+" - Symbol am unteren Rand der Benutzerliste. Um einen Benutzer zu entfernen, klicken Sie auf "-".
Achten Sie darauf, die IP-Adresse zu beachten, unter der "Bildschirmfreigabe: Ein" steht. In unserem Fall lautet die IP-Adresse des Macs 192.168.0.118.
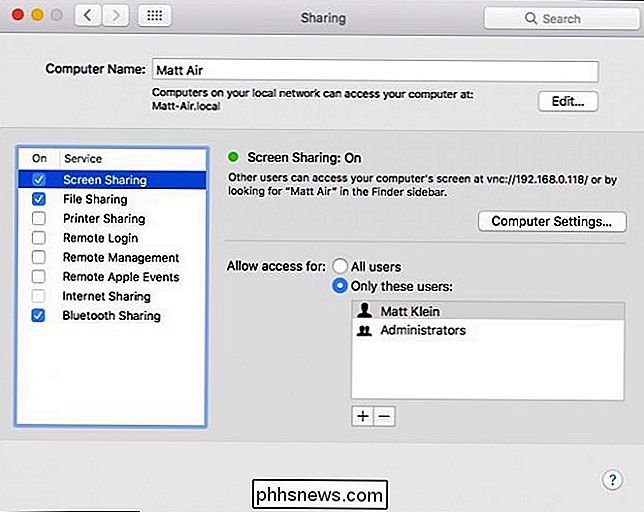
Wenn Sie auf die Schaltfläche "Bearbeiten" klicken, können Sie ein Passwort festlegen, so dass VNC-Viewer den Bildschirm steuern können, sonst können sie nur um den Inhalt zu sehen
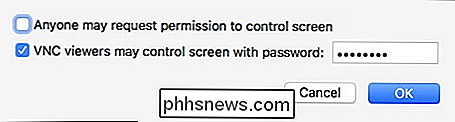
Das ist die einzige Konfiguration, über die Sie sich auf der Mac-Seite Gedanken machen müssen. Jetzt müssen Sie einen VNC-Client auf Ihrem iOS-Gerät herunterladen. Der mit Abstand beste ist unserer Meinung nach der VNC Viewer, der kostenlos und einfach zu installieren ist.
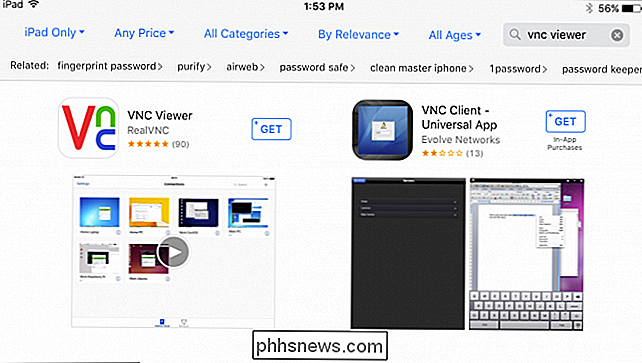
Sobald Sie VNC Viewer installiert haben, klicken Sie auf das "+" in der oberen rechten Ecke des Bildschirms, um einzustellen eine neue Verbindung aufbauen.
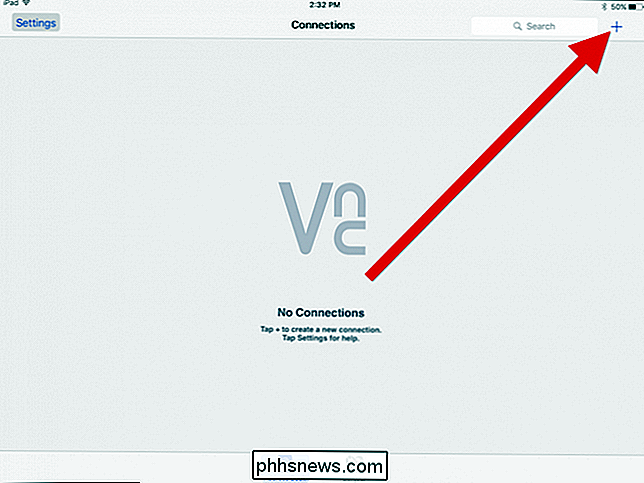
Erinnerst du dich an die IP des Mac? Sie möchten diese Nummer in das Feld Adresse eingeben. Wir haben unsere Verbindung genauso benannt wie den Namen des Computers, aber Sie können Ihrer Verbindung einen beliebigen Namen geben.
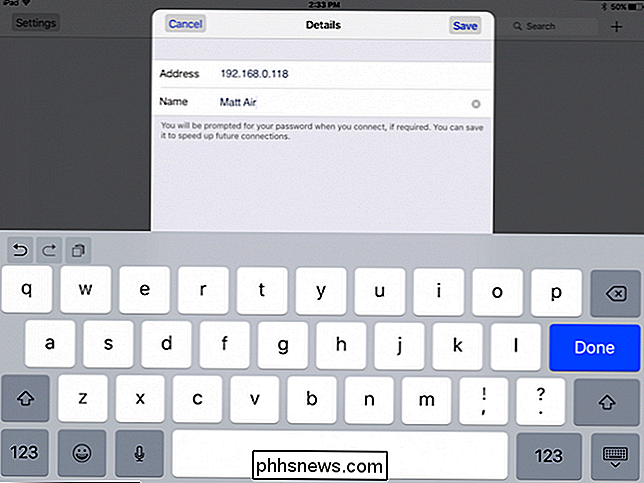
Tippen Sie bei der neuen Verbindung auf das Symbol "i", um sicherzustellen, dass alles gut aussieht.
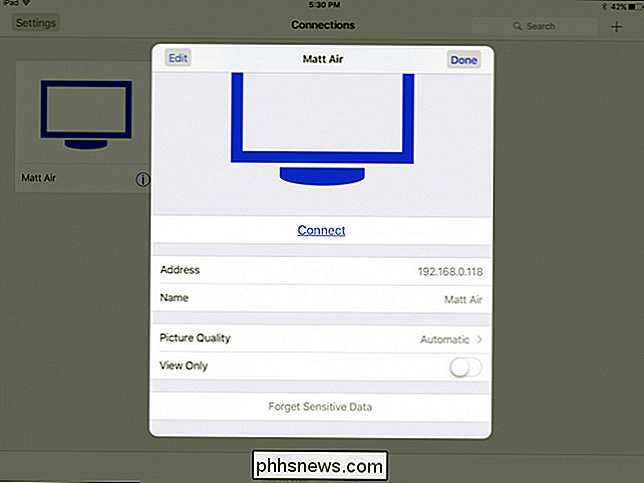
Es gibt hier Optionen, um die Bildqualität abhängig von der Geschwindigkeit Ihrer Verbindung anzupassen und sie in den "Nur Ansehen" -Modus zu zwingen. Wenn Sie das Passwort der Verbindung löschen möchten, tippen Sie auf "Empfindliche Daten vergessen".
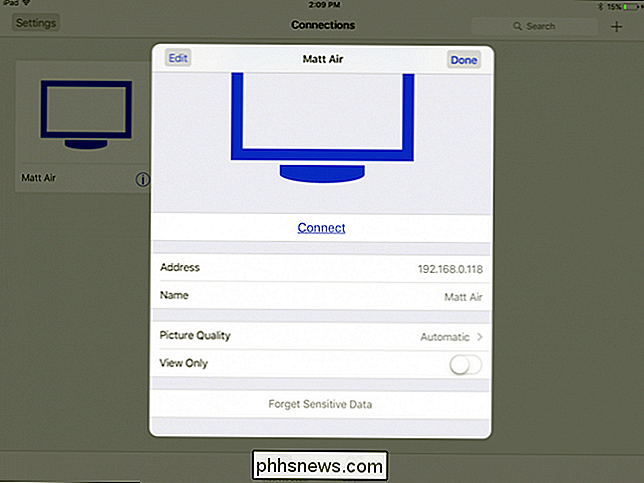
Es gibt auch eine Schaltfläche "Bearbeiten" in der oberen linken Ecke der Verbindung Einstellungen. Bearbeiten der Verbindung Sie können die Adresse und den Namen ändern und vollständig löschen.
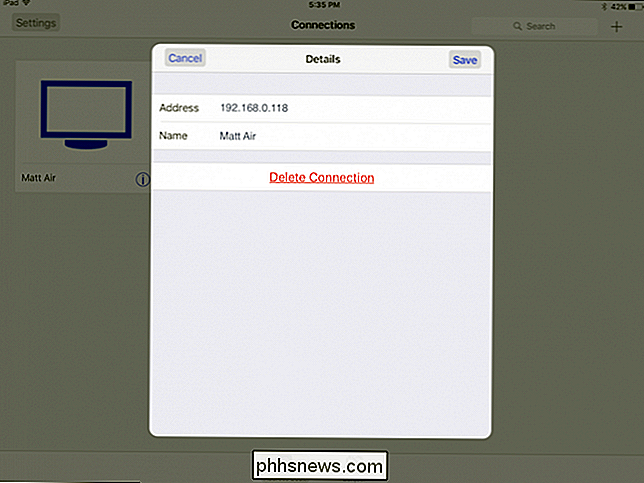
Um eine Verbindung zu Ihrem Mac herzustellen, tippen Sie auf die Verbindung im VNC Viewer-Bildschirm. Sie werden gewarnt, dass Ihre Verbindung unverschlüsselt ist, und Sie haben die Möglichkeit, bei jeder Verbindung gewarnt zu werden. Tippe auf "Connect", um loszulegen.
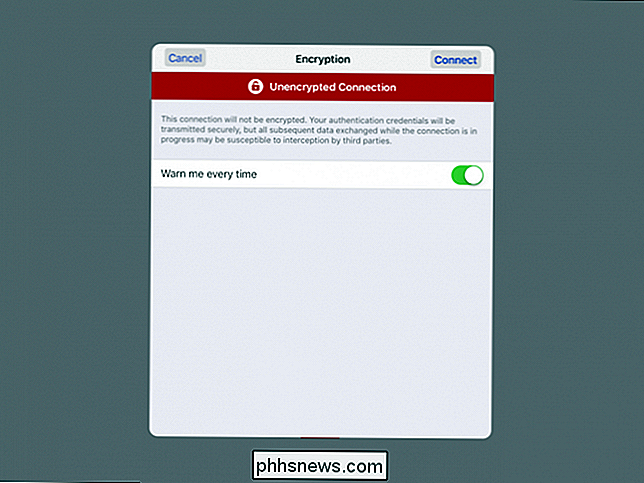
Erinnerst du dich, wenn du auf deinem Mac ein Passwort einstellst? Jetzt betreten Sie das. Wenn Sie sich an dieses Passwort erinnern möchten, tippen Sie auf die Option, um dies zu tun.
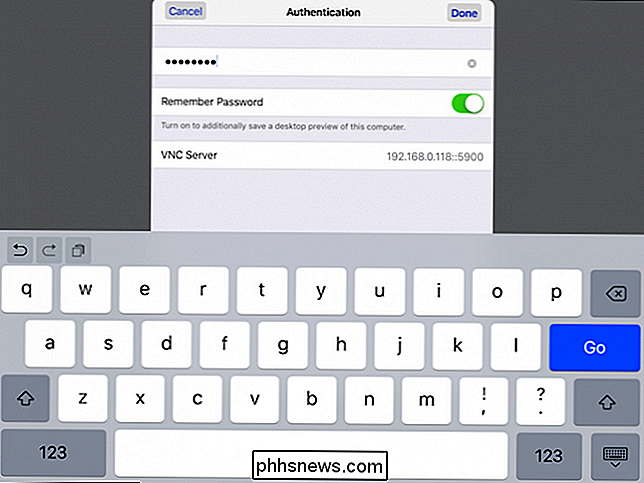
Sobald Sie eine Verbindung hergestellt haben, wird Ihnen ein nützlicher Spickzettel angezeigt, mit dem Sie mit dem Mac-Desktop interagieren können. Sie können jederzeit darauf zugreifen, indem Sie oben auf dem Bildschirm auf die Steuerleiste tippen, worauf wir kurz hinweisen.
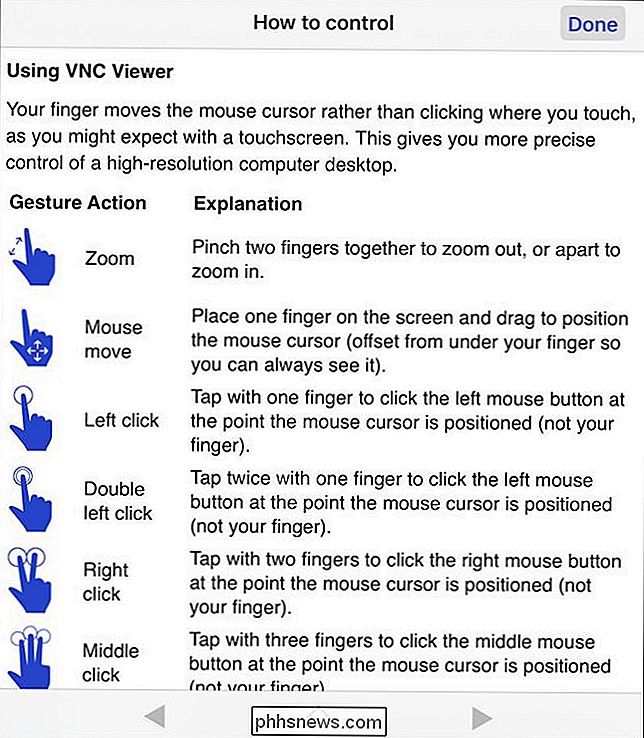
Hier ist unser Login für unseren Mac. Wie bereits erwähnt, besteht die einzige Möglichkeit, auf diesen Computer zuzugreifen, darin, einen Account zu haben. Sie müssen auf den Mauszeiger drücken und ihn in das Textfeld ziehen, um Ihr Passwort einzugeben. Tippen Sie auf das Tastatursymbol in der Steuerleiste am oberen Bildschirmrand, um Ihr Kennwort einzugeben.
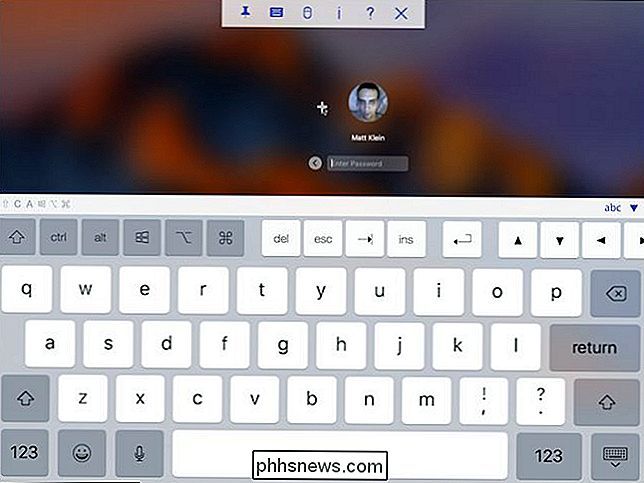
Nachdem Sie sich jetzt bei Ihrem Mac angemeldet haben, werfen wir einen Blick auf diese Steuerleiste. Von links nach rechts können Sie diese Funktion aktivieren oder deaktivieren, die Tastatur ein- oder ausblenden und auf die Maussteuerelemente zugreifen.
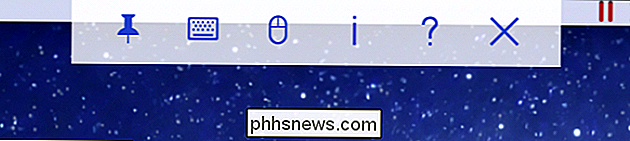
Dies sind die Maussteuerelemente. Es ist im Grunde die obere Reihe der Tastatursteuerelemente plus eine spezielle Mausfunktion in der rechten unteren Ecke.
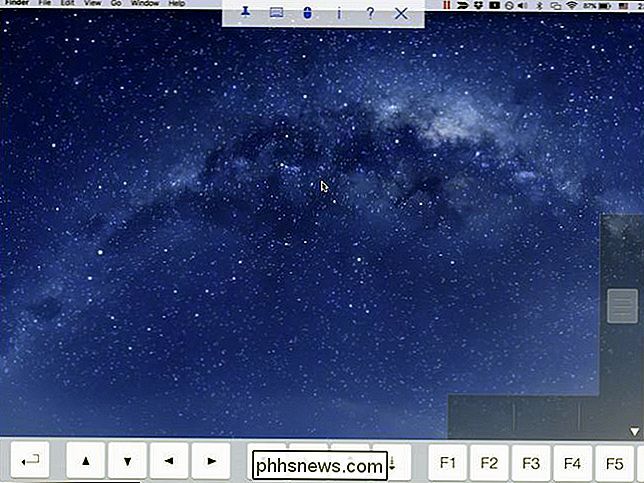
Die Funktionsweise ist sehr einfach. Der horizontale untere Teil ist in drei separate Teile unterteilt, die das linke, mittlere und rechte Klicken darstellen. Mit dem vertikalen Schieberegler rechts können Sie durch Dokumente und Webseiten blättern.
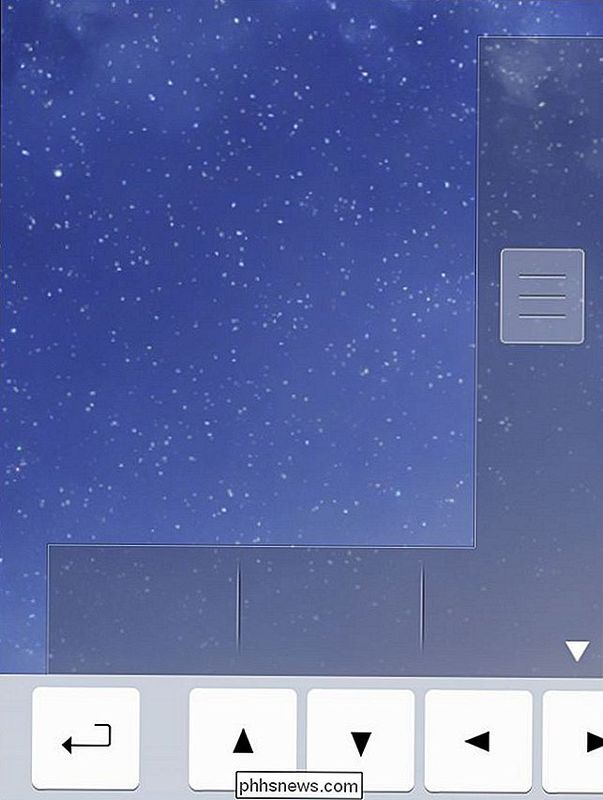
Wenn Sie die Schaltflächen in der Steuerleiste abrunden, zeigt das Fragezeichensymbol den Hilfe-Bildschirm an, den wir Ihnen zuvor gezeigt haben, und das "X" trennt die Sitzung. Tippen Sie auf das "i" -Symbol, um Informationen zu Ihrer Verbindung anzuzeigen. Von dort aus können Sie auch die Bildqualität ändern, sollte sich Ihre Verbindung als zu langsam erweisen, und Sie können die Sitzung auch nur zur Ansicht konvertieren.
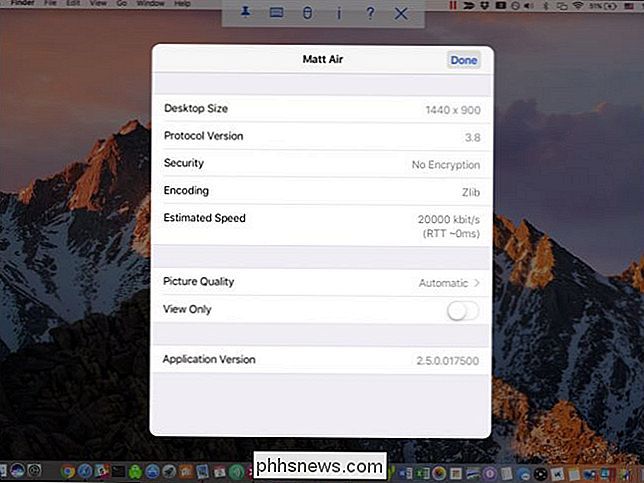
Beachten Sie, dass Sie, während ein anderes Gerät an Ihren Mac angeschlossen ist, die Verbindung trennen können, indem Sie auf das Bildschirmfreigabesymbol in der Menüleiste klicken und im Dropdown-Menü die Option zum Trennen auswählen.

Das war's. Alles einzurichten ist ein Kinderspiel und es gibt wirklich nur ein kleines bisschen Konfiguration. Was Sie für die Bildschirmfreigabe verwenden, liegt ganz bei Ihnen. Vergessen Sie nicht, dass Sie sich auch über Ihren Windows-Computer mit dem Mac-Bildschirm verbinden können.
RELATED: Zugriff auf den Mac-Bildschirm von Windows (und Vice-Versa)
Verwenden Ihres iPhone oder iPad, um Ihren Mac zu steuern, wird sich wahrscheinlich nicht als die bequemste Methode fühlen. Es ist wirklich nur dazu gedacht, Ihnen zu helfen, kleine Aufgaben und Aufgaben aus der Ferne zu erledigen, ohne aufstehen und zum Computer gehen zu müssen. Wenn Sie also das nächste Mal Musik auf Ihrem Mac spielen lassen oder eine Anwendung haben, die Sie vergessen haben zu schließen, können Sie einfach Ihr iPad greifen und sich einfach darum kümmern.

So fügen Sie Ihre eigene Musik hinzu, um Spotify zu erstellen und mit Mobile zu synchronisieren
Wir haben über alle Möglichkeiten gesprochen, wie Sie Ihre eigene Musik zum iTunes / iCloud-Ökosystem hinzufügen können, aber wussten Sie es nächster Konkurrent im Streaming-Bereich Spotify kann das Gleiche tun? Indem Sie sich mit ein paar Einstellungen zwischen Ihrem Desktop und mobilen Geräten herumärgern, können Sie alle lokalen Dateien von überall auf der Welt aus zugänglich machen.

Wie man die hässliche violette Hintergrundfarbe von Fenster 8 ändert
Manchmal sind es die großen Veränderungen in einem neuen Betriebssystem, die wirklich deine Gänge schleifen. In anderen Fällen ist es so einfach, die Hintergrundfarbe als Schandfleck zu finden. Werfen wir einen Blick darauf, wie Sie die Hintergrund- / Akzentfarbe in Windows 8 leicht ändern können. Lieber How-To Geek, Es ist lächerlich, aber ich kann Ihnen nicht sagen, wie stark die Standardfarbe lila in Windows 8 ist wirklich stört mich.


