So entfernen Sie Hyperlinks aus Microsoft Word-Dokumenten

Wenn Sie Text aus dem Web kopieren und in Word einfügen, kann es lästig sein, wenn die Hyperlinks damit übertragen werden. So fügen Sie einfach Text ohne Hyperlinks ein oder entfernen Hyperlinks von bereits in Word vorhandenem Text.
Als Beispiel für das Einfügen von Text in Word ohne die Hyperlinks haben wir einen Teil eines Artikels aus How-To Geek kopiert und eingefügt Wort. Wie Sie sehen, wurden die Hyperlinks ebenfalls in das Dokument kopiert.
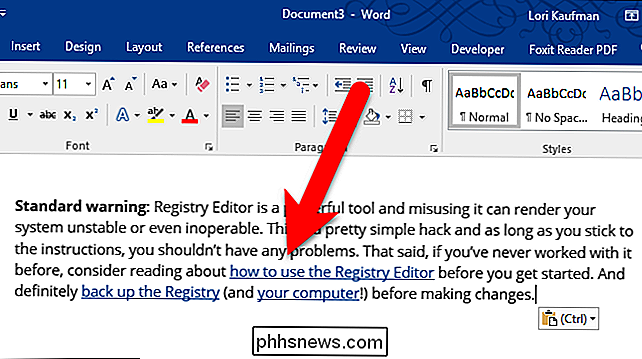
Hier sind zwei Möglichkeiten, dies zu vermeiden:
Einfügen von Text in Word ohne Hyperlinks Mit Einfügen Spezial
Ihre erste Option ist das Entfernen der Links als Sie fügen den Text ein. Beginnen Sie also mit einem leeren Dokument, kopieren Sie den gewünschten Text und öffnen Sie Word.
Um den Text ohne die Hyperlinks einzufügen, stellen Sie sicher, dass die Registerkarte Start aktiv ist. Klicken Sie dann auf den Abwärtspfeil auf der Schaltfläche "Einfügen" und klicken Sie auf die Schaltfläche "Nur Text beibehalten". Wenn Sie die Maus über die Schaltfläche "Keep Text Only" bewegen, ändert sich der Text im Dokument und zeigt Ihnen eine Vorschau der Darstellung.
Sie können auch mit der rechten Maustaste in das Dokument klicken und auf "Text beibehalten" klicken Nur "Schaltfläche im Popup-Menü.
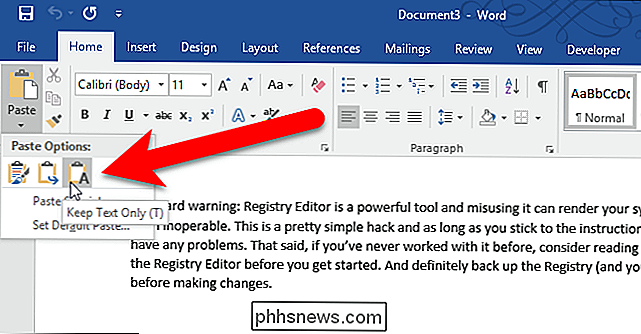
Die Hyperlinks wurden entfernt. Der Stil "Normal" wird jedoch auf den Text angewendet. Sie müssen also die Schriftarten und andere Layouts ändern, wenn dies nicht die gewünschte Formatierung ist.
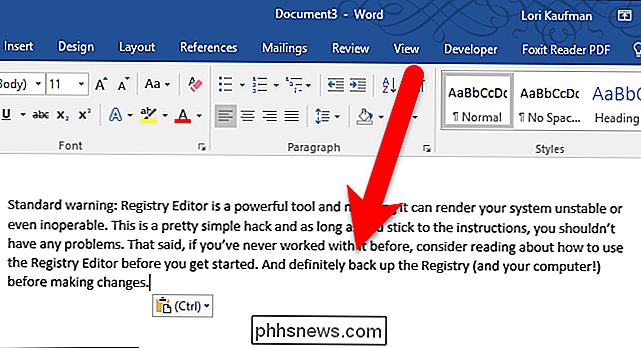
Hyperlinks aus bereits in Ihrem Dokument vorhandenem Text entfernen
Wenn der Hyperlink einschließlich Text ist bereits in Ihrem Dokument, wählen Sie den Hyperlink-Text aus und drücken Sie Strg + Umschalt + F9.
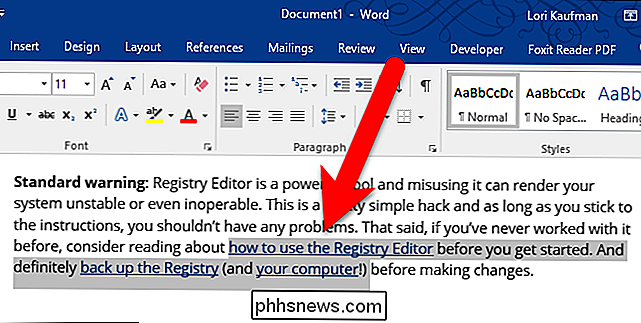
Alle Hyperlinks werden aus dem ausgewählten Text entfernt und die ursprüngliche Formatierung bleibt erhalten.
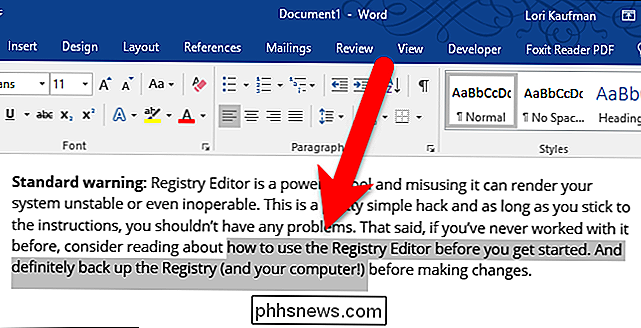
Um einen einzelnen Hyperlink zu entfernen, klicken Sie mit der rechten Maustaste Klicken Sie auf den Hyperlink und wählen Sie "Hyperlink entfernen" im Popup-Menü.
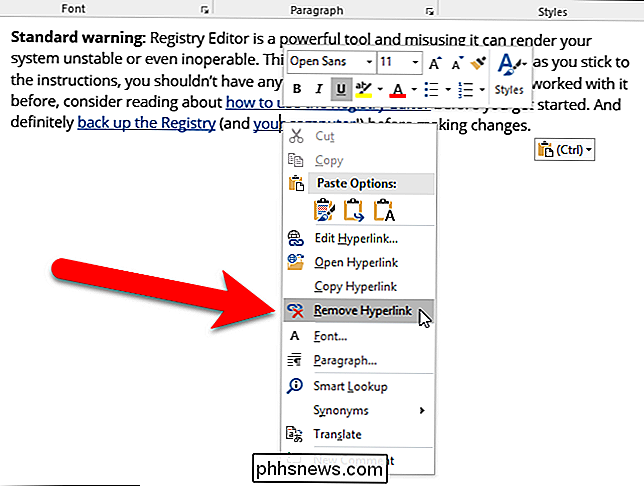
Es gibt verschiedene Möglichkeiten, Hyperlinks in Text zu entfernen, der in Word-Dokumente eingefügt wurde. Welche Methode Sie verwenden, hängt von Ihren Vorlieben ab. Die Tastenkombination Strg + Umschalt + F9 funktioniert jedoch in allen Versionen von Word und ist möglicherweise der einfachste Weg.
RELATED: Deaktivieren von Hyperlinks in Microsoft Word
Hyperlinks werden standardmäßig automatisch eingefügt, wenn Sie Geben Sie E-Mail-Adressen und URLs in Word-Dokumente ein. Wenn Sie nicht möchten, dass Hyperlinks automatisch eingefügt werden, können Sie diese Funktion ebenfalls deaktivieren.
Wenn Sie eine andere Methode zum Entfernen von Hyperlinks aus Word-Dokumenten verwenden, geben Sie uns im Forum Bescheid.

So stummschalten Sie jemanden auf Twitter
Jemand auf Twitter zu blockieren ist ziemlich extrem. Sie werden ihre Tweets nicht sehen können, aber sie können Ihre Tweets auch nicht sehen. Wenn jemandes einziges Verbrechen zu viel tweetet (und du kannst ihn nicht entfernen, weil er dein Freund ist oder du in der Lage sein möchtest, sie direkt zu melden), dann ist es ein wenig übertrieben, sie zu blockieren.

So erhöhen Sie die Auflösung der Bewegungsmeldekamera
Standardmäßig ist die Bewegungskamera, die mit dem Home Security System von Abode geliefert wird, auf eine niedrigere Auflösung eingestellt, aber Sie können die Auflösung erhöhen wenn Sie ein besseres Bild der Bewegungskamera wünschen. Es gibt zwei verschiedene Auflösungen, zwischen denen Sie wählen können: 320 × 240 und 640 × 480.



