Gewusst wie: Anpassen von Ordneransichtseinstellungen in Windows

Obwohl der Windows-Datei Explorer im Vergleich zu älteren Versionen etwas vereinfacht scheint, enthält es noch eine Vielzahl von Optionen zum Steuern des Inhalts Ihres Ordner.
RELATED: Gewusst wie: Anpassen von Ordneransichten mit Windows 'Fünf Vorlagen
Menschen haben immer beschwert über das Fehlen von erweiterten Funktionen in Windows 8 und 10 File Explorer und, um fair zu sein, wäre es wirklich Es ist schön, Dinge wie Tabs und geteilte Ansichten zu sehen, um Dateien leichter verwalten zu können. Dennoch können Sie Ihre Ordneransichten auf verschiedene Arten anpassen, um das Sortieren aller Dateien zu vereinfachen. Wenn Sie schon eine Weile mit Windows gearbeitet haben, werden Ihnen die meisten Dinge ein alter Hut sein, aber Sie wissen nie, welche neuen Tricks Sie aufgreifen könnten. Wenn Sie diese Ansichtseinstellungen nach Ihren Wünschen konfigurieren, können Sie die meisten davon automatisch in anderen Ordnerfenstern anwenden, indem Sie die fünf speziellen Ordnervorlagen von Windows verwenden.
Kontrolle über den Navigationsbereich
Der Navigationsbereich erscheint Die linke Seite des Datei-Explorer-Fensters standardmäßig. Es zeigt Quick Access-Elemente, die Sie gepinnt haben, sowie Ordnerstrukturen, die in Top-Level-Kategorien wie OneDrive, This PC, Network und Homegroup unterteilt sind. Je nachdem, welche anderen Dienste - wie Dropbox - Sie installiert haben, können Ihnen weitere Kategorien angezeigt werden. Klicken Sie auf einen Ordner, um ihn auszuwählen und den Inhalt im rechten Fensterbereich anzuzeigen. Klicken Sie auf den Pfeil links neben einem Ordner (oder doppelklicken Sie auf den Ordner), um ihn zu erweitern oder zu reduzieren.
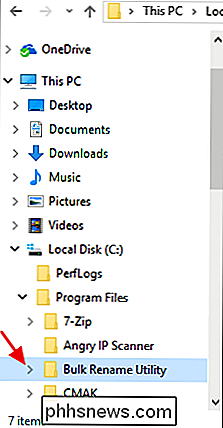
Sie können den Navigationsbereich anpassen, indem Sie das Menü "Ansicht" auswählen und dann auf das Dropdown-Menü "Navigationsbereich" klicken.
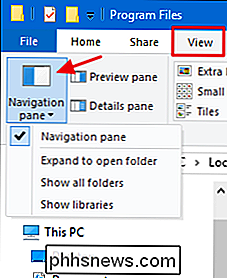
Sie haben hier vier Möglichkeiten:
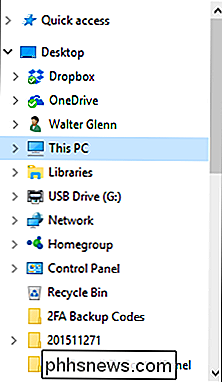
- Navigationsbereich . Klicken Sie auf diese Option, um den Bereich ein- oder auszublenden.
- Erweitern, um den Ordner zu öffnen. Wenn Sie im rechten Fensterbereich durch Ordner navigieren, bleibt der Navigationsbereich standardmäßig im obersten Ordner. Aktivieren Sie diese Option, damit im Navigationsbereich Ordner automatisch angezeigt werden, um den Ordner anzuzeigen, den Sie gerade im rechten Fensterbereich sehen.
- Alle Ordner anzeigen . Diese Option ändert die Art und Weise, wie der Navigationsbereich sehr gut organisiert ist. Dabei werden alle Ordner auf Ihrem System in einer einzigen Hierarchie angezeigt, wobei Ihr Desktop der oberste Ordner ist (rechts dargestellt). Wenn Sie diese Option aktivieren, werden dem Datei-Explorer-Fenster auch die Systemsteuerung und der Papierkorb hinzugefügt.
- Bibliotheken anzeigen . Diese Option aktiviert die alten Windows 7-Bibliotheken, die in neueren Versionen von Windows etwas versteckt wurden.
Aktivieren oder deaktivieren Sie diese Optionen nach Bedarf.
Erweitern Sie Ihre Ansicht mit den Vorschau- und Detailbereichen
Die Fenster "Vorschau" und "Details" werden auf der rechten Seite des Datei-Explorer-Fensters angezeigt. Sie können jedoch nur jeweils eines sichtbar machen. Klicken Sie auf der Registerkarte "Ansicht" auf die Schaltfläche "Vorschaubereich", um den Vorschaufenster auf der rechten Seite des Fensters hinzuzufügen.
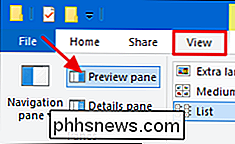
Dies zeigt eine Vorschau für bestimmte Dateitypen, wenn Sie darauf klicken. Klicken Sie beispielsweise auf ein Bild, um auf der rechten Seite eine Vorschau anzuzeigen.

Oder Sie können eine Textdatei auswählen, um ihren Inhalt anzuzeigen.
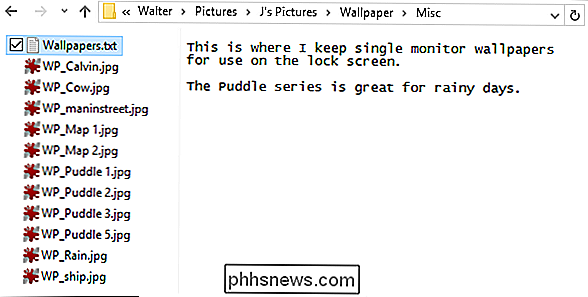
Abgesehen von Bildern und Textdateien hängt die Vorschau von den Typen ab von Apps, die Sie installiert haben und ob sie die Vorschau unterstützen. Microsoft Office-Apps und die meisten PDF-Reader fügen beispielsweise dem Dateiexplorer eine Vorschaufunktion hinzu.
Klicken Sie auf die Schaltfläche "Detailbereich", um stattdessen den Detailbereich anzuzeigen. Wenn Sie eine Datei im aktuellen Ordner auswählen, werden im Detailbereich bestimmte Metadaten zur Datei angezeigt. Diese Daten ändern sich je nachdem, um welchen Dateityp es sich handelt, enthalten jedoch im Allgemeinen Informationen wie Name, Dokumenttyp, Änderungsdatum oder -größe, Größe usw. Dies ist eine Teilmenge der Informationen, die Sie auf der Registerkarte "Details" eines Dateieigenschaftenfensters erhalten.
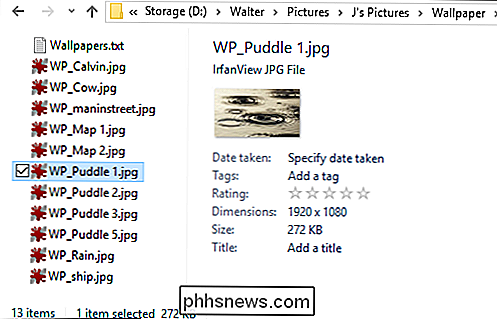
Und wenn Sie lieber keinen Bereich auf der rechten Seite haben möchten, klicken Sie einfach auf die Schaltfläche, die gerade aktiv ist Registerkarte "Ansicht", um das Fenster zu deaktivieren.
Layout-Optionen ändern
Der Abschnitt "Layout" der Registerkarte Ansicht des Datei-Explorers ermöglicht Ihnen die Auswahl verschiedener Optionen für die Anzeige von Dateien in Ihrem aktuellen Ordner Sie würden von ihren Namen erwarten.
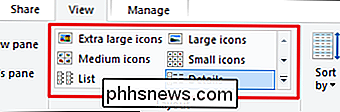
Wählen Sie eines der vier Symbollayouts, um Symbole in verschiedenen Größen anzuzeigen. Wenn Sie "Kleine Symbole" auswählen, werden Elemente mit dem regulären Symbol basierend auf dem Dateityp angezeigt. Wenn Sie eine der anderen drei Größen wählen, werden die Elemente mit Miniaturansichten der eigentlichen Datei angezeigt. Zum Beispiel können Sie unten das Layout "Kleines Symbol" links sehen. Bilddateien zeigen das Icon für IrfanView, meinen Lieblings-Bildbetrachter. Auf der rechten Seite zeigt das Layout "Große Symbole" Miniaturansichten der tatsächlichen Bilder.
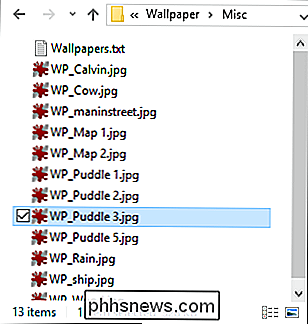
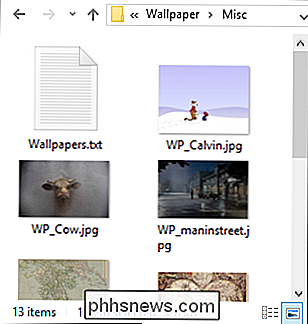
Das Layout "Liste" unterscheidet sich kaum von dem Layout "Kleine Symbole". Das Layout "Details" zeigt auch Elemente in einer Liste an, zeigt jedoch Spalten mit Informationen zu verschiedenen Eigenschaften der Elemente, z. B. Dateityp, Größe, Erstellungsdatum usw.
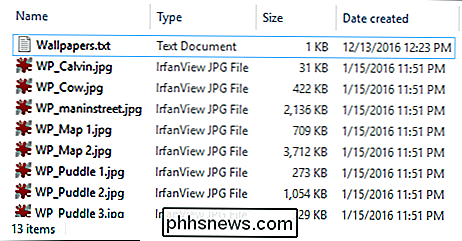
Sie können auf eine Spaltenüberschrift klicken, um die zu sortieren Elemente im Ordner nach dieser Spalte. Wenn Sie beispielsweise auf die Spaltenüberschrift "Datum erstellt" klicken, wird das Datum nach dem Datum sortiert, an dem die Datei erstellt wurde. Sie können die Spaltenüberschrift ein zweites Mal anklicken, um die Sortierreihenfolge umzukehren.
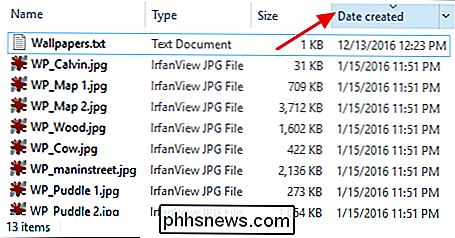
Ziehen Sie die Spaltenüberschriften nach links und rechts, um die Reihenfolge der Spalten neu anzuordnen.
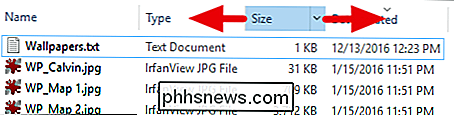
Ziehen Sie die Grenzen zwischen den Spalten, um die Größe zu ändern Klicken Sie auf der Registerkarte "Ansicht" auf die Schaltfläche "Alle Spalten anpassen", damit der Datei-Explorer alle Spalten gleichzeitig skaliert und alle verfügbaren Informationen anzeigen kann.

Hinzufügen oder Entfernen von Spalten im Details-Layout
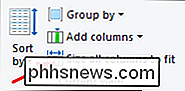
Der Datei-Explorer bietet auch viele zusätzliche Spalten, die standardmäßig nicht angezeigt werden, wenn Sie zum Layout "Details" wechseln. Sie können diese zusätzlichen Spalten verwalten, indem Sie auf das Dropdown-Menü "Spalten hinzufügen" auf der Registerkarte "Ansicht" klicken oder indem Sie mit der rechten Maustaste auf eine Spaltenüberschrift klicken. Wählen Sie eine beliebige Spalte in der Liste aus, um sie der Ansicht "Datei-Explorer" hinzuzufügen oder zu entfernen.
Und wenn die angezeigten Spalten nicht ausreichen, klicken Sie einfach auf die Option "Spalten auswählen" die Liste, um das Fenster "Details auswählen" zu öffnen. Hier können Sie aus buchstäblich hunderten verschiedener Spalten wählen. Klicken Sie auf das Kontrollkästchen einer Spalte, um es dem Datei-Explorer hinzuzufügen. Verwenden Sie die Schaltflächen "Nach oben" und "Nach unten", um zu ändern, wo die Spalte in der Liste in diesem Fenster angezeigt wird. Sie können sogar eine Spalte auswählen und dann Ihre bevorzugte Spaltenbreite in das Feld "Breite der ausgewählten Spalte (in Pixel)" eingeben. Selbst wenn Sie eine Breite angeben, können Sie die Größe der Spalte im Datei-Explorer nach dem Hinzufügen jederzeit anpassen.
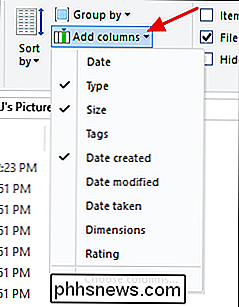
Sortieren des Inhalts eines Fensters
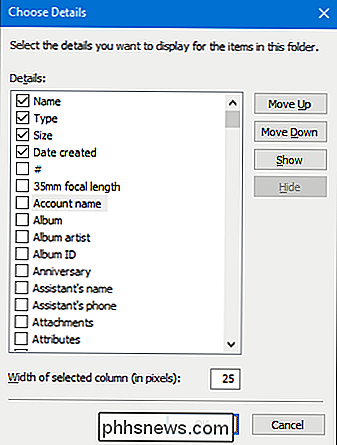
Wenn Sie das Detaillayout verwenden, ist dies am einfachsten zu sortieren ist, indem man Spaltenköpfe wie oben beschrieben anklickt. Sie können Elemente jedoch auch sortieren, wenn Sie andere Layouts wie Symbole oder Listen verwenden. Klicken Sie einfach auf das Dropdown-Menü "Sortieren nach" auf der Registerkarte "Ansicht" und wählen Sie eine der Optionen, um das Fenster entsprechend zu sortieren. Im Menü können Sie auch eine aufsteigende oder absteigende Sortierung auswählen.
Beachten Sie, dass im Dropdown-Menü auch die Option "Spalten auswählen" angezeigt wird. Auf diese Weise können Sie aus den gleichen Spalten auswählen, die Sie mit der Option "Spalten hinzufügen" erhalten, und Spalten hinzufügen, wenn Sie sich im Detaillayout befinden. Wenn Sie es im Menü "Sortieren nach" anbieten, können Sie schnell weitere Optionen hinzufügen, mit denen Sie Ihre Einträge sortieren können.
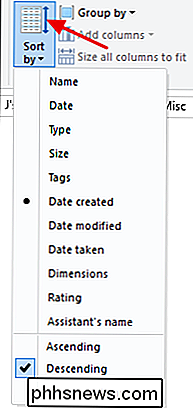
Gruppieren des Inhalts eines Fensters
Das Gruppieren des Inhalts eines Fensters erfolgt ähnlich wie das Hinzufügen eines zweite Sortierschicht. Sie können Elemente in einem Ordner nach den gleichen Spaltenüberschriften gruppieren, die File Explorer anbietet, und dann nach anderen Kriterien sortieren.
Hier ist ein Beispiel. Angenommen, Sie hatten einen Ordner mit Hintergrundbildern und wollten diese nach den Abmessungen des Bildes gruppieren, damit Sie leicht sehen können, welche Bilder für bestimmte Monitore geeignet sind. Sie würden einfach auf das Dropdown-Menü "Gruppieren nach" auf der Registerkarte "Ansicht" klicken und die Option "Dimensionen" auswählen. Beachten Sie, dass sich alle Optionen in der Dropdown-Liste befinden, wenn Sie Spalten hinzufügen und auf "Spalten auswählen" klicken, um noch mehr zu erhalten.
Dadurch werden alle Bilder mit ähnlichen Dimensionen in Ihrem Datei-Explorer-Fenster gruppiert. Wenn Sie eine lange Liste durchforsten müssen, können Sie auf den Pfeil links neben jeder Gruppe klicken, um die Gruppe zu reduzieren oder zu erweitern und das Durchsuchen zu erleichtern.
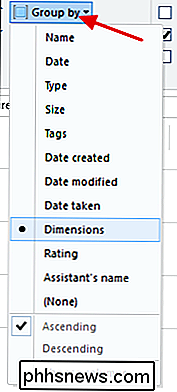
Jetzt können Sie die Elemente in dem Ordner auch nach anderen Kriterien sortieren, während Sie die Gruppierung beibehalten. Sagen Sie zum Beispiel, Sie haben Ihre Artikel jetzt nach Größe sortiert. Wie Sie sehen, bleibt die Gruppierung erhalten, aber innerhalb jeder Gruppe werden die Elemente nach ihrer Dateigröße sortiert.
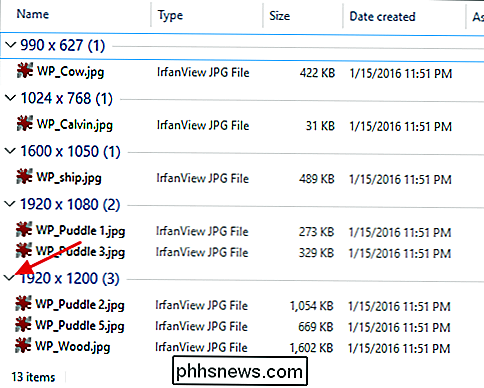
Dies eröffnet alle möglichen Möglichkeiten. Wenn Sie beispielsweise mit einer großen Anzahl von Bildern arbeiten, können Sie sie nach dem Zeitpunkt oder Ort der Aufnahme gruppieren und dann alphabetisch sortieren. Oder wenn Sie mit Word-Dokumenten arbeiten, können Sie sie gruppieren, indem Sie sie erstellt haben, und sie dann nach Datum sortieren.
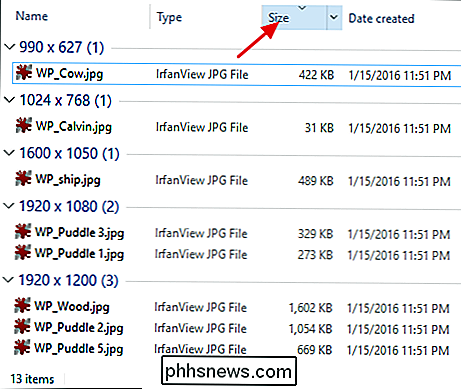
Verwenden Sie Kontrollkästchen, um Elemente auszuwählen
Wenn Sie die Umschalttaste nicht gedrückt halten möchten Wählen Sie einen Bereich von Elementen aus, oder drücken Sie die Strg-Taste, um Elemente einzeln zu Ihrer Auswahl hinzuzufügen. Der Datei-Explorer bietet Ihnen eine weitere Option. Wählen Sie im Menü "Ansicht" die Option "Objekt-Kontrollkästchen".
Wenn Sie nun mit der Maus auf ein Objekt zeigen, wird links davon ein Kontrollkästchen angezeigt. Klicken Sie einfach auf das Kontrollkästchen, um das Element zu Ihrer Auswahl hinzuzufügen - ohne dass spezielle Schlüssel erforderlich sind.
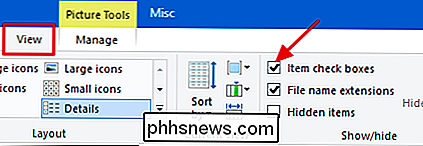
Sie werden außerdem bemerken, dass links neben den Spaltenüberschriften ein zusätzliches Kontrollkästchen angezeigt wird, mit dem Sie schnell alle auswählen können Elemente in einem Ordner.
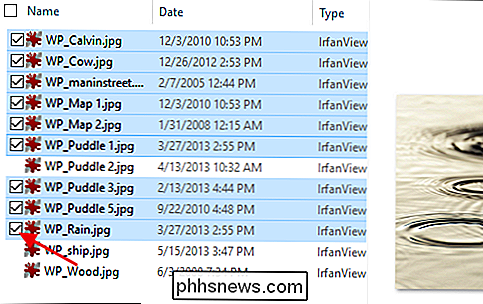
Zusätzliche Ordner und Suchoptionen konfigurieren
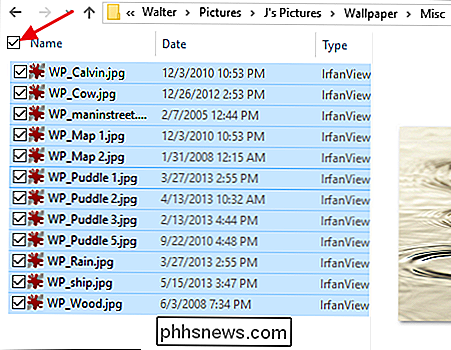
Es stehen Ihnen auch eine Reihe weiterer Ordneroptionen zur Verfügung. Klicken Sie auf der Registerkarte "Ansicht" auf die Schaltfläche "Optionen" und wählen Sie "Ordner und Suchoptionen ändern".
RELATED:
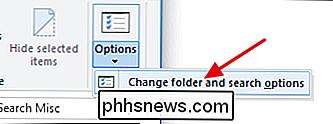
So konfigurieren Sie Ordneroptionen in Windows 10 Sie finden alle Arten von Goodies hier, z. B. ändern, ob der Datei-Explorer ausgeblendete und System-Ordner zeigt, zeigt oder verbirgt Dateierweiterungen für Dateinamen und vieles mehr. Wir haben bereits ausführlich erklärt, wie Sie Ordneroptionen in Windows 10 konfigurieren können. Wir verweisen Sie also einfach dorthin und Sie können alles darüber lesen, was Ihnen sonst noch zur Verfügung steht.

Wann wird iMessage eine Nachricht als "Lesen" markieren?
Sie werden bemerken, dass iMessage eine Nachricht als "Lesen" markiert, wenn die andere Person sie sieht? Diese werden als "Lesebestätigungen" bezeichnet und können denjenigen, mit denen Sie eine Nachricht senden, viel Ruhe geben. Aber wann genau weiß die andere Person, dass Sie ihre Nachricht gelesen haben?

So prüfen Sie schnell, ob Ihr Computer ein PC-Spiel ausführen kann
PC-Spiele sind nicht ganz so einfach wie Konsolenspiele. Wenn Sie einen Laptop mit schwacher Grafikhardware oder einen älteren PC haben, sollten Sie prüfen, ob Ihr Computer ein Spiel unterstützen kann, bevor Sie Ihr hart verdientes Geld ausgeben. Die gute Nachricht ist, dass PC-Spieler kein Upgrade benötigen ihre Hardware so oft wie früher.



