So erhalten Sie farbige Fenstertitelleisten unter Windows 10 (anstelle von Weiß)

Windows 10 verwendet standardmäßig Titelleisten für weiße Fenster. Dies ist eine große Änderung gegenüber Windows 8, mit der Sie jede gewünschte Farbe auswählen können. Mit diesem schnellen Trick können Sie diesen Titelleisten jedoch eine Farbe verleihen.
Dieser Trick betrifft nur herkömmliche Desktop-Apps, nicht die neuen universellen Apps. Universelle Apps verwenden immer Weiß, es sei denn, ihre Entwickler geben eine andere Farbe für die Fenstertitelleiste an. Sie können jedoch auch festlegen, dass viele universelle Apps ein verstecktes, dunkles Thema verwenden.
Update: Das erste große Update von Windows 10 wurde hinzugefügt
VERWANDT: Was ist neu in Windows 10s erstem großen November-Update
Die folgenden Schritte sind nicht mehr notwendig. Das erste große Update von Windows 10 hat einen offiziellen Weg dazu eingeführt.
Jetzt können Sie einfach die App "Einstellungen" öffnen, zu Personalisierung> Farben navigieren und "Farbe beim Start, Taskleiste, Action Center und Titelleiste anzeigen" aktivieren
Standardmäßig wählt es automatisch eine Farbe basierend auf Ihrem Desktop-Hintergrund. Deaktivieren Sie die Option "Automatisch eine Akzentfarbe aus meinem Hintergrund auswählen", und Sie können eine beliebige Farbe auf dem Bildschirm Farben auswählen.
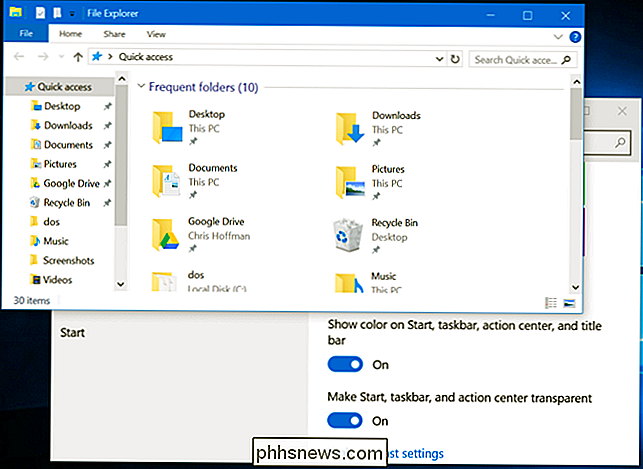
Ändern Sie die Windows-Themendateien
VERWANDT: Verwendung ein dunkles Theme in Windows 10
Microsoft hat weiße Titelbalken auf seltsame Weise erzwungen. In der uDWM.dll-Themendatei in Windows gibt es einen Code, der den Namen der aktuellen Designdatei überprüft und ihn mit "aero.msstyles" - der Standarddesigndatei - vergleicht. Wenn es übereinstimmt, ignoriert Windows die in der Motivdatei angegebene Farbe und setzt die Farbe auf Weiß. Sie müssen lediglich die Standard-Windows-Themendatei so ändern, dass sie den Namen "aero.msstyles" nicht enthält.
Öffnen Sie zunächst ein Datei-Explorer-Fenster und navigieren Sie zu C: Windows Resources Themes. Wählen Sie den Ordner "Aero", drücken Sie Strg + C, um es zu kopieren, und drücken Sie dann sofort Strg + V, um es einzufügen und eine Kopie davon zu erstellen. Klicken Sie auf "Weiter" zur UAC-Eingabeaufforderung. Wählen Sie "Tun Sie dies für alle aktuellen Elemente" und klicken Sie auf "Überspringen", wenn Sie das Fenster Dateizugriff verweigert angezeigt.
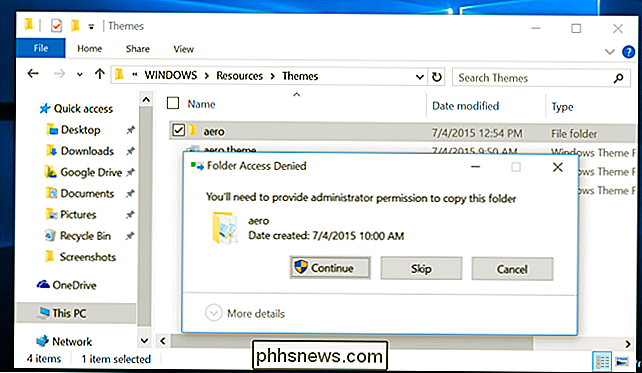
Sie erhalten einen Ordner namens "Aero - Kopieren". Benenne es in "Farbe" um. (Es muss nicht "Farbe" sein, aber wir werden hier die ganze Farbe verwenden - Sie müssen nur einen konsistenten Namen verwenden.)
Gehen Sie in Ihren neuen Ordner. Sie sehen eine Datei namens "aero.msstyles". Benenne es in "color.msstyles" um. Klicken Sie auf Weiter, wenn Sie die UAC-Eingabeaufforderung sehen.
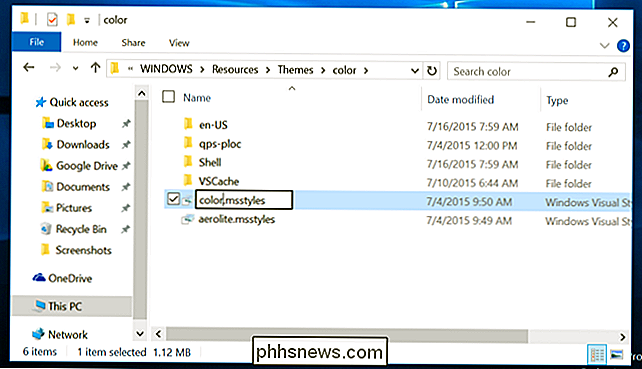
Öffnen Sie als nächstes den Ordner en-US, und Sie sehen eine Datei "aero.msstyles.mui". Benenne es in "color.msstyles.mui" um. Wenn Sie die UAC-Eingabeaufforderung sehen, klicken Sie auf Fortfahren.
Der en-US-Ordner hat möglicherweise einen anderen Namen, wenn Sie eine andere Windows-Edition verwenden.
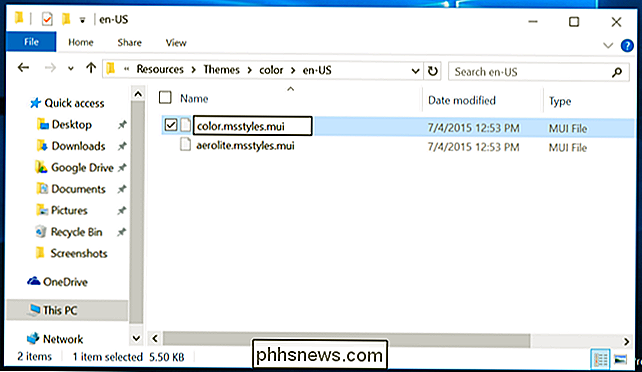
Gehen Sie zurück zum Hauptordner Designs und Sie werden sehen eine Datei namens aero.theme. Wählen Sie es aus und kopieren Sie es, indem Sie Strg + C drücken. Wechseln Sie auf Ihren Desktop und drücken Sie Strg + V, um eine Kopie der Datei dort einzufügen. Benennen Sie die neue Datei aero.theme in color.theme um.
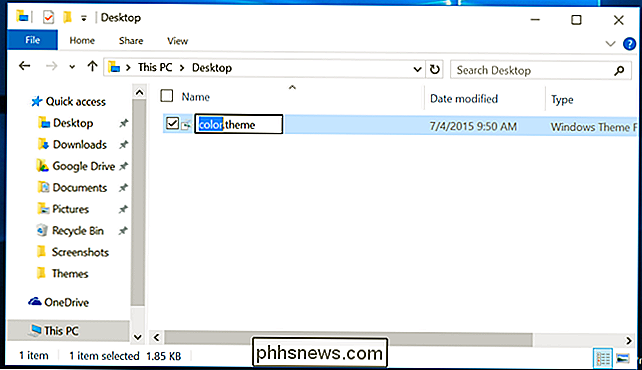
Klicken Sie mit der rechten Maustaste auf die Datei color.theme, zeigen Sie auf Öffnen mit, wählen Sie Eine andere Anwendung auswählen und öffnen Sie sie mit dem Editor.
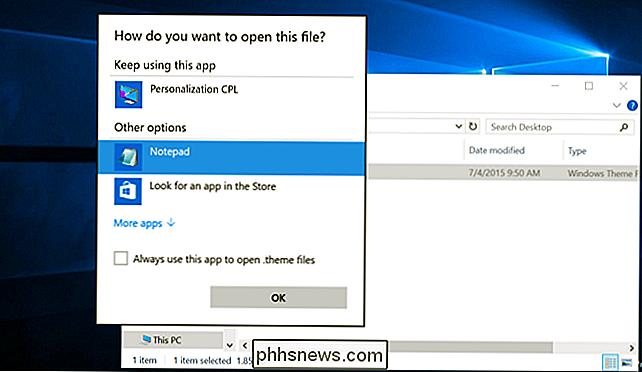
Scrollen Sie in der Datei nach unten Die Zeile unter [VisualStyles] liest Pfad =% ResourceDir% Themes Aero Aero.msstyles. Ersetzen Sie es durch Pfad =% ResourceDir% Themes color color.msstyles. Speichern Sie Ihre Änderungen und schließen Sie anschließend den Editor.
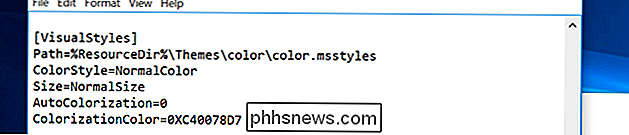
Wählen Sie die Datei color.theme und drücken Sie Strg + X, um sie zu schneiden. Gehen Sie zurück zum Ordner C: Windows Resources Themes und drücken Sie Strg + V, um es hier einzufügen. Stimmen Sie der UAC-Eingabeaufforderung zu, wenn Sie fertig sind. Sie haben jetzt ein Thema, das farbige Fenstertitelleisten verwenden kann.
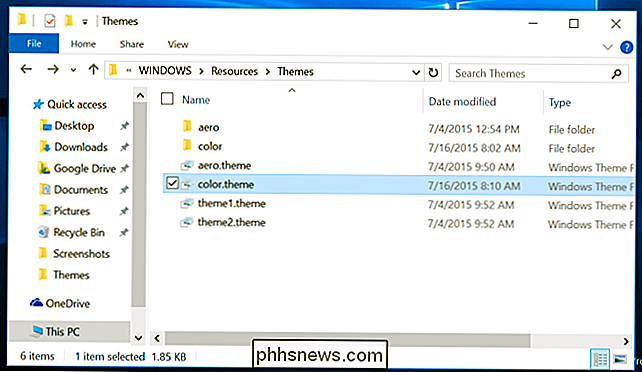
Aktivieren Sie das Thema
Doppelklicken Sie auf die Datei color.theme, um Ihr neues Design zu aktivieren. Windows wechselt zur Datei color.theme, und Ihre Fensterbeschriftungen werden sofort farbig.
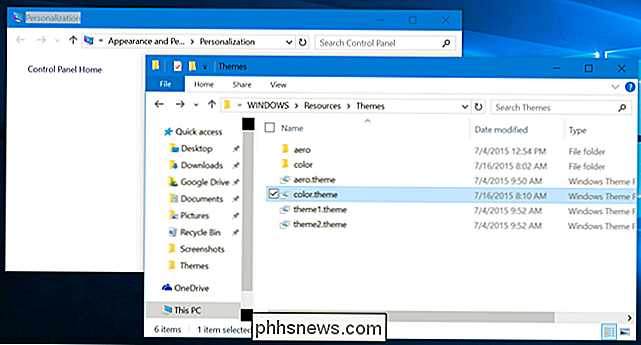
Wählen Sie eine benutzerdefinierte Farbe
Wie unter Windows 8 wählt Windows automatisch eine "Akzentfarbe" aus Ihrem Desktop-Hintergrund. Sie können jedoch Ihre eigene Farbe festlegen.
Klicken Sie mit der rechten Maustaste auf den Desktop und wählen Sie Personalisieren, oder öffnen Sie die App Einstellungen und wählen Sie Personalisierung, um diese Optionen zu finden. Wählen Sie die Kategorie "Farben". Deaktivieren Sie die Option "Automatisch eine Akzentfarbe aus meinem Hintergrund auswählen" und Sie sehen eine Liste mit verschiedenen Farben, die Sie verwenden können.
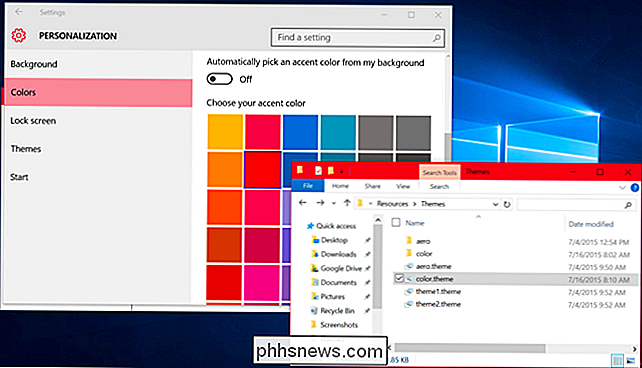
Diese Liste ist immer noch ein bisschen eingeschränkt im Vergleich zu den Farben und Aussehen Optionen in Windows 8.1, mit denen Sie eine beliebige Farbe wählen konnten. Dieses Desktop-Steuerfeld wurde in Windows 10 vollständig ausgeblendet. Sie können jedoch weiterhin darauf zugreifen - zunächst.
Um auf dieses ausgeblendete Bedienfeld zuzugreifen, drücken Sie die Windows-Taste + R, um das Dialogfeld "Ausführen" zu öffnen. Kopieren Sie die folgende Zeile in das Dialogfeld Ausführen und führen Sie den folgenden Befehl aus:
rundll32.exe shell32.dll, Control_RunDLL desk.cpl, Erweitert, @ Erweitert
Hier können Sie die Option "Farbmixer anzeigen" auswählen Wählen Sie eine beliebige Farbe für die Titelleisten Ihres Fensters aus.
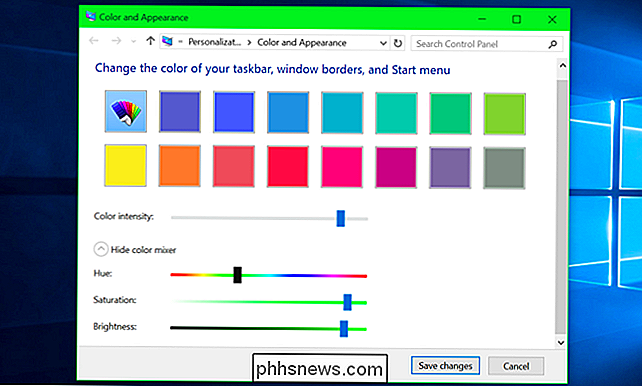
Dieser Prozess wurde in der endgültigen Version von Windows 10 - Build 10240 - getestet. Da Microsoft Windows 10 häufiger als frühere Versionen von Windows aktualisiert, ist es möglich, dass sich diese ändern wie das in Zukunft funktioniert. Oder, wenn wir Glück haben, können sie weitere Themenoptionen hinzufügen, die diesen versteckten Trick nicht erfordern.

Erstellen und Verwenden von Formeln in Tabellen in Word
Es gibt viele Zeiten, in denen ich einige einfache Datenberechnungen in ein Word-Dokument einfügen muss und eine Tabelle ist die beste Option. Sie können immer versuchen, eine ganze Excel-Tabelle in Ihr Word-Dokument einzufügen, aber das ist manchmal übertrieben.In diesem Artikel werde ich darüber sprechen, wie Sie Formeln in Tabellen in Word verwenden können. Es g

Warum ist es nicht möglich, einen Ordner zu benennen? ._. ' in Windows 7?
Manchmal können Sie aus Neugier oder aufgrund des Wunsches, etwas anderes zu tun, einige ungewöhnliche Namen für Ordner auf Ihrem Windows-System verwenden - mit gemischten Ergebnissen . Vor diesem Hintergrund hat der heutige SuperUser-Q & A-Beitrag die Antwort auf die Frage eines neugierigen Lesers. Die heutige Question & Answer-Sitzung kommt uns dank SuperUser, einer Untergruppe von Stack Exchange, einer Community-gesteuerten Gruppierung von Q & A-Websites, zu Gute Nachrichtenfenster mit freundlicher Genehmigung von Ben N (SuperUser).



