So erstellen Sie eine benutzerdefinierte Registerkarte in der Microsoft Office-Multifunktionsleiste

In Office 2007 wurde die Multifunktionsleiste hinzugefügt, was für einige Benutzer verwirrend war. Sie können es jedoch zu Ihrem Vorteil verwenden, indem Sie eigene benutzerdefinierte Registerkarten hinzufügen, die häufig verwendete Befehle enthalten. Dies ermöglicht eine schnellere und einfachere Erstellung von Dokumenten.
In unserem Beispiel verwenden wir Word, Sie können jedoch auch benutzerdefinierte Registerkarten in den anderen Office-Apps erstellen. Dieser Prozess sollte in Office 2010, 2013 und 2016 funktionieren.
Um eine benutzerdefinierte Registerkarte zu erstellen, klicken Sie mit der rechten Maustaste auf die Multifunktionsleiste und wählen Sie Multifunktionsleiste anpassen.
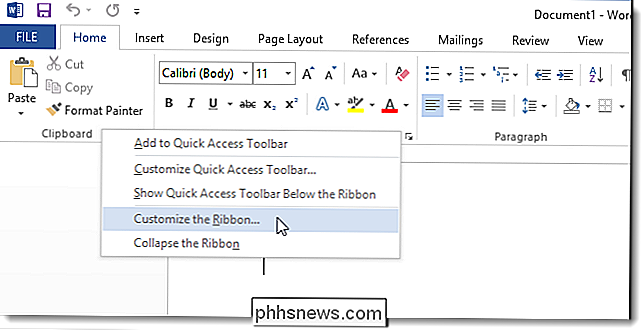
Der Bildschirm Multifunktionsleiste im Dialogfeld Word-Optionen wird angezeigt. Die auf der Multifunktionsleiste verfügbaren Registerkarten werden auf der rechten Seite des Dialogfelds aufgelistet. Klicken Sie unten in der Liste auf "Neue Registerkarte".
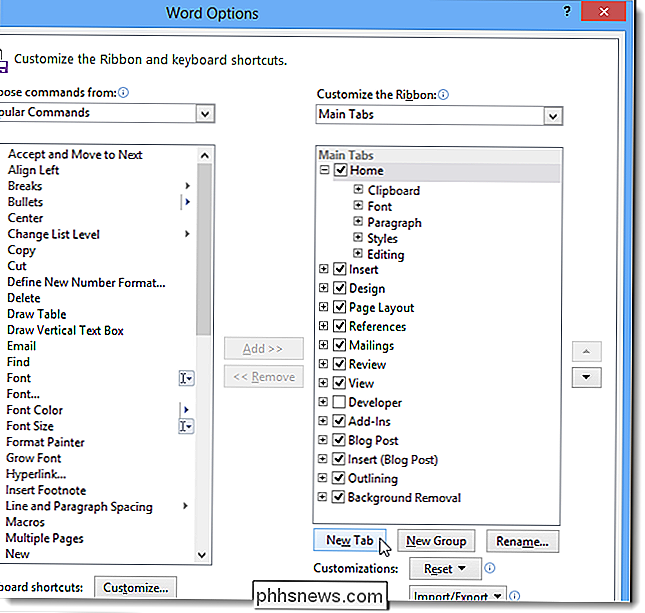
Nach der ausgewählten Registerkarte wird eine neue Registerkarte hinzugefügt (standardmäßig die Registerkarte "Startseite"). Um der neuen Registerkarte einen anderen Namen zu geben, klicken Sie mit der rechten Maustaste auf die neue Registerkarte (Benutzerdefiniert) und wählen Sie Umbenennen aus dem Popup-Menü
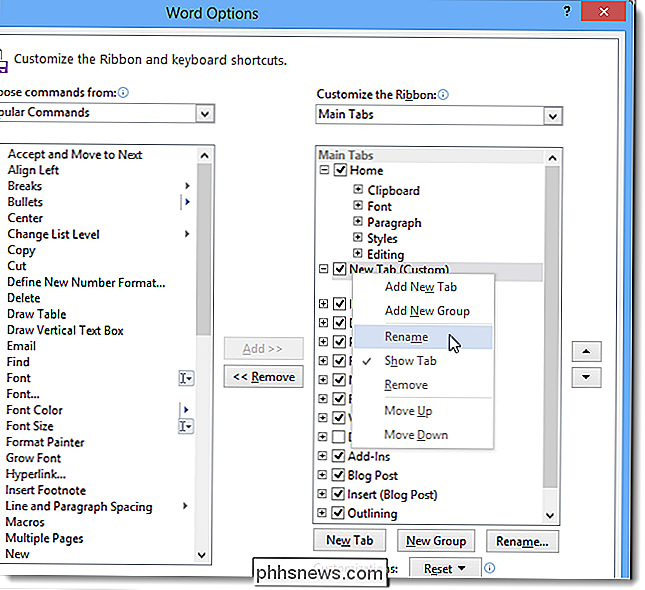
Geben Sie im Dialogfeld Umbenennen einen Namen für die Registerkarte im Bearbeitungsfeld Anzeigename ein OK.
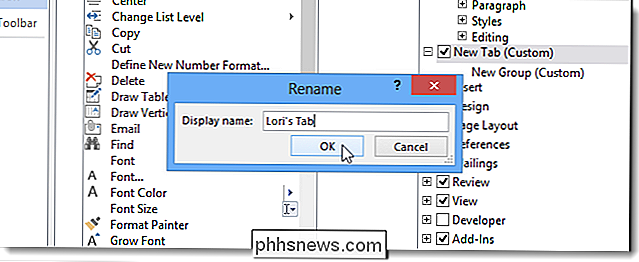
Jede Registerkarte muss mindestens eine Gruppe von Befehlen enthalten. Wenn Sie eine neue Registerkarte erstellen, wird automatisch eine neue Gruppe hinzugefügt.
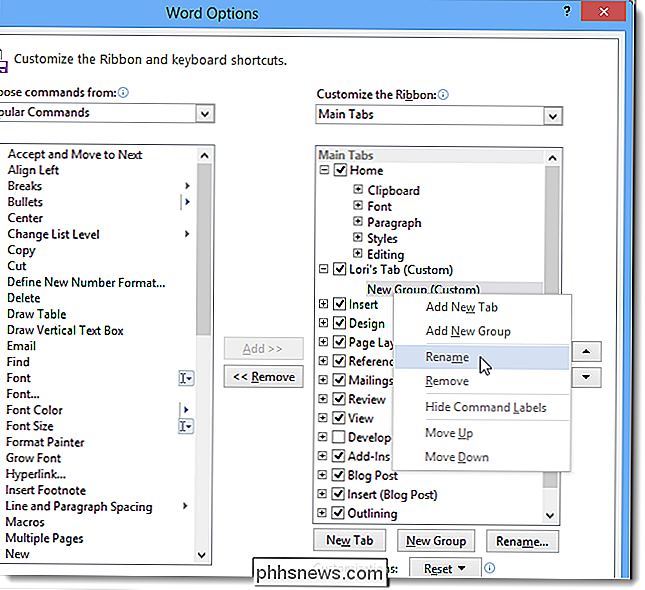
Geben Sie im Dialogfeld Umbenennen einen Namen für die neue Gruppe in das Bearbeitungsfeld Anzeigename ein. Sie können auch ein Symbol im Feld "Symbol" auswählen, um die neue Gruppe bei einer Größenänderung der Multifunktionsleiste darzustellen. Klicken Sie auf OK.
HINWEIS: Sie können mehrere Gruppen auf Ihrer Registerkarte hinzufügen, wenn Sie die Befehle kategorisieren möchten, die Sie Ihrer Registerkarte hinzufügen.
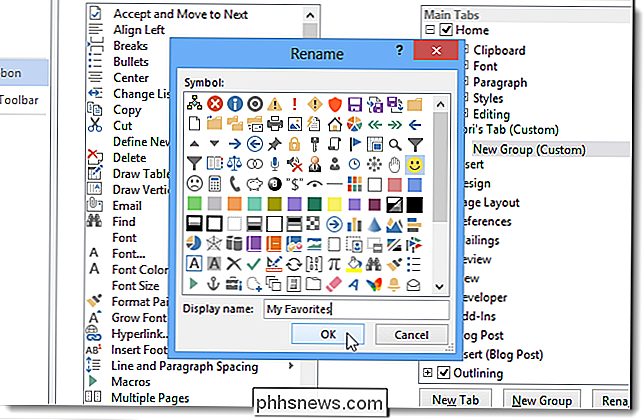
Da die Registerkarte "Startseite" beim Erstellen einer neuen Registerkarte ausgewählt wurde, wurde die neue Registerkarte hinzugefügt direkt nach dem Start-Tab. Sie können die Registerkarte an einer anderen Position in der Multifunktionsleiste verschieben, indem Sie die zu verschiebende Registerkarte auswählen und entweder auf die Schaltfläche mit dem nach oben zeigenden Pfeil oder die nach unten weisende Schaltfläche klicken.
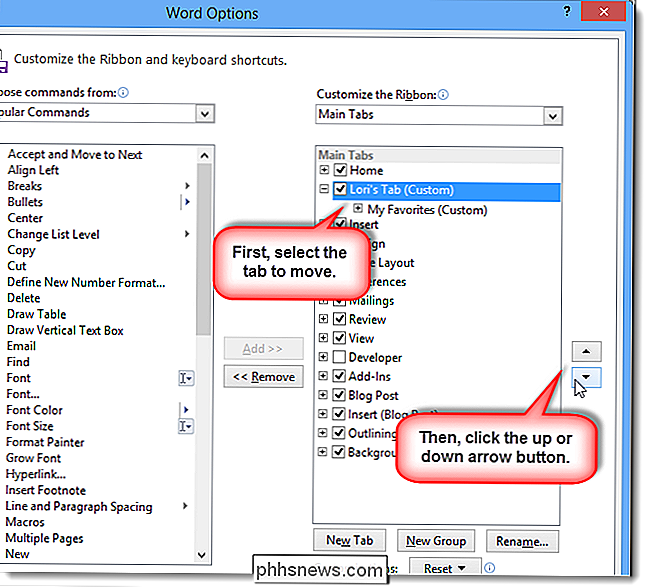
Um der Gruppe auf der Registerkarte einen Befehl hinzuzufügen, wählen Sie einen Befehl aus Liste der Befehle auf der linken Seite. Sie können die Liste filtern, indem Sie eine Option aus der Dropdown-Liste Befehle auswählen aus auswählen.
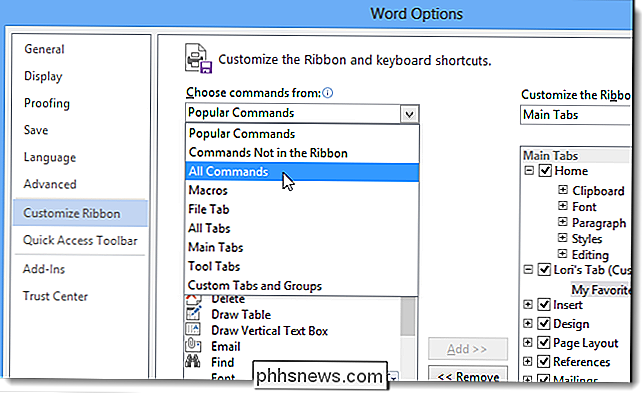
Um einen Befehl zur Gruppe auf Ihrer Registerkarte hinzuzufügen, ziehen Sie den Befehl bis unter den Gruppennamen (oder einen anderen Befehlsnamen) siehe eine horizontale Leiste. Sie können auch Befehle hinzufügen, indem Sie die Gruppe auswählen, dann den Befehl auswählen und auf Hinzufügen klicken.
HINWEIS: Sie können die Befehle in den Gruppen auf der Registerkarte auch mit den Aufwärts- und Abwärtspfeilen ändern.
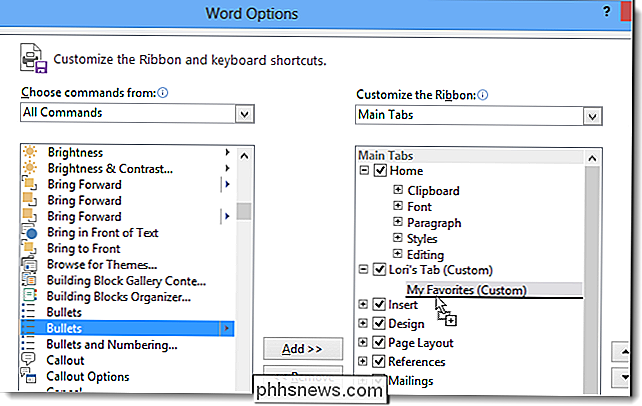
Wenn Sie Wenn Sie alle gewünschten Gruppen und Befehle hinzugefügt haben, klicken Sie auf OK, um die Änderungen zu bestätigen und das Dialogfeld Word-Optionen zu schließen.
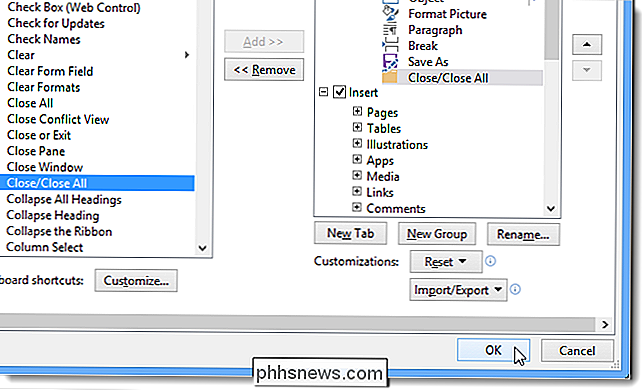
Die neue Registerkarte wird auf der Multifunktionsleiste angezeigt und bietet bequemen Zugriff auf die am häufigsten verwendeten Befehle Sie können auch Ihre benutzerdefinierten Registerkarten sichern, damit Sie sie erneut importieren können, wenn Sie das Word (oder andere Office-Programme) neu installieren müssen oder wenn Sie dieselben Anpassungen auf einen anderen Computer verschieben möchten. Wenn Sie beispielsweise Ihren Computer ersetzen müssen.
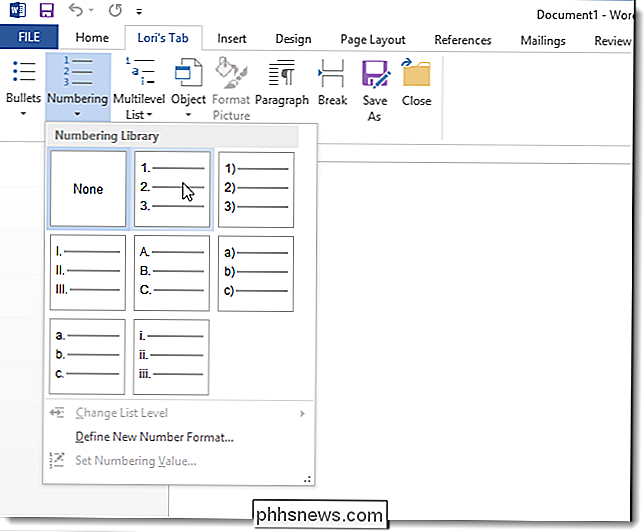
Um Ihre Anpassungen zu sichern, klicken Sie mit der rechten Maustaste erneut auf die Multifunktionsleiste und wählen Sie die Option Multifunktionsleiste anpassen. Klicken Sie am unteren Rand des Dialogfelds "Multifunktionsleiste" im Dialogfeld "Word-Optionen" mit der rechten Maustaste auf Importieren / Exportieren und wählen Sie Alle Anpassungen exportieren.
Navigieren Sie im Dialogfeld "Datei speichern" zu dem Speicherort, an dem Sie die Sicherungskopie speichern möchten. Geben Sie einen Namen für die Datei in das Bearbeitungsfeld Dateiname ein und klicken Sie auf Speichern. Sie können diese Datei zur sicheren Aufbewahrung auf ein externes Laufwerk kopieren.
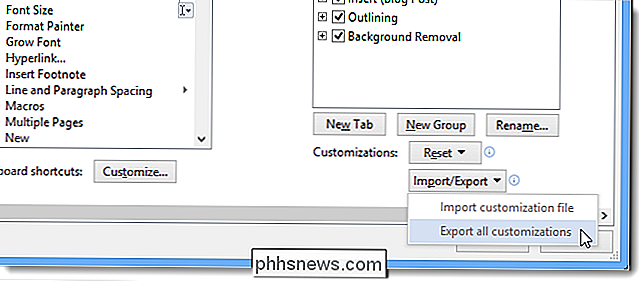
Wenn Sie benutzerdefinierte Registerkarten, die Sie hinzugefügt haben, oder Änderungen an den integrierten Registerkarten entfernen möchten, können Sie alle Anpassungen zurücksetzen, indem Sie auf Zurücksetzen klicken und wählen Sie Alle Anpassungen zurücksetzen aus. Wenn Sie Änderungen nur auf einer integrierten Registerkarte (nicht auf benutzerdefinierten Registerkarten) zurücksetzen möchten, wählen Sie die Registerkarte aus, die zurückgesetzt werden soll, klicken Sie auf Zurücksetzen und wählen Sie Nur ausgewählte Registerkarte zurücksetzen.
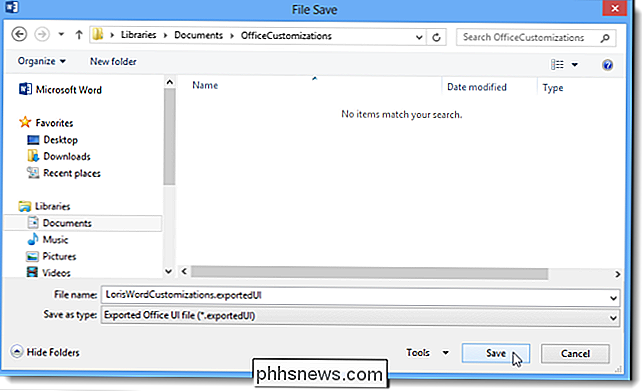
Wenn Sie alle Anpassungen zurücksetzen möchten, Ein Bestätigungsdialogfeld wird angezeigt, um sicherzustellen, dass Sie dies tun möchten. Klicken Sie auf "Ja", um alle Änderungen an integrierten Registerkarten und allen benutzerdefinierten Registern zu entfernen.
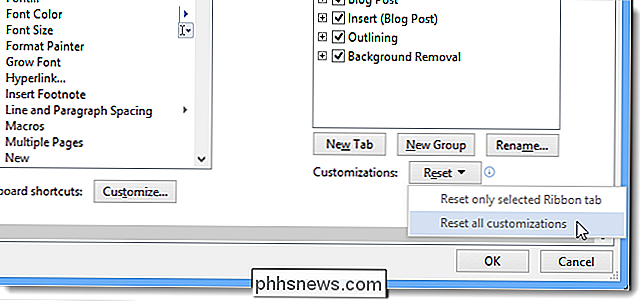
HINWEIS: Wenn Sie Nur ausgewählte Registerkarte zurücksetzen auswählen, wird kein Bestätigungsdialogfeld angezeigt.
Sie können eine benutzerdefinierte Registerkarte auch entfernen Wählen Sie die Registerkarte und klicken Sie auf Entfernen. Dies wirkt sich nicht auf Änderungen aus, die Sie an integrierten Registerkarten vorgenommen haben.
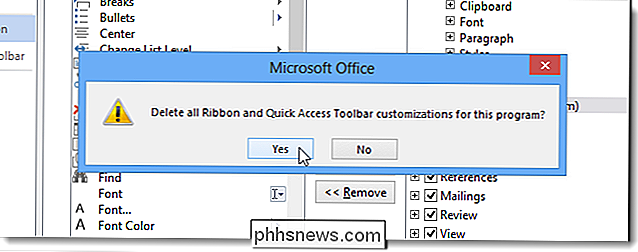
HINWEIS: Wenn Sie eine benutzerdefinierte Registerkarte entfernen, wird kein Bestätigungsdialogfeld angezeigt. Vergewissern Sie sich, dass Sie sie zuvor entfernen möchten.
Die Möglichkeit, die Multifunktionsleiste anzupassen, indem Sie eigene benutzerdefinierte Registerkarten erstellen, ist eine nützliche Funktion, um sie schneller zu machen und einfacher an Ihren Dokumenten zu arbeiten. Die Befehle, die Sie am häufigsten verwenden, können zusammen gruppiert werden, um einen schnellen Zugriff zu ermöglichen.
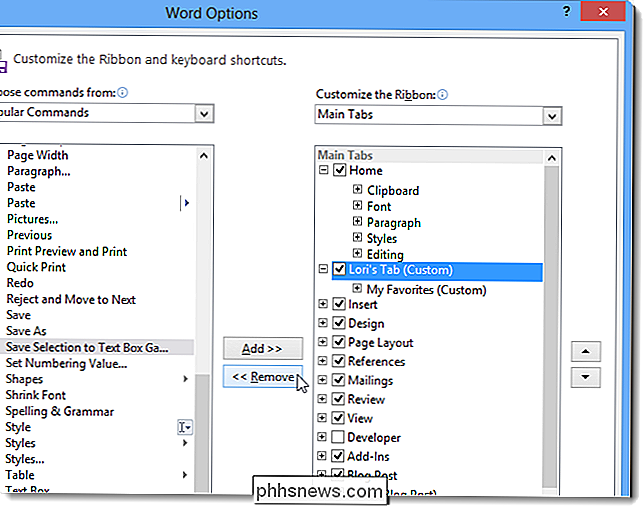

Wie man mit schlechten Fotos auf Facebook klarkommt
Nicht jeder ist sehr hübsch und in der Lage, in Sekundenbruchteilen perfekt zu posieren. Für die meisten Normalsterblichen können Fotos ein riskantes Geschäft sein. Wenn du mitten im Wort stehst, nach ein paar Drinks oder, Gott bewahre, während du tanzt, kann keine Menge Arbeit in Photoshop das Foto speichern.

Was können Sie mit Samsungs Bixby tun?
Es scheint, als würde jedes Technologieunternehmen unter der Sonne an einem sprachgesteuerten Assistenten arbeiten, um gegen Google's Assistant, Amazons Alexa, anzukämpfen. und Apples Siri. Samsungs Markenprodukt wird durch den massiven Smartphone-Marktanteil des Unternehmens und durch eine etwas weniger anmutige Aufnahme eines zusätzlichen Hardwareknopfs bei seinen neuesten Modellen unterstützt.



