So legen Sie ein Kennwort für Ihre Outlook-Datendatei fest

Wenn Sie Bedenken haben, Ihre E-Mail in Outlook vor neugierigen Blicken zu schützen, besonders wenn Sie einen Computer mit anderen teilen, können Sie die E-Mails in jedem Outlook-Konto sowie Kalendereinträge, Aufgaben usw. durch Festlegen eines Kennworts für jede Outlook-Datei (.pst).
VERWANDT: Erstellen eines neuen lokalen Benutzerkontos in Windows 10
Es gibt einige Dinge, die Sie zum Schutz Ihrer E-Mails in Outlook wissen sollten. Erstens können Sie kein Login-Passwort festlegen, um in Outlook selbst zu gelangen. Das Passwort, das wir Ihnen zeigen werden, ist für ein einzelnes Konto oder eine Datendatei in Outlook. Jeder, der Zugriff auf Ihren Computer erhält, kann Outlook öffnen und verwenden. Sie können einfach nicht auf E-Mail-Konten zugreifen, auf die Sie ein Passwort angewendet haben. Dies garantiert jedoch nicht die Sicherheit Ihrer Daten vor echten Schurken. Die Verwendung eines passwortgeschützten Kontos in Windows fügt eine weitere Sicherheitsebene hinzu, wenn Sie den Computer für andere freigeben.
Wenn Sie ein Kennwort für eine Outlook-Datendatei festlegen, gilt dies auch für das gesamte Konto oder die gesamte Datendatei. Sie können einzelne Ordner im Konto nicht mit einem Passwort schützen.
Um ein Kennwort für ein Konto in Outlook festzulegen, klicken Sie mit der rechten Maustaste auf den Namen des Kontos im linken Bereich und wählen Sie im Popup-Menü "Eigenschaften von Daten"
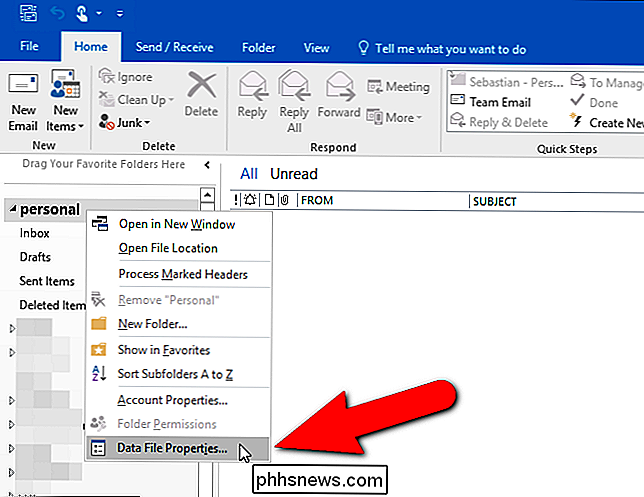
Das Dialogfeld Persönliche Eigenschaften wird angezeigt. Klicken Sie auf der Registerkarte Allgemein auf "Erweitert".
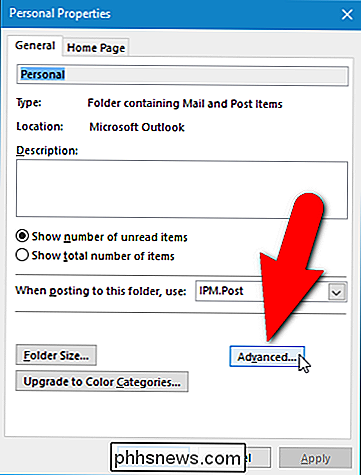
Klicken Sie im Dialogfeld "Outlook-Datendatei" auf "Kennwort ändern".
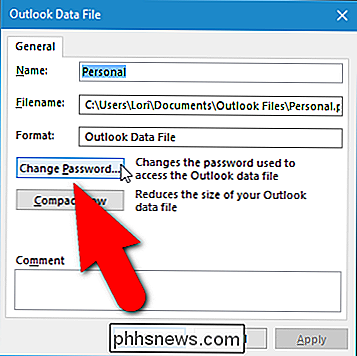
VERWANDT: Erstellen eines sicheren Kennworts (und merken)
If Wenn Sie der ausgewählten Outlook-Datendatei zuvor ein Kennwort zugewiesen haben, geben Sie dieses Kennwort in das Eingabefeld "Altes Kennwort" ein. In diesem Beispiel weisen wir dieser Datendatei zum ersten Mal ein Kennwort zu, sodass wir ein neues Passwort in das Bearbeitungsfeld "Neues Passwort" und erneut in das Bearbeitungsfeld "Passwort verifizieren" eingeben. Stellen Sie sicher, dass Sie starke Kennwörter verwenden, um Ihre Outlook-Datendateien ordnungsgemäß zu sichern.
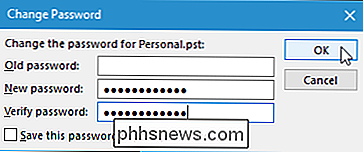
Wenn Sie das Kennwort nicht jedes Mal neu eingeben möchten, aktivieren Sie das Kontrollkästchen "Dieses Kennwort in der Kennwortliste speichern" die Kiste. Wenn Sie jedoch einen Computer für andere freigeben, wird dies nicht empfohlen. Wenn Sie Ihren Computer nicht teilen und über ein kennwortgeschütztes Windows-Benutzerkonto verfügen, können Sie diese Option aktivieren, um zu vermeiden, dass Sie jedes Mal, wenn Sie Outlook öffnen, Ihr Kennwort eingeben. Dies scheint den Zweck der Zuweisung eines Kennworts zu Ihrer Outlook-Datendatei zu vereiteln. Wenn Sie jedoch die PST-Datei auf einem externen Laufwerk oder einem Cloud-Dienst sichern, ist die Datei vor dem Zugriff durch Benutzer geschützt und versucht, sie zu öffnen in Outlook.
Klicken Sie auf "OK", wenn Sie fertig sind. Klicken Sie anschließend im Dialogfeld "Outlook-Datendatei" auf "OK", und schließen Sie anschließend das Dialogfeld "Persönliche Eigenschaften" mit "OK".
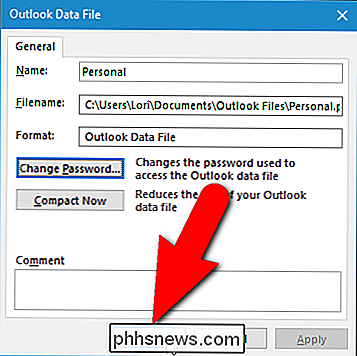
Wenn Sie das nächste Mal Outlook öffnen, werden Sie aufgefordert, das Kennwort für die Outlook-Datendatei einzugeben Geben Sie Ihr Passwort ein, bevor Sie auf Ihr Konto zugreifen können.
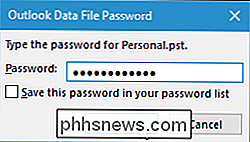
Wenn Sie bei jedem Öffnen von Outlook entscheiden möchten, dass Sie kein Passwort für Ihr Konto eingeben müssen oder nur das Passwort ändern möchten, rufen Sie das Dialogfeld Passwort ändern auf Verwenden Sie die oben beschriebenen Schritte. Geben Sie Ihr aktuelles Passwort in das Eingabefeld "Altes Passwort" ein. Um das Passwort zu entfernen, lassen Sie die Eingabefelder "Neues Passwort" und "Passwort bestätigen" leer. Um das Passwort zu ändern, geben Sie ein neues Passwort in diese beiden Eingabefelder ein.
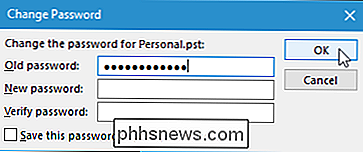
Wenn Sie Ihre Outlook-Datendateien mit einem Kennwort schützen, können Sie sie auch archivieren, sichern und auf externen Medien oder in der Cloud speichern .

So löschen und formatieren Sie ein USB-Laufwerk auf Ihrem Mac
Macs unterstützen eine Vielzahl von Dateisystemen. Standardmäßig formatieren sie Datenträger mit dem Mac OS X Extended-Dateisystem. Wenn Sie jedoch ein externes Laufwerk mit Macs und PCs verwenden möchten, sollten Sie die Festplatte stattdessen mit dem exFAT-Dateisystem formatieren. So überprüfen Sie das Dateisystem eines Laufwerks VERWANDT: Welches Dateisystem sollte Ich verwende für mein USB-Laufwerk?

Wechseln Sie in Windows 7, 8 und 10 vom öffentlichen zum privaten Netzwerk
Wenn Sie in Windows eine Verbindung zu einem drahtlosen Netzwerk herstellen, wird es entweder als öffentliches Netzwerk oder als privates Netzwerk registriert. Private Netzwerke sind im Wesentlichen Heim und Arbeit, während öffentliche Netzwerke irgendwo anders sind, denen Sie nicht vertrauen.Manchmal erkennt Windows ein privates Netzwerk als öffentlich und umgekehrt. Si



