So erstellen Sie eine Abwesenheitsnachricht für (fast) jedes E-Mail-Konto

Wenn Sie sich außerhalb der Stadt befinden, möchten Sie vielleicht Ihre E-Mail-Adresse notieren, damit Sie wissen, dass Sie gewonnen haben '
Die meisten E-Mail-Dienste bieten eine Möglichkeit, eine automatische Antwort auf eingehende Nachrichten zu senden, wenn Sie nicht in der Lage sind, Ihre E-Mails zu überprüfen. Hier erfahren Sie, wie Sie einen Ferien-Responder für die beliebtesten E-Mail-Dienste einrichten.
Wenn Sie einen Ferien-Responder einrichten, befinden Sie sich in einem der wenigen Boote:
- Entweder haben Sie ein Gmail-Konto, ein Microsoft ( outlook.com, live.com oder hotmail.com) oder ein Yahoo-Konto, das Responder unterstützt.
- Sie sind mit einem Microsoft Exchange Server verbunden und können den Abwesenheits-Assistenten verwenden.
- Sie haben ein POP3 / 968> Wir zeigen Ihnen, wie Sie in Google Mail, Yahoo, Windows 10 Mail (für Microsoft-Konten) und Outlook einen Urlaubsbeantworter einrichten .com, Outlook für Windows (für IMAP- und POP3-Konten), Exchange und sogar in Apple Mail für Mac (für IMAP- und POP3-Konten).
Einrichten eines Abwesenheitsanrufbeantworters in Gmail
VERWANDT:
Einladungen und Urlaubsbeantworter Für diejenigen unter Ihnen, die eine Google Mail-Adresse haben oder sogar ein kleines Unternehmen betreiben, das Google Apps verwendet, richten Sie eine Urlaubsantwort ein Die in Google Mail ist einfach. Melden Sie sich einfach in Ihrem Google Mail-Konto an, klicken Sie auf das Menü Einstellungen oben rechts auf dem Bildschirm und wählen Sie Einstellungen. Wenn die Seite "Einstellungen" auf einer neuen Registerkarte geöffnet wird, scrollen Sie nach unten, bis Sie einen Abschnitt mit der Bezeichnung "Ferienantworter" sehen. Die Optionen sind sehr intuitiv. Aktivieren Sie einfach den Abwesenheitsnotizschalter, wählen Sie den ersten Tag und den letzten Tag (falls zutreffend) und geben Sie einen Betreff und eine Nachricht ein. Wenn Sie nicht möchten, dass die Abwesenheitsnotiz an jemanden gesendet wird, der Ihnen eine E-Mail sendet, aktivieren Sie die Option "Nur Antworten an Personen in meinen Kontakten senden", damit die Abwesenheitsnotiz nur für Personen in Ihrer Google-Kontaktliste aktiviert wird.
Einrichten eines Yahoo Vacation Responders
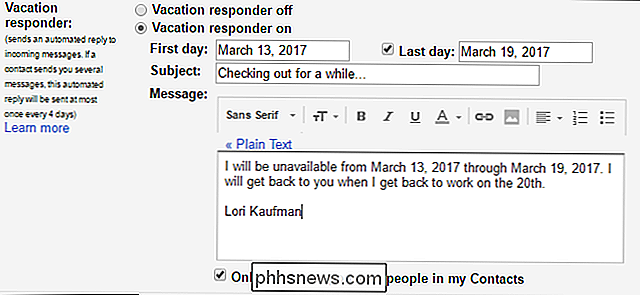
RELATED:
Einrichten einer Abwesenheitsantwort in Yahoo Mail Um eine Urlaubsantwort in Yahoo Mail einzurichten, öffnen Sie einen Browser und melden Sie sich an Yahoo Mail Konto. Klicken Sie dann auf das Zahnradsymbol in der oberen rechten Ecke des Browserfensters und klicken Sie im Dropdown auf "Einstellungen". Klicken Sie im Dialogfeld "Einstellungen" in der Liste der Optionen auf "Urlaub" und aktivieren Sie das Kontrollkästchen "Automatische Antwort während dieser Daten aktivieren (einschließlich)". Wählen Sie das Datum von und bis und geben Sie die automatische Antwort ein, die Sie versenden möchten. Wenn Sie eine andere Antwort an eine oder mehrere bestimmte Domänen senden möchten, aktivieren Sie die Option "Andere Antwort auf E-Mails einer bestimmten Domäne", geben Sie die Domänen ein und geben Sie die Nachricht ein, die an diese Domänen gesendet werden soll.
Yahoo ermöglicht Ihnen auch unterschiedliche E-Mail-Antworten basierend darauf, wer es wird. Aktivieren Sie einfach das Kontrollkästchen "Abweichende Antwort auf E-Mails von einer bestimmten Domäne" und fügen Sie E-Mail-Domänen hinzu, für die Sie eine andere Antwort wünschen.
Klicken Sie unten im Dialogfeld "Einstellungen" auf "Speichern". Ihre Urlaubsantwort wird automatisch während der angegebenen Daten gesendet.
Einrichten automatischer Antworten in Windows 10 Mail für Microsoft E-Mail-Konten
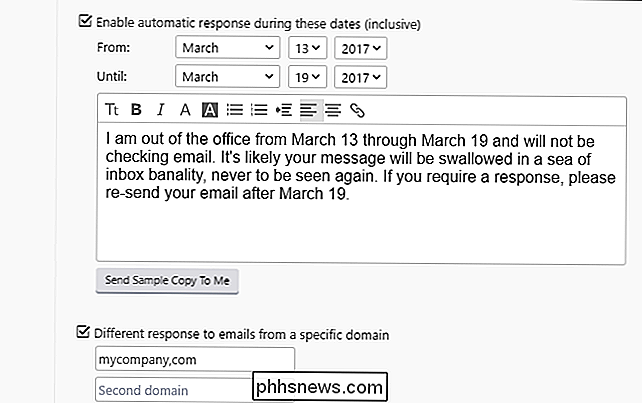
VERWANDT:
Einrichten einer Abwesenheitsantwort in Windows 10 Mail Mit Windows 10 Mail können Sie nur Urlaubsantworten für Microsoft-E-Mail-Konten einrichten, einschließlich der Outlook.com-, Live-, com-, hotmail.com- und Office 365-Konten. Öffnen Sie die Anwendung, und klicken Sie auf das Zahnradsymbol in der unteren linken Ecke des Fensters, um eine Urlaubsantwort in Windows 10 Mail einzurichten. Klicken Sie dann auf "Automatische Antworten" im Einstellungsbereich, der auf der rechten Seite angezeigt wird, und wählen Sie das Konto aus, für das Sie automatische Antworten aus dem Dropdown-Menü "Konto auswählen" senden möchten. Klicken Sie auf den Schieberegler "Automatische Antworten senden", sodass er dunkelgrau wird und "Ein" anzeigt. Geben Sie die Nachricht, die Sie als automatische Antwort senden möchten, in das Feld unter dem Schieberegler ein. Wenn Sie möchten, dass die Antwort nur an Personen in Ihrer Kontaktliste gesendet wird, aktivieren Sie das Kontrollkästchen "Antworten nur an meine Kontakte senden". Sie können automatische Antworten für alle unterstützten Konten in Mail einrichten, aber Sie müssen dies jeweils separat tun.
Einrichten einer automatischen Antwort auf Outlook.com
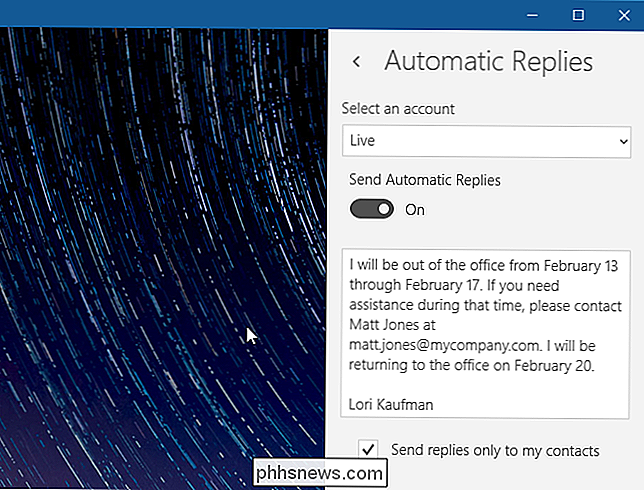
VERWANDT:
Einrichten einer Abwesenheitsantwort auf Outlook.com So richten Sie eine automatische Antwort auf Outlook.com ein, gehen Sie zu // www.outlook.com in Ihrem bevorzugten Browser und melden Sie sich bei dem Microsoft-E-Mail-Konto an, von dem Sie eine automatische Antwort senden möchten. Klicken Sie dann auf das Zahnradsymbol in der oberen rechten Ecke der Outlook.com-Seite und wählen Sie im Drop-down-Menü "Automatische Antworten" aus. Klicken Sie auf "Automatische Antworten senden" in dem Bereich, der auf der rechten Seite des Fensters angezeigt wird. Stellen Sie die Startzeit und die Endzeit ein und geben Sie die Nachricht ein, die automatisch gesendet werden soll. Wählen Sie alle anderen gewünschten Optionen aus, z. B. ob automatische Antworten nur an Personen in Ihrer Kontaktliste gesendet werden sollen oder an alle, die Ihnen eine E-Mail senden.
Wenn Sie die automatische Antwort eingerichtet haben, klicken Sie oben auf "OK" das Fenster. Ihre benutzerdefinierte Nachricht wird nun automatisch in dem Zeitraum gelöscht, den Sie als Antwort auf empfangene E-Mails festgelegt haben, die die von Ihnen festgelegten Anforderungen erfüllen.
HINWEIS: Sie können Outlook.com nur mit Microsoft E-Mail-Konten-live.com, Outlook.com, verwenden. hotmail.com und msn.com.
Einrichten eines Microsoft Exchange Server-Abwesenheitsanrufbeantworters in Outlook
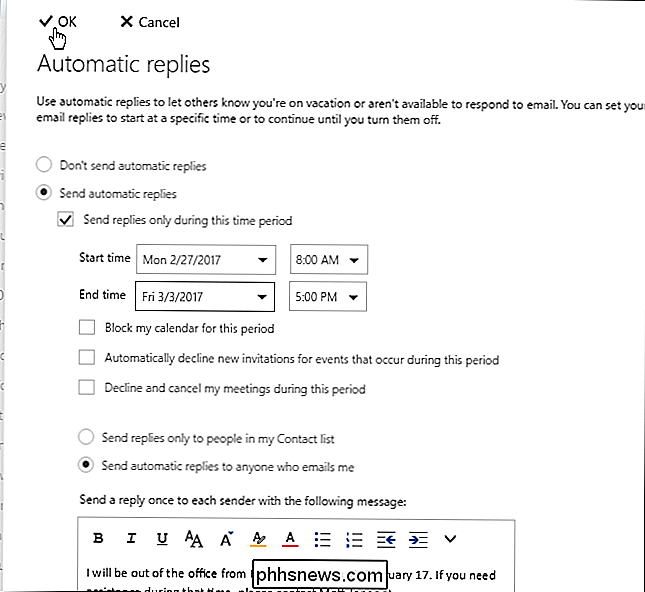
Wenn Sie mit einem Microsoft Exchange Server verbunden sind (normalerweise bei Ihrer Arbeit), können Sie davon profitieren der Abwesenheits-Assistent, der dasselbe wie ein Urlaubs-Responder ist. Um dies einzurichten, klicken Sie auf die Registerkarte "Datei", um die Backstage-Ansicht zu öffnen, und klicken Sie auf die Schaltfläche "Automatische Antworten".
Von hier aus ist das Einrichten eines Urlaubs-Responders ziemlich einfach. Klicken Sie einfach auf die Option "Automatische Antworten senden" und aktivieren Sie das Kontrollkästchen "Nur während dieses Zeitraums senden", wenn Sie die automatischen Antworten auf einen bestimmten Zeitraum beschränken möchten. Wählen Sie die Datums- und Uhrzeitangaben "Startzeit" und "Endzeit". Anschließend können Sie eine Nachricht eingeben, die "Innerhalb meiner Organisation" oder "Außerhalb meiner Organisation" oder beides gesendet werden soll.
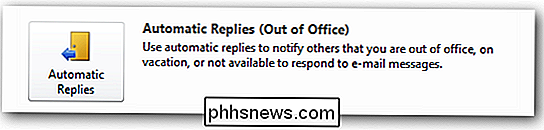
Einrichten eines Abwesenheitsanrufbeantworters für IMAP- oder POP3-Konten in Outlook für Windows
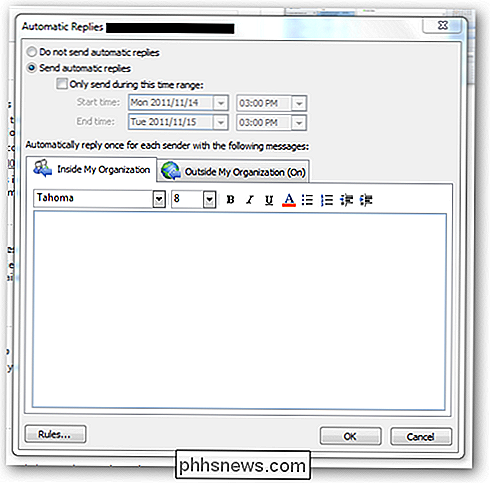
Wenn Sie nicht verbunden sind zu einem Exchange-Server bei Ihrer Arbeit, aber vielleicht zu Hause verwenden Outlook, können Sie einen Urlaub Responder direkt über Outlook einrichten. Dies funktioniert jedoch nur, wenn Ihr PC während des Betriebs weiterhin betriebsbereit ist. Überprüfen Sie daher am besten, ob Ihr E-Mail-Konto Urlaubsmitarbeiter in seinem Webmail-Dienst unterstützt. Wenn nicht, wird Outlook im Notfall tun.
RELATED:
Einrichten einer Abwesenheitsantwort in Outlook für Windows Um eine Abwesenheitsnotiz in Outlook für Windows einzurichten, müssen Sie zuerst einrichten eine E-Mail-Vorlage mit der Nachricht, die Sie senden möchten. Um eine E-Mail-Vorlage zu erstellen, erstellen Sie im Grunde eine neue E-Mail-Nachricht, geben Sie die Nachricht ein, die Sie speichern möchten (ohne An, Cc, Bcc oder Betreff), und speichern Sie die Nachricht als Outlook-Vorlage. Sobald Sie Ihre E-Mail-Vorlage erstellt haben, erstellen Sie eine Regel, die diese E-Mail-Vorlage automatisch an E-Mails sendet, die in einem bestimmten Zeitraum empfangen wurden.
Wenn Ihnen nun eine E-Mail sendet, wird die von Ihnen ausgewählte Vorlage automatisch an sie gesendet Der von Ihnen angegebene Zeitbereich.
Einrichten einer Abwesenheitsantwort in Apple Mail für Mac (IMAP oder POP3)
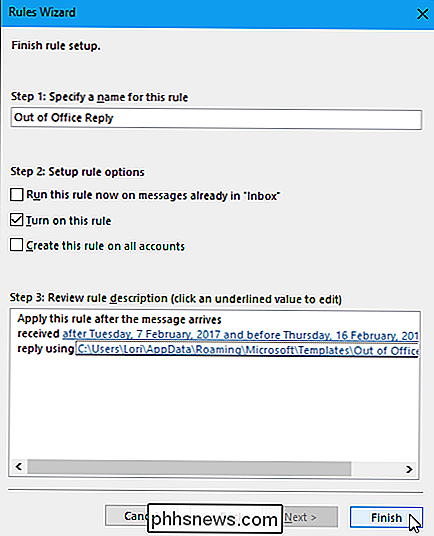
VERWANDT:
Einrichten einer Abwesenheitsantwort in Apple Mail für Mac Apple Mail verfügt nicht über eine integrierte Funktion für Abwesenheitsantworten. Sie können jedoch eine oder mehrere Regeln einrichten, um automatisch benutzerdefinierte Antworten auf eingehende E-Mails für jedes IMAP- oder POP3-Konto zu senden, das Sie der App hinzugefügt haben. Um eine Abwesenheitsantwort für ein E-Mail-Konto in Apple Mail einzurichten, richten Sie im Dialogfeld "Einstellungen" auf dem Bildschirm "Regeln" eine Regel ein (wählen Sie "Mail"> "Einstellungen" und klicken Sie auf die Schaltfläche "Regeln") und geben Sie die erforderlichen Bedingungen an erfüllt sein (das Konto, für das Sie automatische Antworten senden möchten) und die auszuführende Aktion (Antwort auf die Nachricht mit einem bestimmten Nachrichtentext). Sie können auch andere Bedingungen hinzufügen, z. B. prüfen, ob der Absender in Ihren Kontakten ist oder ob das Feld An eine bestimmte E-Mail-Adresse enthält.
Die Abwesenheitsregel, die Sie erstellen, kann auf dem Bildschirm Regeln aktiviert oder inaktiviert werden, indem Sie das Kontrollkästchen neben der Regel aktivieren oder deaktivieren. Da Sie keinen Datumsbereich für eine Regel festlegen können, müssen Sie die Regel manuell aktivieren, wenn sie ausgeführt werden soll, und sie dann deaktivieren, wenn sie nicht mehr ausgeführt werden soll. Wenn Sie also von Ihrem Urlaub oder Ihrer Geschäftsreise zurückkommen, deaktivieren Sie das Kontrollkästchen für die Regel im Dialogfeld "Einstellungen".
Solange die Regel aktiv ist, werden alle E-Mails beantwortet, die die ausgewählten Bedingungen erfüllen mit der benutzerdefinierten Nachricht, die Sie einrichten. Jeder Absender erhält die automatische Antwort jedes Mal, wenn er Ihnen eine E-Mail sendet.
HINWEIS: Sie müssen Apple Mail auf Ihrem Mac geöffnet lassen, damit die Regel ausgeführt werden kann. Wenn Sie Apple Mail schließen, werden die automatischen Antworten nicht gesendet, aber sobald Sie Apple Mail erneut öffnen, erhalten Sie E-Mail-Nachrichten in Ihrem Posteingang für das in der Regel ausgewählte Konto. Es wäre besser, in den E-Mail-Einstellungen Ihres E-Mail-Dienstes, sofern verfügbar, einen Abwesenheitsnotruf einzurichten, damit Sie Ihren Computer nicht verlassen müssen.

So deaktivieren Sie das Touchpad Ihres Macs, wenn eine andere Maus angeschlossen ist
Laptop-Trackpads können nervig sein. Ihre Handfläche trifft sie, während Sie tippen, den Cursor bewegen und Ihren Fluss durcheinander bringen. Dies kann besonders ärgerlich sein, wenn Sie eine externe Maus angeschlossen haben und nicht einmal mit dem Trackpad . Wenn Sie möchten, dass das Trackpad vollständig ausgeschaltet wird, schließen Sie eine beliebige externe Maus an , macOS bietet diese Option, obwohl sie etwas vergraben ist.

Wie Sie Ihre WhatsApp-Freunde davon abhalten, zu wissen, dass Sie ihre Nachrichten gelesen haben
WhatsApp ist ein sehr beliebter, von Facebook betriebener Messaging-Dienst, obwohl die meisten Benutzer außerhalb der USA sind. Während es Ende-zu-Ende verschlüsselt ist, um Sie vor Spionage zu schützen, lesen WhatsApp-Freigaben standardmäßig Quittungen aus - damit die Benutzer sehen können, ob Sie ihre Nachricht gelesen haben - und teilen das letzte Mal, als Sie online waren.



