So ändern Sie die Standard-Apps auf Ihrem Chromebook

Chrome OS ist in der Regel sehr gut darin, die beste App für einen bestimmten Zweck auszuwählen, aber das ist manchmal nicht das, wonach Sie suchen . Sie können zwar problemlos Apps auswählen, die Sie benötigen, aber Sie können die Standardoption auch ganz einfach ändern.
Standard-Apps auf Chrome OS
RELATED: So legen Sie Standard-Apps für Android fest
Anders als bei Android, wo Sie Standard-Apps an einem zentralen Ort einstellen können, müssen Sie eine Datei öffnen, um den Standard für diesen Dateityp zu ändern. In diesem Beispiel werden wir eine Bilddatei verwenden, die aber unabhängig davon, was Sie öffnen möchten, gleich funktionieren soll.
Öffnen Sie den Dateimanager, navigieren Sie zu der betreffenden Datei und klicken Sie darauf ( Einfacher Klick, nicht doppelt - das öffnet nur die Datei, was nicht unser Ziel ist.)
Auf der rechten Seite der Navigationsleiste sehen Sie die Option "Öffnen" mit einem Pfeil daneben daneben. Klicken Sie auf den Pfeil.
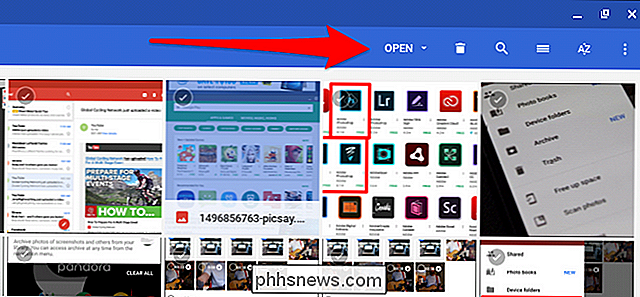
Eine Liste der verfügbaren Apps wird angezeigt, aber ganz unten gibt es die Option "Standard ändern". Klicken Sie auf.
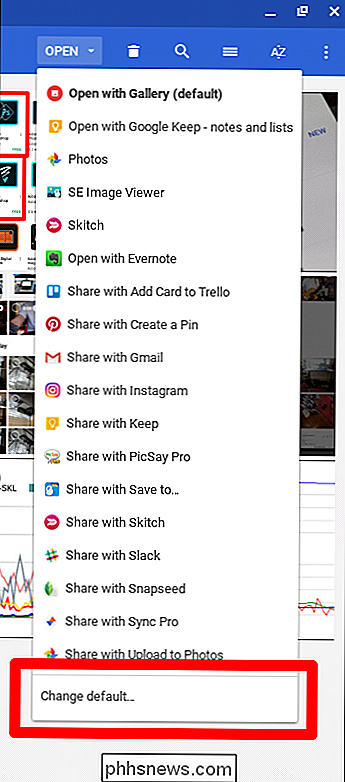
Eine kleinere Liste wird angezeigt. Klicken Sie einfach auf die entsprechende Option Ich möchte diesen Dateityp immer mit öffnen.
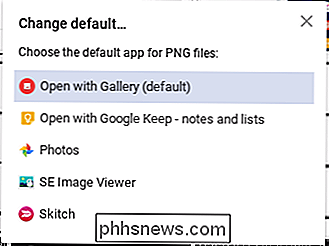
Es ist erwähnenswert, dass einige Apps nicht als Standard festgelegt werden können. Sie müssen sie also jedes Mal manuell starten.
Starten bestimmter Apps auf einem Per -File-Basis
Wenn die App, die Sie als Standard verwenden möchten, nicht als Standard festgelegt werden kann oder Sie für bestimmte Aufgaben nur eine andere App verwenden möchten, können Sie auch Dateien in einer bestimmten App auf einem Per öffnen -launch basis.
Navigieren Sie zu der Datei, die Sie öffnen möchten, und klicken Sie darauf.
Klicken Sie auf "Öffnen" auf der rechten Seite der Navigationsleiste und wählen Sie dann die App, die Sie öffnen möchten Die Datei mit.
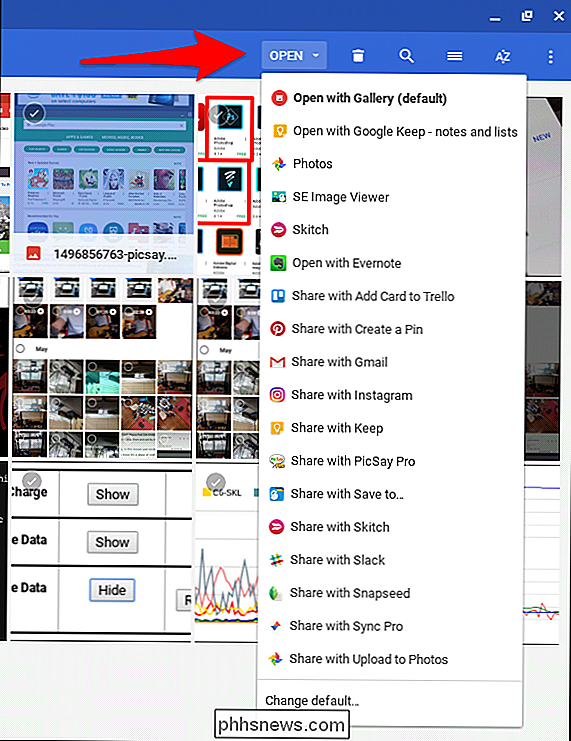
Alternativ können Sie mit der rechten Maustaste auf die Datei klicken und dann "Weitere Aktionen" auswählen, wodurch eine Liste kompatibler Apps mit diesem bestimmten Dateityp geöffnet wird. Diese Methode fühlt sich etwas schneller an, aber Ihre Laufleistung kann variieren.
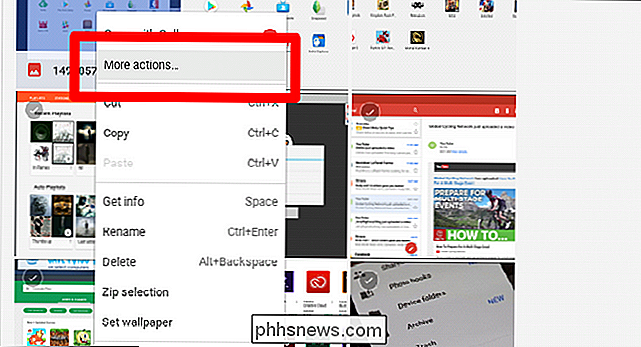

Photoshop ist ein unglaublich flexibles Programm. Um die Oberfläche flexibel zu halten, verwendet Photoshop "Panels" für jedes Werkzeug oder Feature. Hier ist zum Beispiel, wie ich Photoshop eingerichtet habe. Alles auf der rechten Seite ist ein anderes Panel. Es gibt ein paar fast universelle Panels, die Sie jedes Mal verwenden müssen, wenn Sie Photoshop wie das Ebenenbedienfeld verwenden.

Was sind Hotspot 2.0-Netzwerke?
Hotspot 2.0-Netzwerke sind ein neuer drahtloser Standard, der die Verbindung zu öffentlichen WLAN-Hotspots erleichtern und sicherer machen soll. Sie werden in der neuesten Version von Windows 10, macOS 10.9 oder neuer, Android 6.0 oder neuer und iOS 7 oder neuer unterstützt. Funktionsweise von Hotspot 2.



